Nie można zalogować się na konto Microsoft: oto poprawka
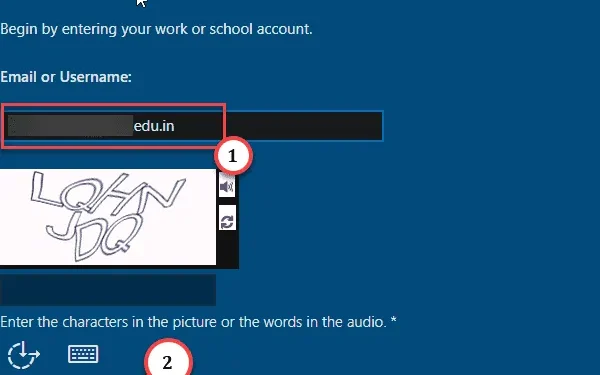
Jedną z najbardziej irytujących rzeczy dla użytkownika systemu Windows może być niemożność zalogowania się przy użyciu konta Microsoft. Niektóre funkcje, takie jak aplikacje pakietu Office w systemie Windows, nie będą działać idealnie, jeśli nie zalogujesz się przy użyciu konta Microsoft. Jednak nie ma się czym martwić. Ogólnie rzecz biorąc, proces logowania do konta Microsft jest dość prosty i jeśli Cię nie wpuści, musisz rozwiązać pewne problemy.
Poprawka 1 – Użyj opcji Resetuj hasło
Użyj opcji resetowania hasła dostępnej w konsoli logowania, aby zresetować hasło do konta Microsoft.
Krok 1 – Zamknij wszystkie aplikacje pakietu Office i inne aplikacje firmy Microsoft.
Krok 2 – Następnie otwórz przeglądarkę i przejdź do strony Odzyskiwanie konta Microsoft.< /span>
Krok 3 – Teraz wpisz adres e-mail/telefon w pustym polu i kliknij „< /span>„.Dalej
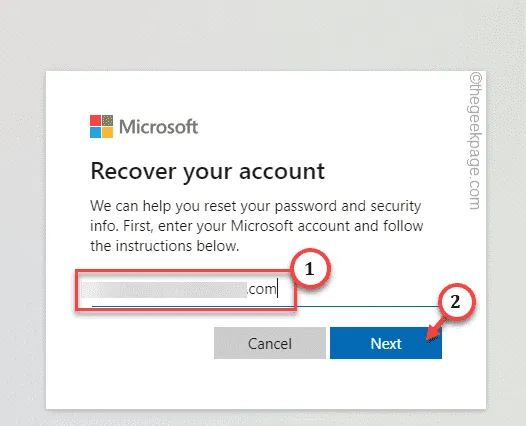
Następnie istnieją różne trasy dla różnych użytkowników.
Krok 4 – Na przykład, jeśli masz zainstalowaną aplikację Microsoft Authenticator na swoim telefonie, możesz wprowadzić ten kod bezpośrednio.
Krok 5 – Na koniec kliknij „Dalej”.
Następnie po prostu zresetuj hasło do konta. Możesz teraz używać identyfikatora konta i hasła do logowania.
Krok 6 – W przeciwnym razie po prostu kliknij „Użyj innej opcji weryfikacji”.

Krok 7 – Ustaw opcję na przycisk radiowy „Wyślij e-mailem <powiązany identyfikator e-mail>” i dotknij „Pobierz kod”, aby pobrać kod zabezpieczający.
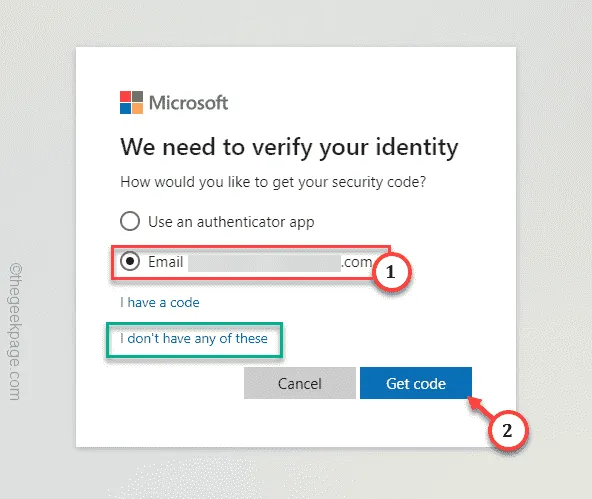
Firma Microsoft wyśle Ci kod weryfikacyjny na powiązany identyfikator poczty.
Teraz użyj kodu, aby zweryfikować swój dostęp. Na koniec wpisz i ponownie wpisz hasło do swojego konta. Możesz teraz używać nowego hasła do logowania się na konto Microsoft.
Poprawka 2 – Wyłącz nowoczesne uwierzytelnianie za pomocą regedit
Jeśli napotykasz ten problem w konfiguracji osobistej, wyłączenie nowoczesnego protokołu uwierzytelniania podczas logowania do Microsoft 365 może rozwiązać problem.
Krok 1 – Możesz to zrobić tylko z poziomu rejestru. Wyszukaj więc „rejestr„.
Krok 2 – Następnie kliknij „Edytor rejestru”, aby uzyskać do niego dostęp.
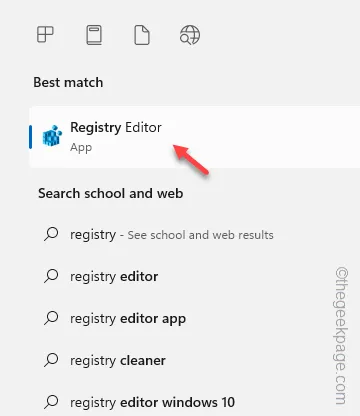
Krok 3 – Po wejściu na stronę Edytora rejestru przejdź tutaj –
HKEY_CURRENT_USER\Software\Microsoft\Office.0\Common\Identity
Krok 4 – Umieść kursor w prawym panelu. Tam kliknij prawym przyciskiem myszy to miejsce i kliknij „Nowy>” i „Wartość DWORD (32-bitowa) ”, aby utworzyć pustą wartość.
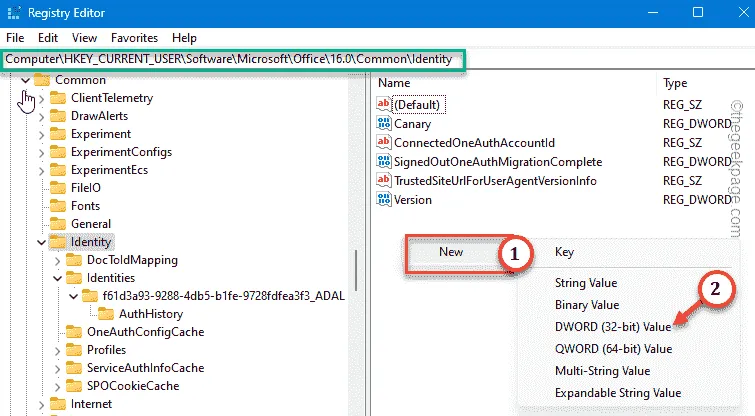
Krok 5 – Zmień nazwę tego „Włącz ADAL”.
Krok 6 – Musisz zresetować tę wartość. Zatem kliknij dwukrotnie to „Włącz ADAL”.
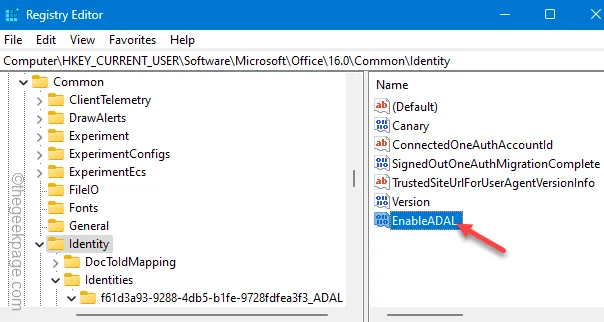
Krok 7 – Wpisz „0” w pustym polu.
Krok 8 – Następnie naciśnij klawisz Enter, aby wyłączyć nowoczesne uwierzytelnianie.
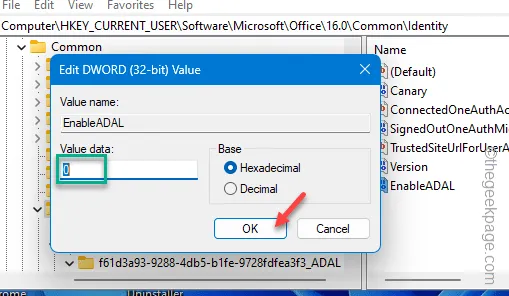
Zamknij stronę Edytora rejestru i uruchom ponownie komputer.
Po ponownym uruchomieniu komputera MS Office będzie korzystał ze starszego uwierzytelniania.
Poprawka 3 – Usuń dane uwierzytelniające konta
Czasami zapisane poświadczenia pakietu Office mogą zostać uszkodzone i uniemożliwić zalogowanie się.
Krok 1 – Możesz to zrobić w Menedżerze poświadczeń. Po prostu wpisz „poświadczenia„.
Krok 2 – Następnie otwórz narzędzie „Credential Manager”, aby uzyskać do niego dostęp.< /span>
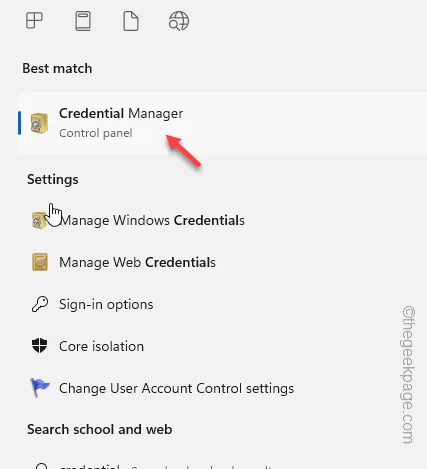
Krok 3 – Tam przejdź do zakładki „Poświadczenia systemu Windows”.

Krok 4 – Przejrzyj całą listę danych uwierzytelniających pakietu Office. Poszukaj swojego adresu e-mail/numeru telefonu powiązanego z kontem MS.
Krok 5 – Jeśli znajdziesz któryś z nich, rozwiń go i na koniec kliknij „Usuń„.
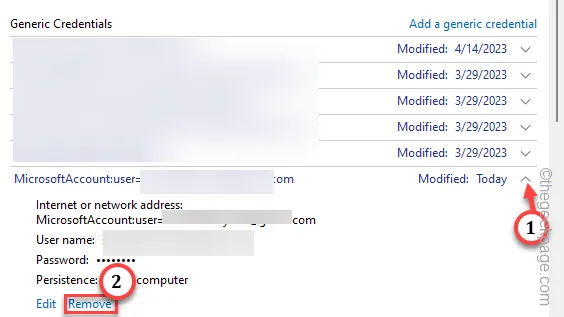
Krok 6 – Po usunięciu danych uwierzytelniających konta Microsoft przejrzyj całą listę i usuwaj je dalej.
Po usunięciu wszystkich powiązanych poświadczeń z systemu zamknij Menedżera poświadczeń.
Uruchom ponownie komputer.
Teraz śmiało otwórz dowolną aplikację Microsoft. Tym razem nie będziesz mieć już żadnych dalszych problemów.
Poprawka 4 – Skorzystaj z pomocy resetowania hasła MS Online
Jeśli obecnie pracujesz na koncie służbowym lub szkolnym, kroki będą inne.
Krok 1 – W tym procesie musisz skorzystać z portalu Resetowanie hasła Microsoft Online.
Krok 2 – Wprowadź służbowy/szkolny identyfikator poczty, który jest powiązany z kontem Microsoft. Następnie rozwiąż captcha i kliknij „Dalej”.
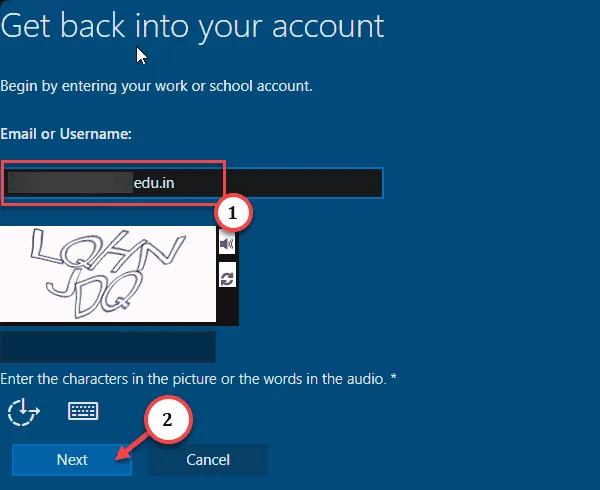
Krok 3 – Wpisz dostępny dla Ciebie identyfikator e-mail (na który otrzymasz kod weryfikacyjny) z menu rozwijanego i kliknij „ Dalej„.
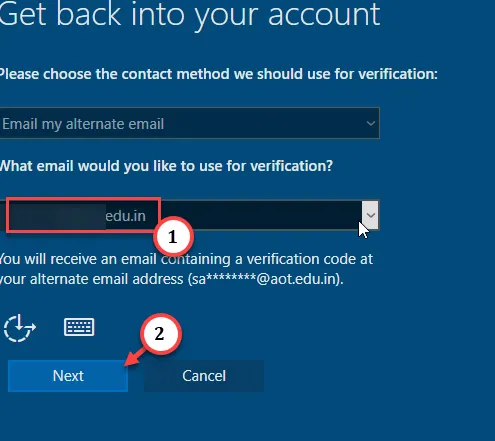
Krok 4 – Po wprowadzeniu kodu weryfikacyjnego wysłanego do Ciebie przez Microsoft i zweryfikowaniu Twojej tożsamości możesz zresetować hasło do konta.
Użyj nowego hasła, aby zalogować się na swoje konto służbowe/szkolne.
W ten sposób możesz rozwiązać problem z logowaniem do konta na urządzeniach z systemem Windows.



Dodaj komentarz