Nie można zmienić rozmiaru okien w systemie Windows 11/10

Po uruchomieniu aplikacji w systemie Windows 11/10 możesz ją przywrócić i zmienić jej rozmiar, przeciągając jej krawędzie lub rogi za pomocą myszy. Według niektórych użytkowników nie mogą zmieniać rozmiaru otwartych okien, funkcja przywracania i zmiany rozmiaru okien nie działa lub nie mogą zminimalizować i przywrócić otwartych okien . W przypadku innych zmiana rozmiaru w pionie działa dobrze, ale nie można zmienić rozmiaru w poziomie.
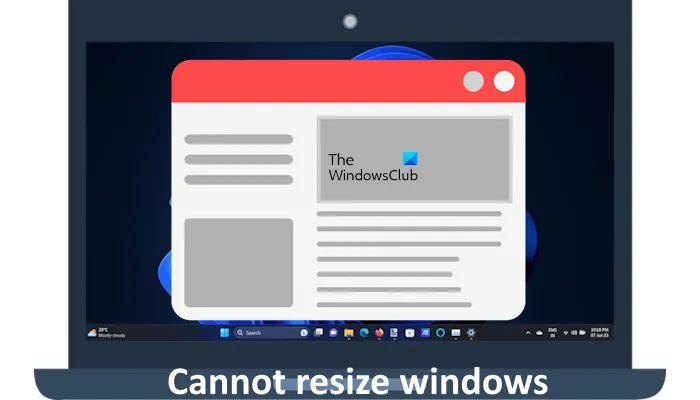
Nie można zmienić rozmiaru okien w systemie Windows 11/10
Jeśli nie możesz zmienić rozmiaru otwartych okien na komputerze z systemem Windows 11/10, użyj poprawek opisanych w tym artykule. Zanim przejdziesz dalej, zalecamy ponowne uruchomienie komputera i sprawdzenie, czy działa. Ponowne uruchomienie urządzenia z systemem Windows zadziałało w przypadku niektórych użytkowników. Możesz przejść dalej, jeśli problem będzie się powtarzał po ponownym uruchomieniu komputera.
- Czy na pasku tytułu brakuje przycisku Przywróć?
- Używaj skrótów klawiaturowych
- Sprawdź ustawienia Rozdzielczość wyświetlacza i Skala
- Wyłącz tryb tabletu
- Sprawdź dodatki Explorera w dowolnym
- Przywróć swój system
- Wykonaj aktualizację w miejscu
Zaczynajmy.
1] Czy na pasku tytułu brakuje przycisku Przywróć?
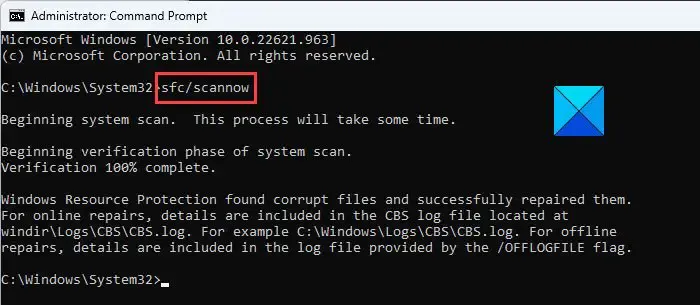
Aby przywrócić otwarte okno, musisz użyć przycisku Przywróć znajdującego się pośrodku przycisku Minimalizuj i przycisku Zamknij w prawym górnym rogu paska tytułu. Jeśli na pasku tytułu nie ma przycisku Przywróć , niektóre pliki obrazu systemu mogły zostać uszkodzone. W takim przypadku musisz naprawić uszkodzone pliki obrazu systemu za pomocą Kontrolera plików systemowych i narzędzia DISM .
Problem może również wystąpić, jeśli program nie jest poprawnie zainstalowany. Dlatego odinstaluj i ponownie zainstaluj program, którego dotyczy problem.
2] Użyj skrótów klawiaturowych
Możesz także użyć skrótów klawiaturowych, aby przywrócić otwarte okna. Wypróbuj następujące skróty klawiaturowe i zobacz, który z nich działa:
- Alt + Spacja
- Wygraj + Strzałka w dół
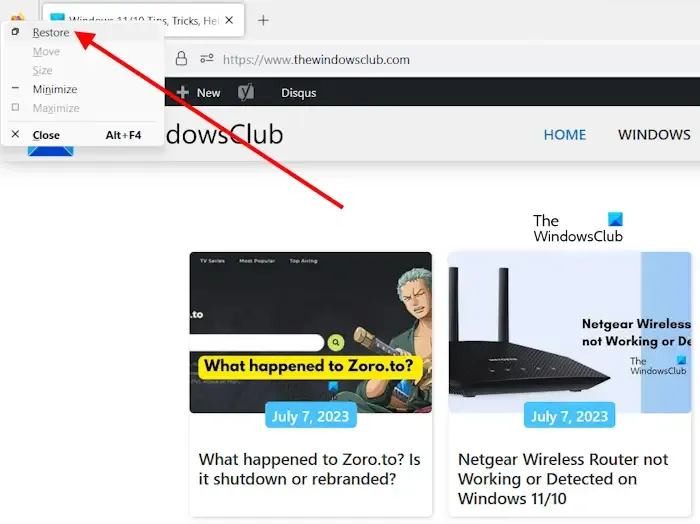
Alt + spacja powoduje wyświetlenie małego wyskakującego okienka w lewym górnym rogu otwartej aplikacji. Po naciśnięciu klawiszy Alt + Spacja możesz wybrać opcję Przywróć . Spowoduje to przywrócenie otwartego okna.
Jeśli powyższe dwa skróty działają, sprawdź, czy możesz zmienić rozmiar okna za pomocą myszy, czy nie.
3] Sprawdź ustawienia Rozdzielczość wyświetlacza i Skala
Jeśli problem będzie się powtarzał, sprawdź ustawienia wyświetlania i skali na urządzeniu z systemem Windows. Wykonaj czynności podane poniżej:
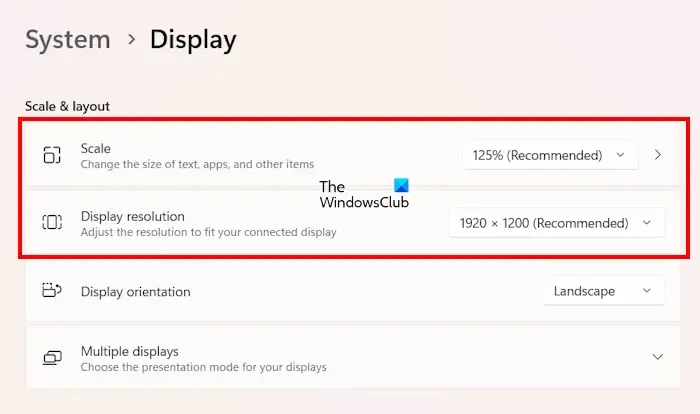
- Otwórz ustawienia systemu Windows 11/10.
- Przejdź do „ System > Wyświetlacz ”.
- W sekcji Skala i układ Skala i Rozdzielczość wyświetlania powinny być ustawione na Zalecane . Jeśli nie, ustaw oba ustawienia na Zalecane.
4] Wyłącz tryb tabletu
Jedną z przyczyn tego problemu jest tryb tabletu . Urządzenia z systemem Windows 10 mają tryb tabletu. Ale w Windows 11 Microsoft usunął tę funkcję i udostępnił ją tylko na urządzeniach z ekranem dotykowym Windows 11. Dlatego jeśli jesteś użytkownikiem systemu Windows 10 lub masz urządzenie z ekranem dotykowym z systemem Windows 11, możliwe, że przypadkowo włączyłeś tryb tabletu. Sprawdź to i wyłącz (jeśli dotyczy).
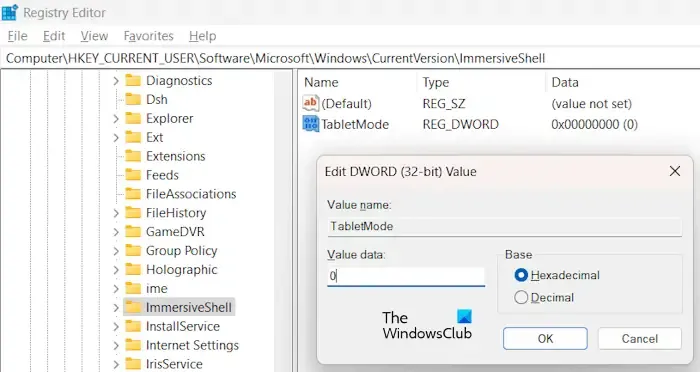
Tryb tabletu można wyłączyć w Ustawieniach lub modyfikując Rejestr systemu Windows. Jeśli korzystasz z metody rejestru, upewnij się, że zmodyfikujesz właściwy klucz w rejestrze, ponieważ nieprawidłowe zmiany w rejestrze mogą spowodować niestabilność systemu. Zawsze lepiej jest utworzyć punkt przywracania systemu przed wprowadzeniem jakichkolwiek zmian w rejestrze.
5] Sprawdź dodatki Eksploratora
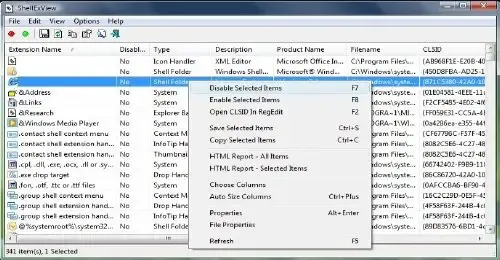
Zainstalowane dodatki są zwykle winowajcą! Sprawdź, czy zainstalowałeś jakieś pomocniki lub dodatki do Eksploratora. Odinstaluj lub wyłącz je. Często nawet rozszerzenia powłoki innych firm mogą powodować awarie Eksploratora przy określonych działaniach. Kilka programów dodaje elementy do menu kontekstowego prawego przycisku myszy. Aby zobaczyć je szczegółowo, możesz pobrać bezpłatne narzędzie ShellExView.
Umożliwi przeglądanie i wyłączanie podejrzanych rozszerzeń powłoki innych firm. Korzystając z metody prób i błędów, możesz wyłączyć/włączyć rozszerzenia, aby spróbować ustalić, czy któreś z nich powoduje problem. ShellExView może być również używany do rozwiązywania problemów z menu kontekstowym w Eksploratorze, na przykład, jeśli kliknięcie prawym przyciskiem myszy jest powolne.
6] Przywróć system
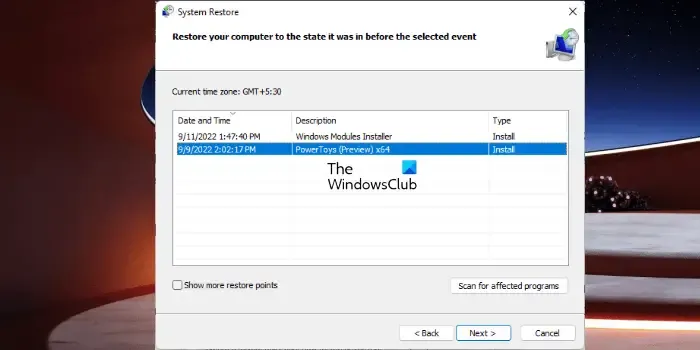
Jeśli Twój system wcześniej działał dobrze, a problem zaczął się pojawiać po wprowadzeniu pewnych zmian lub zainstalowaniu oprogramowania w systemie, Przywracanie systemu może pomóc w rozwiązaniu tego problemu. Przywróć system i wybierz datę, przed którą problem zaczął występować w systemie.
7] Wykonaj aktualizację w miejscu
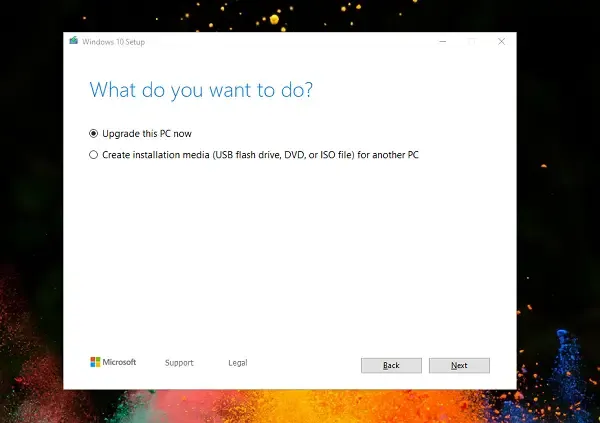
Jeśli problem występuje we wszystkich aplikacjach lub programach otwieranych w systemie, pomocne może być uaktualnienie w miejscu. Uaktualnienie na miejscu naprawi system przez ponowną instalację systemu operacyjnego Windows bez odinstalowywania aktualnie zainstalowanego systemu operacyjnego Windows. Dlatego nie ma ryzyka utraty danych. Możesz jednak utworzyć kopię zapasową przed kontynuowaniem.
Jak dopasować aplikację do ekranu?
Możesz dopasować aplikację do ekranu, maksymalizując ją. Aby zmaksymalizować aplikację , musisz kliknąć przycisk Maksymalizuj na pasku narzędzi. Alternatywnie możesz zmaksymalizować okno, klikając dwukrotnie jego pasek tytułu.
Jak zmienić rozmiar moich aplikacji w systemie Windows 11/10?
Aby zmienić rozmiar aplikacji w systemie Windows 11/10, najpierw je przywróć. Następnie umieść kursor na jego krawędziach. Kursor powinien zmienić się w dwustronną strzałkę. Teraz naciśnij i przytrzymaj lewy przycisk myszy i przeciągnij krawędź, aby zmienić rozmiar aplikacji.



Dodaj komentarz