Nie można zmienić nazwy folderu profilu użytkownika w systemie Windows 11
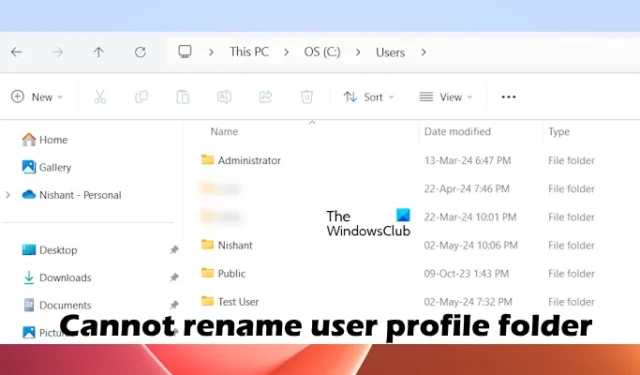
Jeśli nie możesz zmienić nazwy folderu profilu użytkownika w systemie Windows 11/10 , rozwiązania podane w tym artykule pomogą Ci. Nie można zmienić nazwy folderu profilu użytkownika bezpośrednio w Eksploratorze plików. Może to spowodować uszkodzenie tego konta użytkownika. W tym artykule dowiesz się, jak zmienić nazwę folderu profilu użytkownika w systemie Windows 11 .

Nie można zmienić nazwy folderu profilu użytkownika w systemie Windows 11
Nie można zmienić nazwy folderu profilu użytkownika w systemie Windows 11/10, jeśli spełniony jest co najmniej jeden z następujących warunków:
- Nie jesteś zalogowany jako administrator.
- Jesteś zalogowany na to samo konto użytkownika, którego nazwę folderu profilu użytkownika chcesz zmienić.
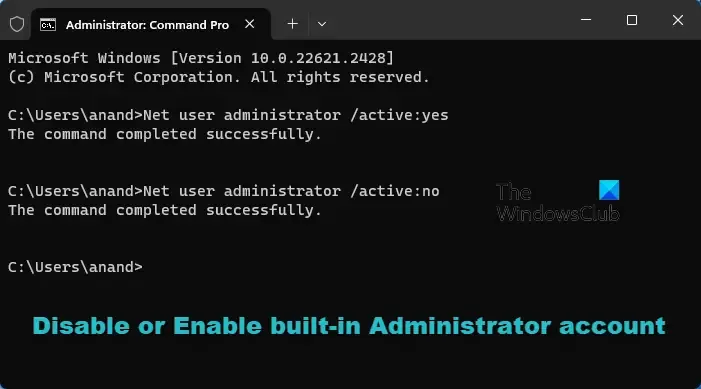
Aby zmienić nazwę folderu profilu użytkownika w systemie Windows 11, wyloguj się z tego konta użytkownika i zaloguj się przy użyciu innego konta użytkownika. Upewnij się także, że jesteś zalogowany jako administrator. Jeśli inne konto jest kontem lokalnym, możesz utworzyć kolejne konto administratora lub włączyć ukryte konto administratora.
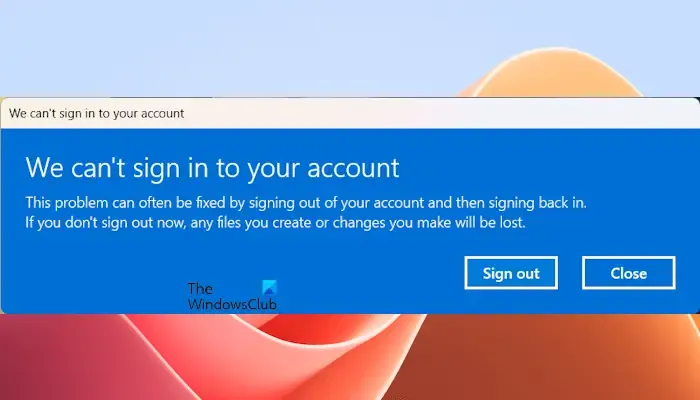
Po zalogowaniu się jako administrator przy użyciu innego konta użytkownika nie próbuj zmieniać nazwy folderu profilu użytkownika w Eksploratorze plików. Tak, możesz to zrobić, naciskając klawisz F2, ale może to spowodować uszkodzenie konta użytkownika. Dzieje się tak, ponieważ nowa nazwa profilu użytkownika nie jest zgodna z pierwotną nazwą profilu użytkownika zapisaną w rejestrze systemu Windows. W takim przypadku system Windows wyświetli następujący komunikat po zalogowaniu się na konto użytkownika, którego nazwę zmieniłeś za pomocą Eksploratora plików.
Nie możemy zalogować się na Twoje konto
Prawidłowy sposób zmiany nazwy folderu profilu użytkownika jest następujący.
- Otwórz Edytor rejestru
- Zmień nazwę profilu użytkownika
- Zmień nazwę folderu profilu użytkownika w Eksploratorze plików
Najpierw musisz zmienić nazwę profilu użytkownika w rejestrze systemu Windows. W tym celu powinieneś mieć identyfikator SID tego profilu użytkownika. Otwórz wiersz poleceń i wpisz następujące polecenie. Następnie naciśnij Enter.
wmic useraccount get name,SID
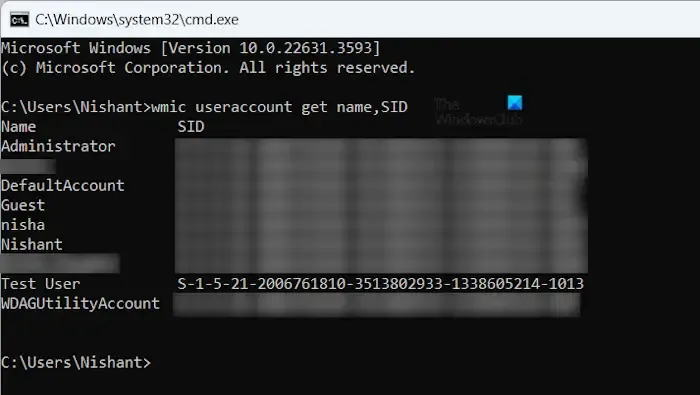
Powyższe polecenie wyświetli listę identyfikatorów SID wszystkich kont użytkowników istniejących w twoim systemie. Zanotuj identyfikator SID profilu użytkownika, którego nazwę chcesz zmienić.
Teraz otwórz Edytor rejestru i przejdź do następującej ścieżki:
Computer\HKEY_LOCAL_MACHINE\SOFTWARE\Microsoft\Windows NT\CurrentVersion\ProfileList
Rozwiń klucz ProfileList po lewej stronie. Zobaczysz tam różne identyfikatory SID. Każdy identyfikator SID jest powiązany z konkretnym kontem użytkownika. Dlatego upewnij się, że wybrałeś właściwy identyfikator SID. Teraz wybierz identyfikator SID zanotowany w wierszu poleceń.
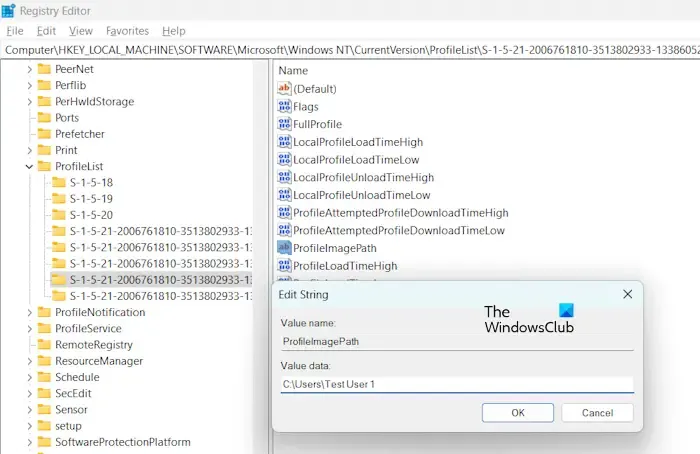
Wybierz wartość ProfileImagePath po prawej stronie w Edytorze rejestru. Kliknij go dwukrotnie. Oryginalną nazwę profilu użytkownika zobaczysz w jego danych wartości . Zmień nazwę profilu użytkownika. W moim przypadku zmieniłem jego nazwę z Użytkownik testowy na Użytkownik testowy 1. Kliknij OK, aby zapisać zmiany.
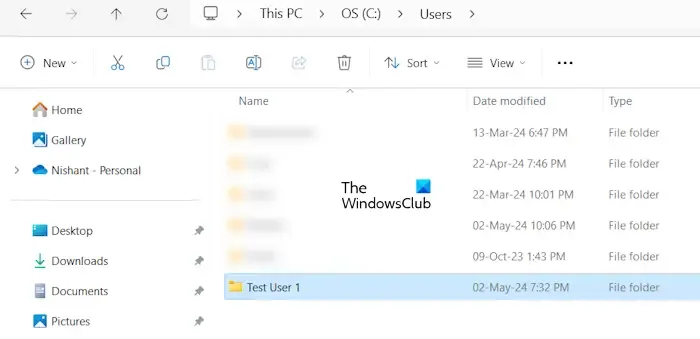
Teraz otwórz Eksplorator plików, a następnie otwórz dysk C. Teraz otwórz folder Użytkownicy. Kliknij prawym przyciskiem myszy folder profilu, którego nazwę zmieniłeś w Rejestrze. Nadaj mu tę samą nazwę.
Pomyślnie zmieniłeś nazwę folderu profilu użytkownika na komputerze z systemem Windows 11.
Nie można zmienić nazwy konta użytkownika w systemie Windows 11
Jeśli nie możesz zmienić nazwy konta użytkownika w systemie Windows 11, poniższe rozwiązania pomogą Ci:
- Zmień nazwę konta użytkownika za pomocą Panelu sterowania
- Zmień nazwę konta użytkownika w swojej przeglądarce internetowej
Poniżej szczegółowo wyjaśniliśmy wszystkie te poprawki.
1] Zmień nazwę konta użytkownika za pomocą Panelu sterowania
Możesz zmienić nazwę konta użytkownika na komputerze z systemem Windows 11 za pomocą Panelu sterowania. Aby to zrobić, wykonaj następujące czynności:
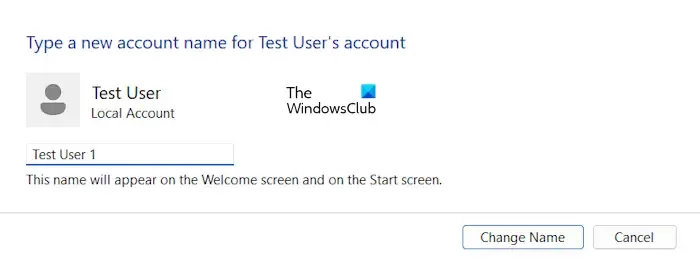
- Otwórz Panel sterowania.
- Wybierz opcję Kategoria w trybie Widok według .
- Wybierz Konta użytkowników , a następnie ponownie wybierz Konta użytkowników .
- Teraz kliknij Zarządzaj innym kontem .
- Wybierz konto użytkownika, którego nazwę chcesz zmienić.
- Kliknij Zmień nazwę konta .
- Wpisz nową nazwę konta użytkownika i kliknij Zmień nazwę .
Nazwa konta użytkownika została zmieniona. Ta nowa nazwa konta użytkownika będzie również odzwierciedlona w Ustawieniach systemu.
2] Zmień nazwę konta użytkownika w swojej przeglądarce internetowej
Jeśli chcesz zmienić nazwę konta użytkownika swojego konta Microsoft, ale nie możesz tego zrobić, możesz zmienić jego nazwę, logując się do swojego konta Microsoft w przeglądarce internetowej.
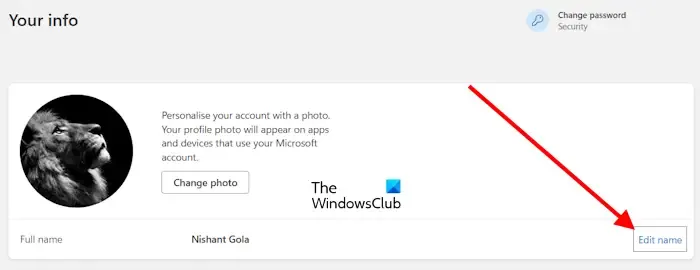
- Otwórz przeglądarkę internetową.
- Przejdź do https://account.microsoft.com.
- Kliknij przycisk Zaloguj się i wprowadź dane logowania do konta Microsoft.
- Wybierz Twoje dane z lewej strony.
- Kliknij link Edytuj nazwę .
- Wprowadź nową nazwę profilu.
Spowoduje to zmianę nazwy Twojego konta. Uwzględnienie zmian może zająć trochę czasu.
Otóż to. Mam nadzieję, że to pomoże.
Dlaczego nie mogę zmienić nazwy folderu w systemie Windows 11?
Nie można zmienić nazwy folderu w systemie Windows 11 z pewnych powodów, takich jak uszkodzone pliki obrazu systemu, aplikacja lub usługa działająca w tle innej firmy powodująca konflikt itp. Możesz spróbować ponownie uruchomić Eksplorator plików i sprawdzić, czy to pomoże.
Jak łatwo zmienić nazwę folderu?
Możesz łatwo zmienić nazwę folderu, naciskając klawisz funkcyjny F2. Wybierz folder, którego nazwę chcesz zmienić, a następnie naciśnij klawisz F2. Teraz wpisz nową nazwę folderu. Alternatywnie możesz także kliknąć folder prawym przyciskiem myszy i wybrać opcję Zmień nazwę.



Dodaj komentarz