Nie można drukować za pomocą narzędzia do wycinania w systemie Windows 11/10
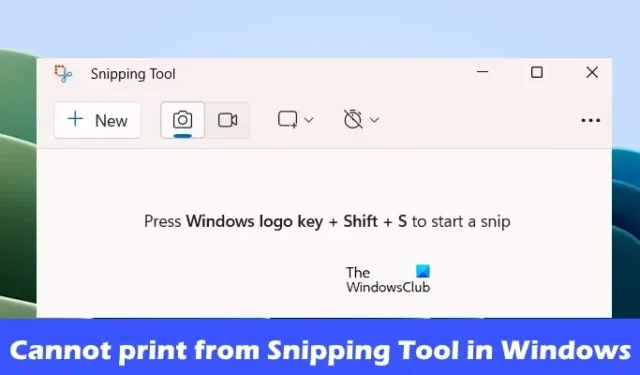
Jeśli nie możesz drukować za pomocą narzędzia do wycinania w systemie Windows 11/10 , ten post pomoże Ci rozwiązać ten problem. Zwykle ten problem może wystąpić z powodu uszkodzonych plików systemowych, uszkodzonych sterowników itp.
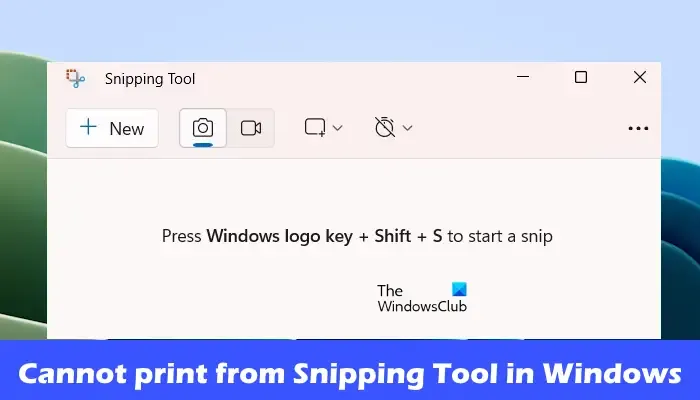
Nie można drukować za pomocą narzędzia do wycinania w systemie Windows 11/10
Użyj tych poprawek, jeśli nie możesz drukować za pomocą narzędzia do wycinania w systemie Windows 11/10:
- Uruchom ponownie komputer i drukarkę
- Wyczyść kolejkę wydruku
- Zaktualizuj sterownik drukarki i karty graficznej
- Napraw lub zresetuj narzędzie do wycinania
- Uruchom skanowanie SFC i DISM
- Odinstaluj i zainstaluj ponownie narzędzie do wycinania za pomocą polecenia PowerShell.
Zaczynajmy.
1] Uruchom ponownie komputer i drukarkę

Ponowne uruchomienie komputera i drukarki może naprawić tymczasowe usterki. Kiedy używasz komputera, gromadzą się pliki tymczasowe i pamięć podręczna. Pliki te mogą czasami zostać uszkodzone lub zakłócać drukowanie. Sugerujemy ponowne uruchomienie komputera i drukarki i sprawdzenie, czy przynoszą jakieś zmiany.
2] Wyczyść kolejkę wydruku
Czasami poprzednie pliki wydruku zatrzymują nowe pliki w kolejce wydruku. Może to również powodować problemy z drukowaniem. W takim przypadku pomocne może być wyczyszczenie kolejki wydruku . Aby to zrobić, wykonaj kroki opisane poniżej:
Otwórz Menedżera usług . Znajdź usługę buforu wydruku, kliknij ją prawym przyciskiem myszy i wybierz Zatrzymaj. Po zatrzymaniu usługi buforu wydruku w Menedżerze usług otwórz Eksplorator plików i przejdź do następującej lokalizacji:
C:\Windows\System32\szpula
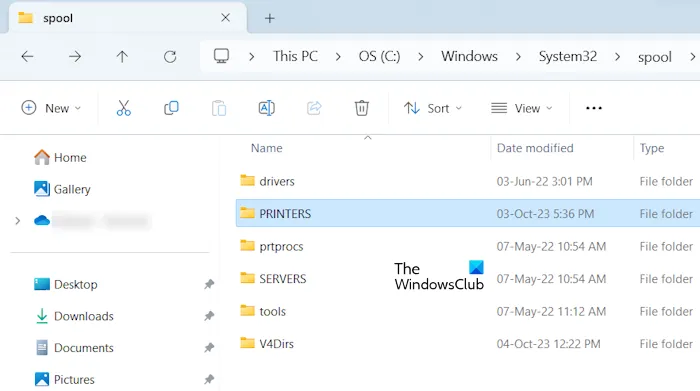
Tutaj znajdziesz folder DRUKARKI. Otwórz go i usuń wszystkie znajdujące się w nim pliki. Nie usuwaj folderu PRINTERS.

Po usunięciu plików znajdujących się w folderze PRINTERS uruchom usługę Bufor wydruku. Otwórz Usługi i znajdź Bufor wydruku. Kliknij go prawym przyciskiem myszy i kliknij Start .
3] Zaktualizuj sterownik drukarki i karty graficznej
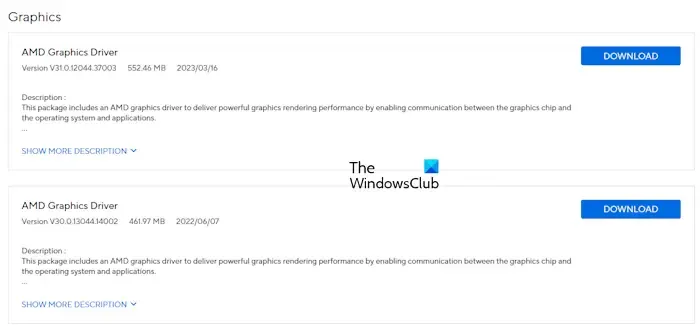
Czasami przyczyną problemu mogą być nieaktualne lub niezgodne sterowniki. Upewnij się, że sterowniki drukarki i karty graficznej są aktualne.
Najnowszy sterownik karty graficznej możesz pobrać z oficjalnej witryny producenta komputera. Po pobraniu sterownika karty graficznej usuń całkowicie sterownik karty graficznej za pomocą DDU , a następnie uruchom plik instalacyjny i zainstaluj sterownik.
Należy także zaktualizować sterowniki i oprogramowanie drukarki .
4] Napraw lub zresetuj narzędzie do wycinania
Naprawa lub resetowanie narzędzia wycinania może pomóc w rozwiązaniu tego problemu. Najpierw napraw aplikację Snipping Tool, a jeśli to nie rozwiąże problemu, możesz przystąpić do resetowania aplikacji. Aby to zrobić, wykonaj poniższe kroki:
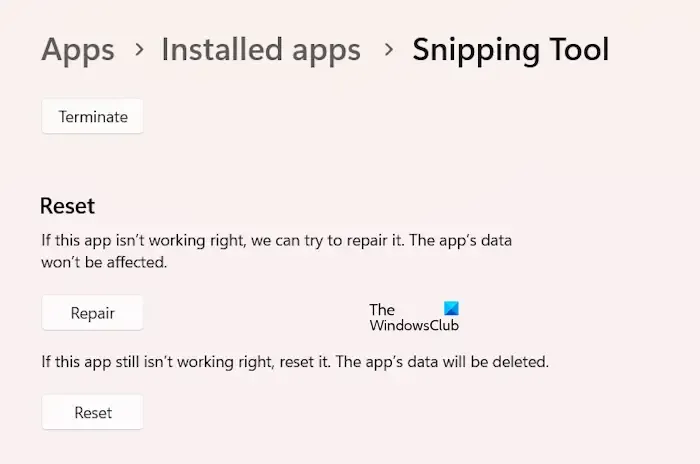
- Otwórz Ustawienia systemu Windows i przejdź do Aplikacje > Aplikacje i funkcje.
- Kliknij przycisk z trzema kropkami narzędzia Wycinanie i wybierz Opcje zaawansowane.
- Kliknij przycisk Napraw.
- Spróbuj otworzyć narzędzie wycinania.
Jeśli to nie zadziała, kliknij przycisk Resetuj.
5] Uruchom skanowanie SFC i DISM
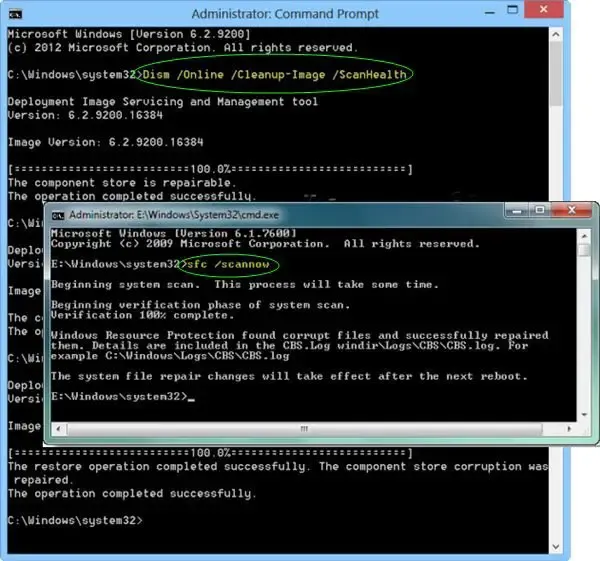
Powinieneś przeskanować pliki systemowe pod kątem potencjalnego uszkodzenia. Aby to zrobić, uruchom narzędzie Kontroler plików systemowych oraz narzędzie DISM .
6] Odinstaluj i zainstaluj ponownie narzędzie do wycinania za pomocą polecenia PowerShell
Odinstalowanie i ponowne zainstalowanie narzędzia Snipping Tool za pomocą programu PowerShell zapewnia mu nowy start, potencjalnie rozwiązując problemy z niskimi prędkościami spowodowanymi uszkodzonymi plikami. Aby to zrobić, wykonaj poniższe kroki:
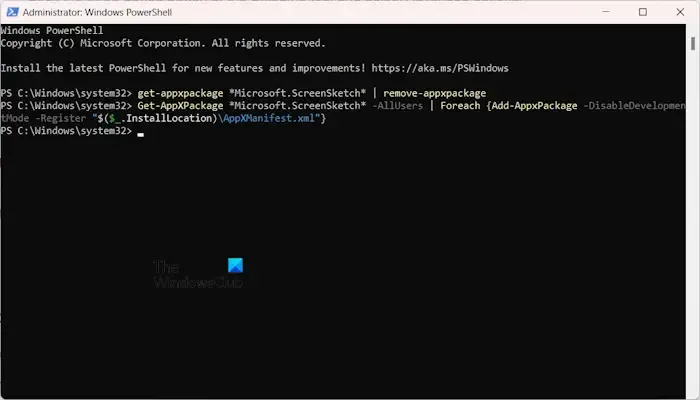
- Naciśnij klawisz Windows + S i wyszukaj PowerShell.
- Kliknij go prawym przyciskiem myszy i Uruchom jako administrator.
Skopiuj i wklej następujące polecenie w oknie PowerShell i naciśnij Enter:
get-appxpackage *Microsoft.ScreenSketch* | remove-appxpackage
To polecenie odinstaluje narzędzie do wycinania z systemu. Po odinstalowaniu narzędzia Snipping Tool zainstaluj je ponownie, uruchamiając następujące polecenie w podwyższonym oknie PowerShell.
Get-AppXPackage *Microsoft.ScreenSketch* -AllUsers | Foreach {Add-AppxPackage -DisableDevelopmentMode -Register "$($_.InstallLocation)\AppXManifest.xml"}
Mam nadzieję, że to pomoże.
Dlaczego Print Screen nie działa w systemie Windows 11?
Może być kilka powodów, dla których Print Screen nie działa w systemie Windows 11. Niektóre z najczęstszych przyczyn to nieaktualne lub brakujące sterowniki, tymczasowe usterki, wyłączony klawisz Print Screen itp. Aby rozwiązać ten problem, możesz wykonać kilka czynności związanych z rozwiązywaniem problemów kroki, takie jak ponowne uruchomienie komputera, aktualizacja sterownika klawiatury, sprawdzenie ustawień klawiatury itp.



Dodaj komentarz