Nie można skopiować danych z Pulpitu zdalnego na komputer lokalny

Jeśli nie możesz skopiować danych z Pulpitu zdalnego na komputer lokalny w systemie Windows, ten post pomoże Ci rozwiązać problem. Pulpit zdalny to technologia wirtualizacji, która umożliwia wielu użytkownikom dostęp do różnych wirtualnych pulpitów znajdujących się na scentralizowanym serwerze. Koncentruje się na zdalnym zabezpieczeniu danych firmy, aby w przypadku awarii sprzętu odpowiednie dokumenty nie zostały utracone. Umożliwia także firmom lepsze zarządzanie swoimi aplikacjami, zapewniając użytkownikom dostęp do określonych aplikacji i programów.

Jednak jednym z wyzwań, jakie mogą napotkać użytkownicy podczas korzystania ze zdalnego pulpitu, jest brak możliwości skopiowania danych z Pulpitu zdalnego na komputer lokalny. Może to wynikać z różnych czynników uniemożliwiających przeprowadzenie operacji. Czytaj dalej.
Dlaczego nie mogę skopiować z Pulpitu zdalnego na komputer lokalny?
Kiedy kopiujesz plik na komputer, jest on tymczasowo przechowywany w miejscu zwanym schowkiem. Jeśli więc nie możesz skopiować danych z Pulpitu zdalnego na komputer lokalny za pomocą tej metody, musisz podejrzewać ustawienia powiązane ze schowkiem.
Przykładowo, jeśli konfiguracja schowka jest wyłączona lub plik wykonywalny programu nie jest uruchomiony, wówczas nie będzie można skopiować danych z takiego zdalnego pulpitu na maszynę lokalną.
Poprawka Nie można skopiować danych z Pulpitu zdalnego na komputer lokalny
Istnieje kilka sprawdzonych rozwiązań, które można zastosować, aby rozwiązać problem polegający na tym, że nie można skopiować danych z Pulpitu zdalnego na komputer lokalny:
- Skonfiguruj ustawienia pulpitu zdalnego
- Sprawdź ustawienia schowka systemu Windows
- Uruchom Schowek pulpitu zdalnego
- Skonfiguruj ustawienia zasad grupy
- Użyj Edytora rejestru
1] Skonfiguruj ustawienia pulpitu zdalnego
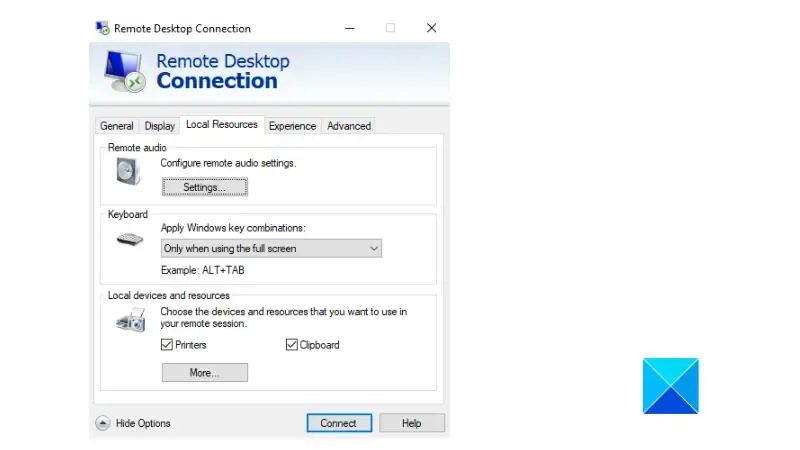
Wykonaj kroki opisane poniżej:
- Otwórz menu Start i wpisz „ połączenie pulpitu zdalnego ” w pasku wyszukiwania. Następnie otwórz Podłączanie pulpitu zdalnego .
- Kliknij Pokaż opcje i przejdź do karty Zasoby lokalne .
- W obszarze Urządzenia i zasoby lokalne upewnij się, że opcja Schowek jest włączona.
- Kliknij przycisk Więcej .
- Włącz dyski , a następnie kliknij OK , aby zapisać zmiany.
2] Sprawdź ustawienia schowka systemu Windows

Historia schowka to miejsce, w którym dane są automatycznie zapisywane podczas kopiowania pliku. Zatem w przypadku, gdy historia Schowka jest wyłączona, może wystąpić problem z kopiowaniem danych z Pulpitu zdalnego na komputer lokalny. Jeśli problem będzie się powtarzał, sprawdź ustawienia systemu Windows. Wykonaj kroki opisane poniżej:
- Naciśnij klawisz Windows + I na klawiaturze, aby otworzyć Ustawienia , a następnie przejdź do opcji System .
- Przewiń w dół opcje podrzędne i kliknij Schowek .
- Włącz przełącznik z przodu lub pod opcją „ Historia schowka ”.
- Włącz także przełącznik przed „ Synchronizuj między urządzeniami ”.
- Następnie uruchom ponownie komputer, a następnie skopiuj dane ze zdalnego pulpitu na komputer lokalny, aby potwierdzić, że problem został rozwiązany.
3] Uruchom Schowek pulpitu zdalnego

Jeśli nadal nie możesz skopiować danych z pulpitu zdalnego na komputer lokalny, uruchom Schowek pulpitu zdalnego. Aby móc wykonywać operacje kopiowania i wklejania, musi być uruchomiony Monitor Schowka RDP. Zarządza takimi operacjami, więc gdy usługa nie działa dobrze, możesz napotkać kilka wyzwań. Wykonaj kroki opisane poniżej:
- Naciśnij klawisz Windows + R, aby otworzyć okno Uruchom.
- Wpisz „ rdpclip.exe” , a następnie kliknij OK , aby otworzyć Schowek pulpitu zdalnego .
4] Skonfiguruj ustawienia zasad grupy
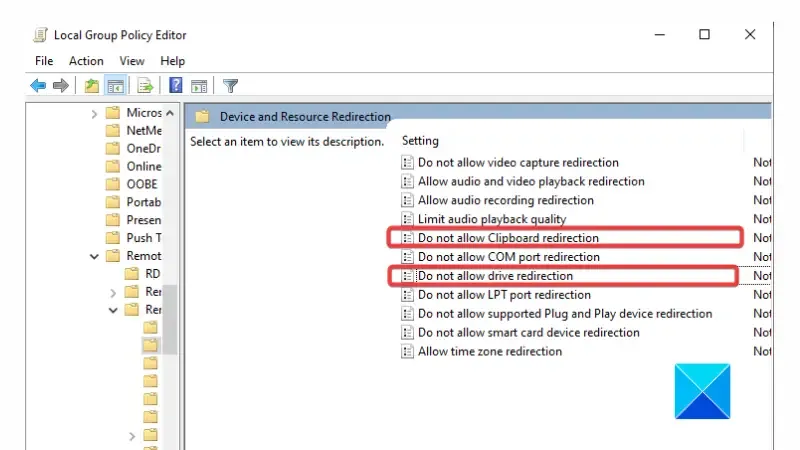
To kolejne sprawdzone rozwiązanie, które można zastosować, aby rozwiązać problem i móc skopiować dane z Pulpitu zdalnego na komputer lokalny. Wyłączysz niektóre opcje w obszarze Usługi pulpitu zdalnego. Wykonaj kroki opisane poniżej:
- Naciśnij klawisz Windows + R , aby otworzyć pole Uruchom, następnie wpisz „ gpedit.msc ” i kliknij OK , aby otworzyć Edytor lokalnych zasad grupy .
- W lewym okienku przejdź do opcji Konfiguracja komputera > Szablony administracyjne > Składniki systemu Windows > Usługi pulpitu zdalnego > Host sesji usług pulpitu zdalnego > Przekierowanie urządzeń i zasobów
- W prawym okienku kliknij dwukrotnie opcję Nie zezwalaj na przekierowania schowka .
- Ustaw go na „ Wyłączone ”, a następnie kliknij OK i Zastosuj .
- Kliknij także dwukrotnie opcję Nie zezwalaj na przekierowanie dysku .
- Wyłącz również tę opcję, a następnie zapisz zmiany.
- Uruchom ponownie komputer.
5] Użyj Edytora rejestru
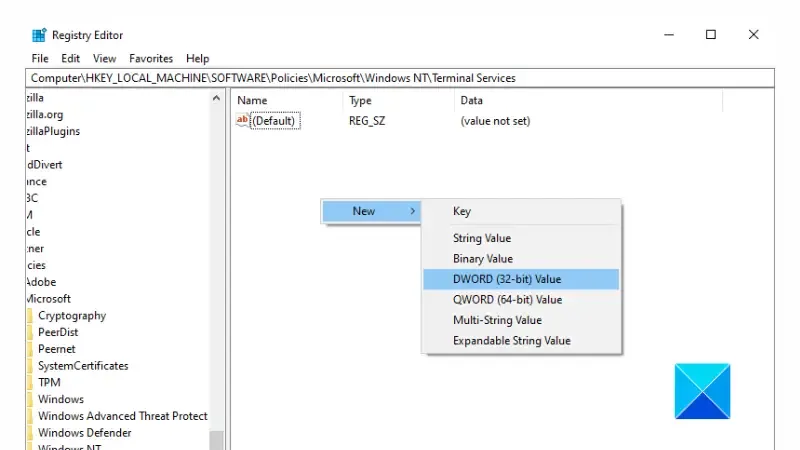
Aby rozwiązać problem, możesz także użyć edytora rejestru. Wykonaj kroki opisane poniżej:
- Naciśnij klawisz Windows + R , aby otworzyć pole Uruchom, następnie wpisz „ regedit ” i kliknij OK , aby otworzyć Edytor rejestru .
- Znajdź pasek adresu i wprowadź następujący adres:
Computer\HKEY_LOCAL_MACHINE\SOFTWARE\Policies\Microsoft\Windows NT\Terminal Services - Kliknij prawym przyciskiem myszy prawy panel, wybierz Nowy > Wartość DWORD (32-bitowa) i nazwij ją DisableClipboardRedirection .
- Kliknij dwukrotnie nowo utworzoną wartość, ustaw Dane wartości na 0 i kliknij OK , aby ją zapisać.
- Kliknij ponownie prawym przyciskiem myszy prawy panel, wybierz Nowy > Wartość DWORD (32-bitowa) i nazwij ją DisableDriveRedirection .
- Kliknij dwukrotnie nowo utworzoną wartość, ustaw Dane wartości na 0 i kliknij OK , aby ją zapisać.
- Uruchom ponownie komputer.
To wszystko, jak rozwiązać problem. Zanim jednak skonfigurujesz ustawienia zasad grupy lub użyjesz Edytora rejestru, przejrzyj pierwsze trzy poprawki.
Mam nadzieję, że ten artykuł będzie pomocny dla tych, którzy nie mogą kopiować danych z Pulpitu zdalnego na komputer lokalny. Powodzenia.
Dlaczego mój schowek nie działa na zdalnym pulpicie?
Jeśli plik rdpclip.exe nie jest uruchomiony lub jego działanie zostało zagrożone, schowek nie będzie działać. Dlatego może to być powód, dla którego nie można przesyłać plików ze zdalnego pulpitu na komputer lokalny.
Czy ponowne uruchomienie komputera powoduje wyczyszczenie schowka?
Zwykle, gdy kopiujesz cokolwiek na swój komputer, jest ono tymczasowo przechowywane w schowku i pozostanie tam do czasu, aż skopiujesz inną rzecz lub wyłączysz lub uruchomisz ponownie komputer.



Dodaj komentarz