Nie można zmienić domyślnej aplikacji według typu pliku w systemie Windows 11/10
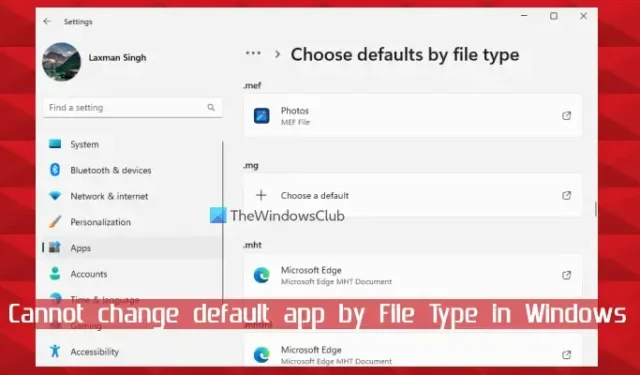
Jeśli nie możesz zmienić domyślnej aplikacji według typu pliku w systemie Windows 11/10 , ten post z pewnością pomoże rozwiązać problem. System Windows 11/10 zapewnia wbudowane opcje zmiany domyślnych aplikacji w celu otwierania określonych typów plików. Jeśli chcesz, aby JPG, PDF, PNG, MP4, MP3 i inne typy plików zawsze otwierały się w określonym programie lub aplikacji, możesz ustawić lub zmienić powiązania plików za pomocą aplikacji Ustawienia, pola Właściwości typu pliku, Otwórz za pomocą menu itp. Jednak niektórzy użytkownicy zgłosili, że nie mogą użyć tych opcji do zmiany domyślnej aplikacji dla różnych typów plików.
Oto problemy napotykane przez użytkowników, którzy próbują zmienić domyślną aplikację według typu pliku:
- Brakuje przycisku Zmień dla opcji Otwórz za pomocą w polu Właściwości typu pliku. Z tego powodu użytkownicy nie mogą wybrać innej aplikacji lub programu do powiązania z tym typem pliku
- Wyszukiwanie określonych typów plików, np. jpg,. png,. pdf itp. nie pokazują takich typów plików w sekcji Ustaw domyślne typy plików w aplikacji Ustawienia
- Jeśli typ pliku zostanie znaleziony w sekcji Ustaw domyślne dla typów plików, opcja Wybierz domyślną opcję dla tego typu pliku jest wyszarzona
- Po użyciu opcji Wybierz inną aplikację w menu Otwórz za pomocą pliku, powiedzmy JPG, brakuje opcji Zawsze używaj tej aplikacji do otwierania plików.
Jeśli również napotkasz taki problem (y), to poprawki omówione w tym poście z pewnością pomogą. Ale wcześniej należy wykonać pełne skanowanie antywirusowe na komputerze, a także zaktualizować system Windows, jeśli aktualizacje są dostępne. Jeśli to nie pomoże, należy przejść dalej.
Nie można zmienić domyślnej aplikacji według typu pliku w systemie Windows 11/10
Jeśli nie możesz zmienić domyślnej aplikacji według typu pliku w systemie Windows 11/10, wykonaj następujące rozwiązania:
- Zresetuj lub odinstaluj problematyczną aplikację
- Usuń skojarzenie typu pliku za pomocą rejestru
- Zresetuj wszystkie domyślne aplikacje za pomocą aplikacji Ustawienia
- Odinstaluj aktualizację systemu Windows.
Sprawdźmy szczegółowo wszystkie te rozwiązania.
1] Zresetuj lub odinstaluj problematyczną aplikację

Jest to jedno z najlepszych rozwiązań do wykorzystania, gdy nie można zmienić domyślnej aplikacji według typu pliku w systemie Windows. Niektórzy użytkownicy czerpią korzyści z tego rozwiązania. Mieli problem z usunięciem lub zmianą aplikacji Zdjęcia jako domyślnej aplikacji dla plików PNG i innych typów. Zresetowanie aplikacji Zdjęcia rozwiązało dla nich problem. Dlatego powinieneś także zresetować aplikacje Microsoft Store za pomocą aplikacji Ustawienia, dla której masz ten problem, i sprawdzić, czy to naprawia.
Jeśli resetowanie aplikacji nie działa, musisz odinstalować problematyczne aplikacje Microsoft Store z systemu Windows. Chociaż aplikacje innych firm można łatwo odinstalować za pomocą aplikacji Ustawienia, wbudowanych lub wstępnie zainstalowanych aplikacji nie można stamtąd usunąć. Musisz użyć programu Windows PowerShell, aby całkowicie odinstalować preinstalowane aplikacje z systemu. Po odinstalowaniu problematycznych aplikacji uruchom ponownie system, a następnie spróbuj ustawić domyślną aplikację, korzystając z wbudowanych sposobów. To powinno zadziałać.
Później możesz również ponownie zainstalować preinstalowane aplikacje ze sklepu Microsoft Store , które zostały usunięte.
2] Usuń skojarzenie typu pliku za pomocą rejestru
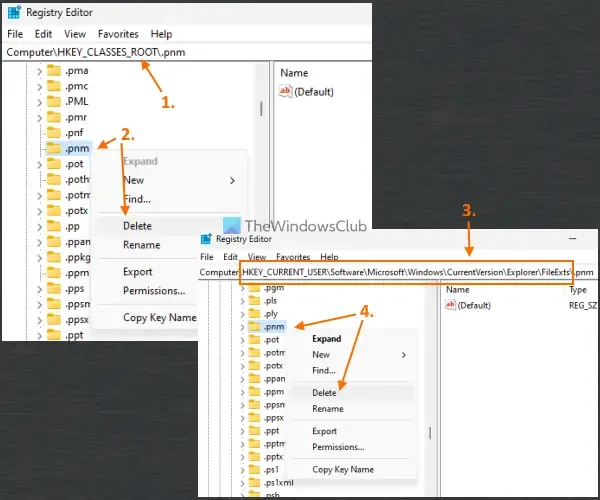
Dla każdego typu pliku powiązanego z określoną aplikacją zapisywany jest jego wpis rejestru, dzięki czemu za każdym razem, gdy bezpośrednio otworzysz ten konkretny plik, zostanie on otwarty tylko z powiązaną aplikacją. Musisz więc usunąć skojarzenie typu pliku, aby wybrać nowe ustawienie domyślne według typu pliku. Można to zrobić za pomocą Edytora rejestru systemu Windows. Wcześniej należy wykonać kopię zapasową rejestru systemu Windows , aby cofnąć wszelkie niepożądane zmiany.
Aby usunąć skojarzenia typów plików za pomocą Edytora rejestru , najpierw otwórz Edytor rejestru. Rozwiń HKEY_CLASSES_ROOT(który jest głównym kluczem głównym). Teraz zobaczysz różne klucze rejestru (np. 3gp, .jpg, .png, .aac itp.) dla różnych typów plików. Kliknij prawym przyciskiem myszy klucz rejestru, dla którego nie możesz zmienić domyślnej aplikacji według typu pliku, i użyj opcji Usuń , aby go usunąć. Jeśli nie możesz usunąć klucza, najpierw przejmij pełną kontrolę i własność klucza rejestru , a następnie go usuń.
Następnie uzyskaj dostęp do klucza rejestru FileExts , korzystając z następującej ścieżki:
HKEY_CURRENT_USER\Software\Microsoft\Windows\CurrentVersion\Explorer\FileExts
Poszukaj tego samego klucza rejestru (który usunąłeś w HKEY_CLASSES_ROOT) w FileExts i usuń go.
Uruchom ponownie komputer, a następnie spróbuj zmienić domyślną aplikację dla tego konkretnego typu pliku. Powtórz wszystkie te kroki, jeśli masz problem ze zmianą domyślnej aplikacji również dla innych typów plików.
3] Zresetuj wszystkie domyślne aplikacje za pomocą aplikacji Ustawienia

Użyj tej opcji, jeśli nie możesz zmienić domyślnych aplikacji dla większości typów plików na komputerze z systemem Windows 11/10. Możesz zresetować wszystkie domyślne aplikacje do wartości domyślnych zalecanych przez firmę Microsoft jednocześnie, korzystając z aplikacji Ustawienia. Po zakończeniu procesu resetowania możesz spróbować ręcznie zmienić domyślne aplikacje według typów plików, aplikacji i typu łącza. Powinno działać.
4] Odinstaluj aktualizację systemu Windows
Niektórzy użytkownicy stwierdzili, że problem zaczął się po aktualizacji systemu Windows 11/10 za pomocą aktualizacji KB. W takim przypadku należy odinstalować tę konkretną aktualizację i sprawdzić, czy to rozwiąże problem.
System Windows 11/10 ma funkcję historii aktualizacji w aplikacji Ustawienia, która umożliwia przeglądanie zainstalowanych aktualizacji i odinstalowywanie aktualizacji systemu Windows . Pamiętaj jednak, że niektórych aktualizacji nie można odinstalować, ponieważ są one ważne. Skorzystaj więc z funkcji Historia aktualizacji i sprawdź, czy możesz odinstalować aktualizację, z powodu której zaczął się ten problem.
Jeśli nie możesz odinstalować aktualizacji systemu Windows, możesz także użyć punktu przywracania systemu (jeśli jest dostępny), aby rozwiązać problem.
Mam nadzieję, że to będzie pomocne.
Jak zmienić domyślną aplikację według typu pliku, którego nie ma na liście?
Jeśli program lub aplikacja nie jest wymieniona lub powiązana z określonym typem pliku w systemie Windows 11/10, możesz powiązać go z tym typem pliku za pomocą aplikacji Ustawienia. Musisz uzyskać dostęp do opcji Wybierz ustawienia domyślne według typu pliku (w obszarze Domyślne aplikacje) i naciśnij przycisk Wybierz domyślne dla typu pliku, dla którego domyślna aplikacja nie jest wymieniona. Otworzy się wyskakujące okienko, za pomocą którego możesz wybrać aplikację lub program do powiązania i nacisnąć przycisk Ustaw domyślne.
Dlaczego moje domyślne aplikacje nie działają w systemie Windows 11?
Domyślne aplikacje lub aplikacje Microsoft Store mogą nie działać, jeśli dane aplikacji są uszkodzone. W takim przypadku należy najpierw uruchomić narzędzie do rozwiązywania problemów z aplikacjami ze Sklepu Windows, aby znaleźć i naprawić typowe problemy z aplikacjami. Jeśli to w żaden sposób nie pomoże, spróbuj naprawić te aplikacje. Może być również konieczne zresetowanie aplikacji (co spowoduje wyczyszczenie wszystkich danych aplikacji) lub ponowna rejestracja lub ponowna instalacja aplikacji, których dotyczy problem, aby rozwiązać problem.



Dodaj komentarz