Nie można dodawać zakładek w przeglądarce Chrome na komputerze z systemem Windows

Jeśli nie możesz dodać zakładek w Chrome na komputerze z systemem Windows, ten post zawiera wskazówki, co możesz zrobić, aby rozwiązać problem i pomyślnie utworzyć lub edytować zakładki Chrome.
Jak dodać zakładki w Chrome?
Aby dodać zakładkę w przeglądarce Chrome na komputerze z systemem Windows, możesz wprowadzić adres URL strony internetowej, którą chcesz dodać do zakładek, w pasku adresu. Po otwarciu strony kliknij ikonę gwiazdki obok paska adresu internetowego. Możesz też otworzyć docelową stronę internetową, nacisnąć klawisz skrótu Ctrl+D , a następnie nacisnąć przycisk Gotowe.
Jednak niektórzy użytkownicy nie mogą dodawać, wyświetlać ani edytować zakładek w przeglądarce Chrome. Ten problem może być spowodowany różnymi przyczynami, takimi jak nieuczciwe rozszerzenia przeglądarki, uszkodzona pamięć podręczna, uszkodzony profil użytkownika, uszkodzone preferencje i dane dostosowywania lub wadliwa instalacja Chrome.
Zanim przejdziemy do rozwiązań, zalecamy sprawdzenie wybranego folderu, aby dodać zakładkę. Niektórzy użytkownicy wybrali folder zakładek mobilnych podczas dodawania swoich zakładek. W związku z tym nie mogli wyświetlić nowo dodanych zakładek na pasku na swoim komputerze. Dlatego w takim przypadku kliknij przycisk Gwiazda, aby dodać zakładkę, a następnie w opcji Folder wybierz folder Pasek zakładek . Ponadto, jeśli pasek zakładek jest pełny, kliknij przycisk strzałki, aby uzyskać dostęp do nowych zakładek.
Nie można dodawać zakładek w przeglądarce Chrome na komputerze z systemem Windows
Jeśli nie możesz dodawać, wyświetlać ani edytować zakładek lub Menedżer zakładek nie działa poprawnie w przeglądarce Chrome na komputerze z systemem Windows, możesz zastosować te rozwiązania, aby rozwiązać problem:
- Zaktualizuj przeglądarkę Chrome.
- Zrestartuj swój komputer.
- Włącz pasek zakładek.
- Zmień nazwę pliku zakładek
- Usuń stare zakładki i spróbuj dodać je ponownie.
- Wyłącz rozszerzenia i usuń problematyczne rozszerzenia.
- Upewnij się, że synchronizacja zakładek Chrome jest włączona.
- Usuń pamięć podręczną przeglądarki Chrome.
- Utwórz nowy profil użytkownika w Chrome.
- Zresetuj lub odinstaluj i ponownie zainstaluj Chrome.
1] Zaktualizuj swoją przeglądarkę Chrome
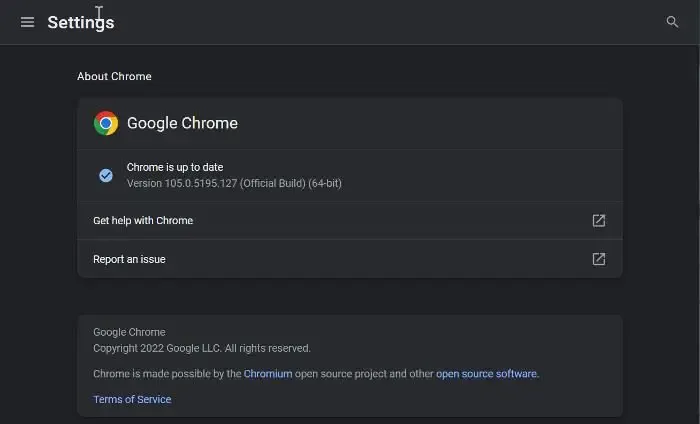
Aby zaktualizować Chrome, otwórz przeglądarkę, kliknij przycisk menu z trzema kropkami i kliknij opcję Pomoc > Informacje o Google Chrome . Następnie rozpocznie sprawdzanie dostępnych aktualizacji, a jeśli są dostępne aktualizacje, pobierze je. Po zakończeniu uruchom ponownie przeglądarkę, aby zainstalować nowe aktualizacje, a następnie sprawdź, czy problem został rozwiązany, czy nie.
2] Uruchom ponownie komputer
Czasami może to być tymczasowa usterka lub problem, który należy naprawić po prostym ponownym uruchomieniu. Dlatego powinieneś najpierw ponownie uruchomić komputer, a następnie uruchomić Chrome i spróbować dodać strony do zakładek lub otworzyć Menedżera zakładek.
3] Włącz pasek zakładek
Sprawdź, czy włączyłeś nasze zakładki, czy nie. Być może ukryłeś pasek zakładek w Chrome, dlatego nie możesz przeglądać swoich zakładek i zakładając, że nie możesz dodać zakładki. Aby to zrobić, wykonaj następujące kroki:
- Najpierw otwórz Chrome i kliknij przycisk menu z trzema kropkami.
- Teraz wybierz opcję Ustawienia z wyświetlonej opcji i przejdź do zakładki Wygląd w lewym okienku.
- Następnie włącz przełącznik powiązany z opcją Pokaż pasek zakładek .
4] Zmień nazwę pliku zakładek
Przyczyną tego problemu może być uszkodzony plik zakładek. W takim przypadku możesz spróbować zmienić nazwę pliku zakładek przechowywanego na komputerze, a następnie sprawdzić, czy problem został rozwiązany. Oto jak możesz to zrobić:
- Upewnij się, że Chrome nie działa w tle.
- Następnie naciśnij Win + R, aby otworzyć okno poleceń Uruchom i wprowadź AppData w otwartym polu.
- W otwartej lokalizacji przejdź do folderu Lokalny, a następnie otwórz folder Google > Chrome > Dane użytkownika .
- Następnie przejdź do folderu profilu użytkownika i zlokalizuj pliki Bookmarks i Bookmarks.bak , a następnie utwórz kopię zapasową tych plików, aby być po bezpieczniejszej stronie.
- Teraz zmień nazwę pliku zakładek na Bookmarks.old i Bookmarks.bak na Bookmarks.
- Po zakończeniu uruchom ponownie Chrome i spróbuj utworzyć zakładki, aby sprawdzić, czy problem został rozwiązany.
Jeśli problem będzie się powtarzał, przejdź do następnej poprawki.
5] Usuń stare zakładki i spróbuj dodać je ponownie
Możesz także spróbować usunąć istniejące zakładki z Chrome, ponownie uruchomić przeglądarkę, a następnie ponownie dodać nowe zakładki. Jest to obejście problemu, które może pomóc w rozwiązaniu problemów z zakładkami w Chrome.
6] Wyłącz swoje rozszerzenia i usuń problematyczne rozszerzenia
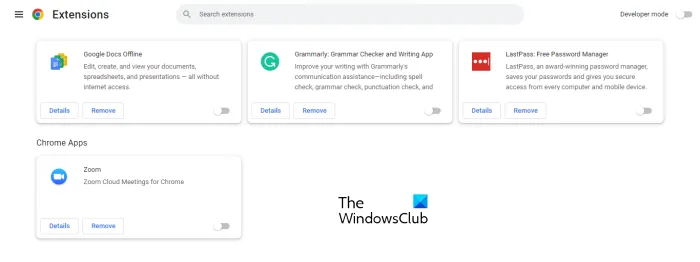
Następną rzeczą, którą możesz zrobić, to wyłączyć rozszerzenia w Google Chrome. Niektóre podejrzane nieuczciwe rozszerzenia mogą zakłócać normalne działanie przeglądarki i powodować problemy z zakładkami.
- Otwórz przeglądarkę Google Chrome, wpisz chrome://extensions w pasku adresu i naciśnij klawisz Enter.
- Na stronie Rozszerzenia wyłącz wszystkie rozszerzenia, przełączając odpowiedni przełącznik.
- Teraz sprawdź, czy możesz teraz dodawać strony do zakładek i czy Menedżer zakładek działa dobrze, czy nie.
Jeśli zakładki działają dobrze po wyłączeniu rozszerzeń w Chrome, możesz być pewien, że głównym winowajcą jest jedno lub więcej rozszerzeń. Możesz teraz włączać rozszerzenia jeden po drugim, a następnie analizować, co jest przyczyną problemu.
Gdy znajdziesz problematyczne rozszerzenie, możesz użyć przycisku Usuń , aby trwale odinstalować rozszerzenie.
7] Upewnij się, że synchronizacja zakładek Chrome jest włączona
Jeśli Twój problem polega na tym, że zakładki Chrome nie są zapisywane w chmurze, może to dotyczyć Ciebie. Zakładki mogą się nie zapisywać, jeśli wyłączyłeś synchronizację zakładek w Chrome. Dlatego włącz synchronizację zakładek w następujący sposób:
- Otwórz Chrome, naciśnij przycisk menu z trzema kropkami i wybierz opcję Ustawienia z wyświetlonego menu.
- Teraz kliknij opcję Synchronizuj i usługi Google, a następnie stuknij opcję Zarządzaj synchronizacją .
- Następnie możesz wybrać opcję Synchronizuj wszystko , aby zsynchronizować całą zawartość.
- Jeśli jednak chcesz zsynchronizować tylko wybrane elementy, kliknij opcję Dostosuj synchronizację i włącz przełącznik Zakładki .
- Po zakończeniu sprawdź, czy możesz zapisać zakładki Chrome, czy nie.
8] Usuń pamięć podręczną przeglądarki Chrome

Być może masz do czynienia z problemami z zakładkami w Chrome z powodu uszkodzonej pamięci podręcznej. Wyczyść pamięć podręczną przeglądarki i sprawdź, czy problem został rozwiązany.
- Otwórz Chrome i kliknij opcję menu z trzema kropkami.
- Teraz kliknij opcję Więcej narzędzi i stuknij opcję Wyczyść dane przeglądania .
- Jeśli chcesz szybko wyczyścić opcję danych przeglądania, naciśnij klawisz skrótu Ctrl + Shift + Del.
- Następnie ustaw Zakres czasu na Cały czas w nowo otwartym oknie dialogowym.
- Teraz zaznacz pole wyboru Obrazy i pliki w pamięci podręcznej oraz pole wyboru inne dane, które chcesz usunąć.
- Kliknij przycisk Wyczyść dane , a dane z pamięci podręcznej zostaną usunięte z przeglądarki.
- Po zakończeniu możesz ponownie otworzyć przeglądarkę Chrome i sprawdzić, czy problem został rozwiązany.
9] Utwórz nowy profil użytkownika w Chrome

Jeśli nadal nie możesz dodawać zakładek w Chrome, problem może dotyczyć Twojego obecnego profilu użytkownika. Profile użytkowników zwykle ulegają uszkodzeniu i powodują takie problemy w przeglądarce. Dlatego w takim przypadku możesz utworzyć nowy, świeży profil użytkownika, a następnie sprawdzić, czy problem zniknął.
- Aby to zrobić, otwórz Chrome i kliknij ikonę profilu użytkownika znajdującą się w prawym górnym rogu.
- Teraz kliknij przycisk Dodaj, a następnie naciśnij przycisk Zaloguj się , aby zalogować się przy użyciu innego konta Google. Możesz też kliknąć przycisk Kontynuuj bez konta, aby kontynuować bez konta.
- Następnie dodaj nazwę, wybierz kolor motywu, wybierz zdjęcie profilowe i podaj inne szczegóły.
- Na koniec naciśnij przycisk Gotowe, aby utworzyć nowy profil użytkownika.
- Możesz teraz rozpocząć dodawanie zakładek i zarządzanie nimi w Chrome i sprawdzić, czy problem został rozwiązany, czy nie.
10] Zresetuj lub odinstaluj i ponownie zainstaluj Chrome
Następną poprawką, którą możesz zastosować, jest zresetowanie przeglądarki Google Chrome. W przeglądarce może wystąpić uszkodzenie, które można naprawić tylko przez zresetowanie Chrome. Zresetowanie przywróci oryginalny stan Chrome bez żadnych dostosowań. Po zresetowaniu Chrome do pierwotnego stanu powinno być możliwe tworzenie nowych zakładek. Jeśli jednak nadal nie możesz, mamy jeszcze jedną poprawkę, która powinna zadziałać. Przejdź więc do następnego rozwiązania.
Jeśli to również nie pomoże, ostatecznością byłoby całkowite odinstalowanie, a następnie pobranie i zainstalowanie jego najnowszej wersji.
Jaki jest skrót klawiszowy do zapisywania zakładek w Chrome?
Aby zapisać zakładkę w Chrome, możesz użyć klawisza skrótu Ctrl + D. Jeśli chcesz zapisać wszystkie otwarte karty jako zakładki w nowym folderze, możesz nacisnąć klawisz skrótu Ctrl+Shift+D. Jeśli chcesz otworzyć Menedżera zakładek, możesz szybko nacisnąć kombinację klawiszy Ctrl+Shift+O. Aby wyświetlić lub ukryć pasek zakładek, naciśnij klawisze Ctrl+Shift+B.



Dodaj komentarz