Czy możesz połączyć dwa dyski SSD bez utraty danych?
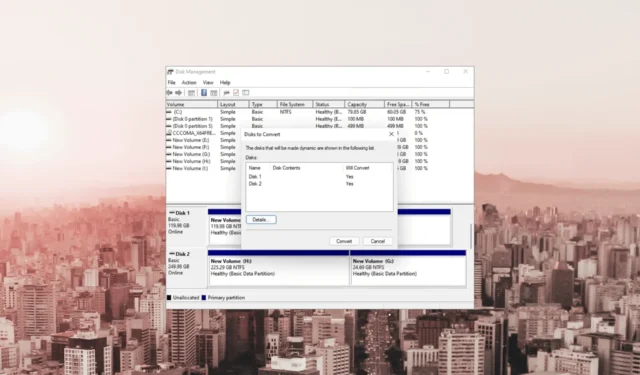
Dyski SSD oferują wysoką wydajność i niezawodne rozwiązania pamięci masowej, a połączenie wielu dysków może zapewnić jeszcze większą pojemność i wydajność pamięci masowej.
Proces łączenia dysków SSD może jednak budzić obawy związane z utratą danych i potencjalnymi komplikacjami.
W tym przewodniku przyjrzymy się sprawdzonym metodom i technikom łączenia dysków SSD przy jednoczesnym zapewnieniu bezproblemowego bezpieczeństwa danych.
Czy można połączyć dwa dyski SSD bez utraty danych?
Tak, połączenie dwóch dysków SSD bez utraty danych jest możliwe, ale nie bez użycia niezawodnego narzędzia innej firmy.
Jeśli jednak nie masz żadnych danych na jednym z dysków lub masz już kopię zapasową, możesz to zrobić w inny sposób. Tutaj wymieniliśmy wszystkie opcje, których możesz użyć do scalenia dysków SSD:
- Oparta na oprogramowaniu migracja danych — za pomocą narzędzia do klonowania dysków można skopiować wszystkie dane, w tym system operacyjny, pliki i partycje, oraz utworzyć replikę jednego dysku SSD na drugim.
- Konfiguracja RAID — Ta metoda łączy pojemność pamięci masowej i poprawia wydajność, ale może wymagać ponownego sformatowania dysków , co powoduje utratę danych. Wykonaj kopię zapasową danych przed ich użyciem.
- Miejsca do przechowywania — ta wbudowana funkcja systemu Windows umożliwia tworzenie zwirtualizowanej puli pamięci przy użyciu wielu dysków fizycznych. Możesz jednak utracić dane.
- Dynamic Disk Spanning — kolejna funkcja systemu Windows, która umożliwia rozszerzenie istniejącej partycji na drugi dysk SSD, ale kosztem danych.
Teraz, gdy wiesz, że możesz łączyć dyski SSD bez utraty danych, sprawdźmy metody, w tym wbudowane funkcje systemu Windows.
Jak mogę połączyć dwa dyski SSD?
Przed wykonaniem niektórych kontroli wymagań wstępnych należy wykonać jedną z poniższych metod:
- Wykonaj kopię zapasową danych komputera , aby uniknąć potencjalnej utraty.
- Upewnij się, że łączna pojemność dwóch dysków SSD jest wystarczająco duża, aby pomieścić dane z obu dysków.
- Przed użyciem dowolnej metody upewnij się, że oba dyski są prawidłowo podłączone.
- Sprawdź zgodność obu dysków SSD i metodę łączenia, której planujesz użyć.
- Sprawdź, czy jest dostępne nieprzydzielone miejsce.
Po sprawdzeniu tych elementów przejdźmy do rzeczywistych technik, aby to zrobić.
1. Użyj przestrzeni magazynowych
- Naciśnij Windows klawisz, wpisz panel sterowania i kliknij Otwórz.
- Wybierz Wyświetl według kategorii i kliknij System i zabezpieczenia .
- Kliknij Miejsca do przechowywania .
- Teraz kliknij Utwórz nową pulę i miejsce do przechowywania .
- Kliknij Tak w monicie UAC.
- Wybierz dyski, które chcesz utworzyć w puli i kliknij Utwórz pulę .
- W obszarze Odporność dla typu Odporność wybierz opcję Prosta (bez odporności) .
- Kliknij Utwórz miejsce do przechowywania .
Po zakończeniu pojawi się partycja o pojemności równej łącznej pojemności dwóch połączonych dysków SSD.
2. Użyj narzędzia Zarządzanie dyskami
1. Przekonwertuj dysk podstawowy na dynamiczny
- Naciśnij Windows + R , aby otworzyć okno dialogowe Uruchom .
- Wpisz diskmgmt.msc i kliknij OK, aby otworzyć Zarządzanie dyskami .
- Kliknij dysk prawym przyciskiem myszy i wybierz opcję Konwertuj na dysk dynamiczny z menu kontekstowego.
- W następnym oknie wybierz oba dyski i kliknij OK.
- W oknie ostrzeżenia Zarządzanie dyskami kliknij Tak , aby potwierdzić działanie.
2. Rozszerz dysk
- Kliknij dysk prawym przyciskiem myszy i wybierz opcję Usuń wolumin , aby usunąć dane. Wybierz dysk, na którym jest mało danych lub nie ma ich wcale.
- Kliknij Tak, aby potwierdzić. Dysk stanie się nieprzydzielony.
- Teraz kliknij prawym przyciskiem myszy drugi dysk, który chcesz rozszerzyć, i kliknij Rozszerz wolumin .
- Na stronie Kreatora rozszerzania woluminu kliknij przycisk Dalej .
- W sekcji Dostępne wybierz Dysk, z którego usunięto dane, kliknij Dodaj , a następnie Dalej.
- Kliknij Zakończ , aby zakończyć proces.
3. Użyj narzędzia innej firmy
- Pobierz i zainstaluj narzędzie EaseUS Partition Master z oficjalnej strony internetowej.
- Uruchom narzędzie i kliknij Konwerter dysków .
- Wybierz Dysk 1 i wybierz opcję Konwertuj podstawowy na dynamiczny i kliknij Konwertuj. Powtórz ten sam proces z drugim dyskiem.
- Kliknij prawym przyciskiem myszy dysk, który chcesz rozszerzyć, a następnie kliknij opcję Zmień rozmiar/przenieś .
- W oknie Resize/Move użyj myszy, aby przeciągnąć panel partycji w lewą lub prawą stronę, aby uzyskać pożądany rezultat.
- Kliknij Wykonaj 1 zadanie , a następnie Zastosuj.
Jeśli martwisz się o swoje dane, ale nie masz miejsca ani czasu na wykonanie kopii zapasowej, zalecamy skorzystanie z narzędzia innej firmy, takiego jak EaseUS Partition Master.
Przed przystąpieniem do jakiejkolwiek metody kluczowe znaczenie ma utworzenie kopii zapasowej danych w celu zapewnienia ich bezpieczeństwa. Jeśli jednak chcesz scalić dyski SSD bez niego, musisz użyć narzędzia do partycjonowania innej firmy, takiego jak EaseUS Partition Master.
Jeśli masz pytania lub sugestie dotyczące wspomnianych metod, wspomnij o nich w sekcji komentarzy poniżej.



Dodaj komentarz