Kamera wyświetlająca ikonę kłódki na laptopie z systemem Windows
Jeśli Twój aparat wyświetla ikonę kłódki na laptopie z systemem Windows , ten post pomoże Ci rozwiązać ten problem. Przyczyn tego problemu może być kilka. Może się zdarzyć, że Twój program antywirusowy blokuje kamerę, nieprawidłowo skonfigurowałeś ustawienia prywatności kamery itp.
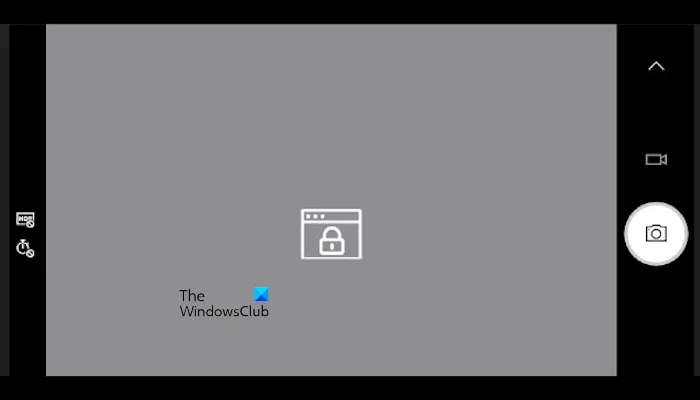
Kamera wyświetlająca ikonę kłódki na laptopie z systemem Windows
Skorzystaj z poniższych poprawek, jeśli aparat wyświetla ikonę kłódki na laptopie z systemem Windows. Ten problem może być frustrujący, ponieważ nie można dołączać do spotkań za pomocą kamery laptopa.
- Sprawdź ustawienia prywatności
- Sprawdź, czy na urządzeniu jest przełącznik lub przycisk aparatu
- Uruchom narzędzie do rozwiązywania problemów z aparatem
- Przywróć sterownik kamery
- Zaktualizuj lub zainstaluj ponownie sterownik aparatu
- Sprawdź swój program antywirusowy
- Rozwiązywanie problemów w stanie czystego rozruchu

1] Sprawdź ustawienia prywatności

Jeśli kamera wyświetla na komputerze ikonę kłódki, może się zdarzyć, że ustawienie prywatności kamery nie jest włączone. Aby to sprawdzić, wykonaj poniższe kroki.

- Przejdź do Ustawień .
- Wybierz Prywatność i bezpieczeństwo .
- Przewiń w dół i kliknij Aparat.
- Następnie włącz przełącznik wymaganych aplikacji, aby umożliwić dostęp do aparatu.
Sprawdź, czy problem nadal występuje, czy nie.
2] Sprawdź, czy na Twoim urządzeniu jest przełącznik lub przycisk aparatu

Przykładowo na moim laptopie aparat można włączyć lub wyłączyć klawiszami Fn+F10.
3] Uruchom narzędzie do rozwiązywania problemów z kamerą
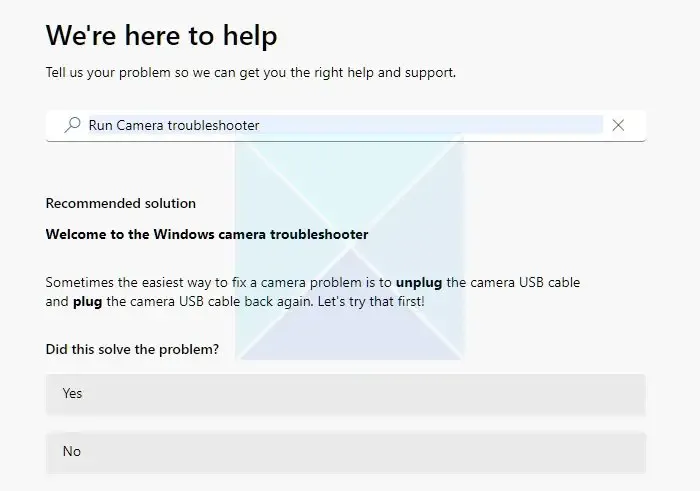
Możesz także spróbować rozwiązać ten problem, uruchamiając narzędzie do rozwiązywania problemów z aparatem. Z narzędzia do rozwiązywania problemów z aparatem możesz skorzystać , korzystając z aplikacji Uzyskaj pomoc . Narzędzie do rozwiązywania problemów to kreator, który pomoże Ci rozwiązać problem. Po uruchomieniu zostaniesz poproszony o kilka pytań. Wybierz właściwą odpowiedź w zależności od napotkanego problemu.
4] Przywróć sterownik kamery
Kiedy system Windows instaluje aktualizacje, aktualizuje także niektóre sterowniki (jeśli dostępna jest dla nich aktualizacja). W systemie może zostać zainstalowana nowa wersja sterownika kamery, przez co występuje ten problem. Jeśli tak jest w Twoim przypadku, możesz przywrócić sterownik aparatu, aby zainstalować jego poprzednią wersję.
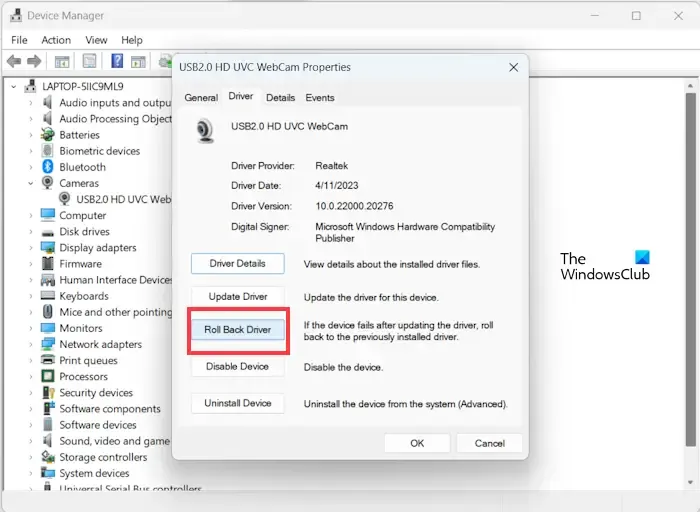
- Otwórz Menedżera urządzeń .
- Rozwiń gałąź Kamery .
- Kliknij prawym przyciskiem myszy sterownik aparatu.
- Wybierz Właściwości .
- Wybierz zakładkę Sterownik , a następnie wybierz opcję Przywróć sterownik (jeśli jest dostępna).
- Postępuj zgodnie z instrukcjami wyświetlanymi na ekranie, aby przywrócić sterownik aparatu.
Po przywróceniu sterownika otwórz ponownie aplikację Aparat i sprawdź, czy tym razem działa.
5] Zaktualizuj lub zainstaluj ponownie sterownik aparatu
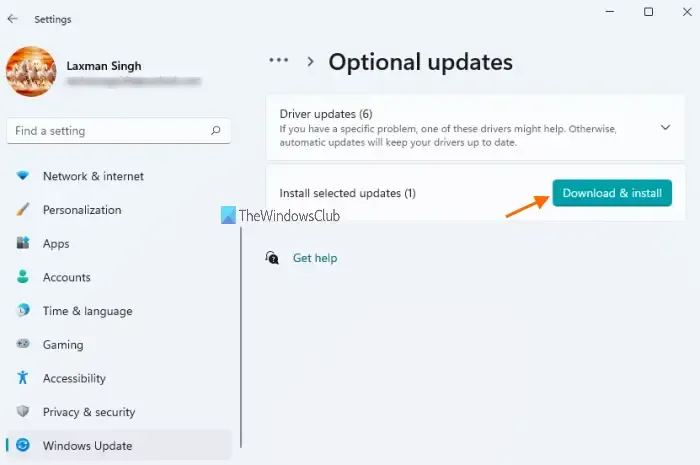
skorzystaj ze strony Aktualizacje opcjonalne![]()
Alternatywnie możesz także zainstalować najnowszą wersję sterownika aparatu ze strony internetowej producenta .
Jeśli to nie zadziała, pomocna może być ponowna instalacja sterownika aparatu. Wykonaj poniższe instrukcje, aby ponownie zainstalować sterownik aparatu:
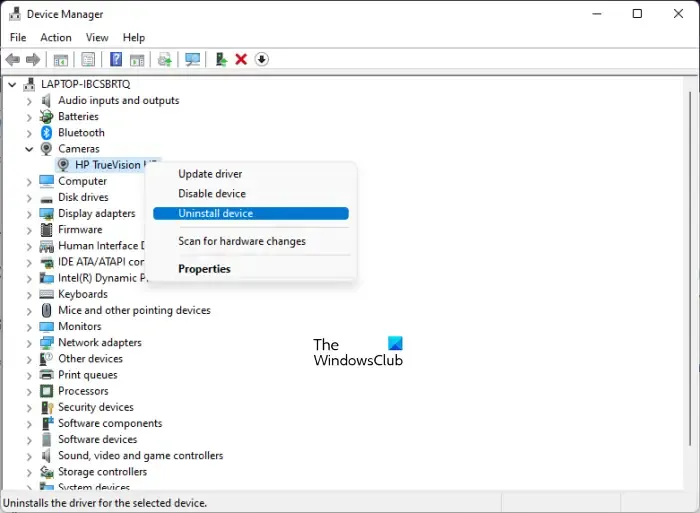
- Przejdź do Menedżera urządzeń .
- Rozwiń gałąź Kamery .
- Kliknij prawym przyciskiem myszy sterownik aparatu i wybierz Odinstaluj urządzenie .
- Po odinstalowaniu sterownika aparatu, uruchom ponownie komputer.
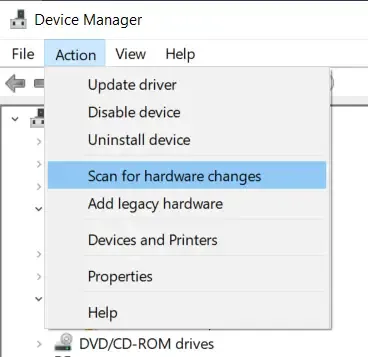
System Windows automatycznie zainstaluje brakujący sterownik po ponownym uruchomieniu. Alternatywnie możesz także przeskanować w poszukiwaniu zmian sprzętowych , aby zainstalować odinstalowane sterowniki.
6] Sprawdź swój program antywirusowy
Być może dzieje się tak również wtedy, gdy Twój program antywirusowy blokuje dostęp do Twojej kamery. Możesz to sprawdzić, tymczasowo wyłączając oprogramowanie antywirusowe. Jeśli to zadziała, Twój program antywirusowy wywołuje konflikt. W takim przypadku należy skontaktować się z pomocą techniczną producenta oprogramowania antywirusowego w celu zmiany ustawień w celu odblokowania kamery.
7] Rozwiązywanie problemów w stanie czystego rozruchu
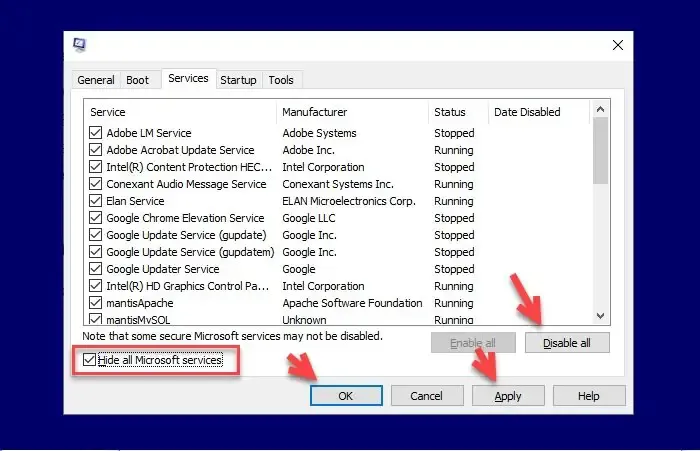
Jedną z możliwych przyczyn tego błędu jest powodująca konflikt aplikacja lub usługa innej firmy. Niektóre aplikacje innych firm uruchamiają się automatycznie po uruchomieniu systemu i działają w tle. Takie aplikacje mogą czasami powodować konflikty z usługami systemu Windows i innymi aplikacjami, co może powodować problemy. Może tak być w Twoim przypadku. Możesz to sprawdzić, rozwiązując problemy w stanie czystego rozruchu . Ta czynność spowoduje uruchomienie komputera wyłącznie z usługami Microsoft.
Po wejściu w stan Clean Boot otwórz kamerę i sprawdź, czy działa, lub tym razem również wyświetl ikonę kłódki. Jeśli Twój aparat nie wyświetla ikony kłódki, oznacza to, że za ten błąd odpowiedzialna jest aplikacja lub usługa innej firmy.
Teraz możesz zidentyfikować problematyczną aplikację lub usługę innej firmy. Aby to zrobić, włącz niektóre aplikacje startowe za pomocą Menedżera zadań . Teraz uruchom ponownie komputer i uruchom aplikację Aparat. Jeśli wyświetla się ikona kłódki, oznacza to, że przyczyną jest jedna z właśnie włączonych aplikacji. Aby to zidentyfikować, wyłączaj kolejno włączone aplikacje i uruchamiaj ponownie komputer za każdym razem, gdy wyłączasz aplikację. Po ponownym uruchomieniu komputera uruchom kamerę. Kiedy problem zniknie, przyczyną jest aplikacja, którą właśnie wyłączyłeś.
Mam nadzieję, że powyższe rozwiązania pomogą Ci rozwiązać problem.
Jak włączyć kamerę?
Po otwarciu aplikacji Aparat system Windows automatycznie włączy kamerę. Jeśli jednak aparat jest wyłączony, sprawdź, czy na laptopie znajdują się jakieś specjalne klawisze funkcyjne, czy nie. Sprawdź także ustawienia prywatności aparatu.



Dodaj komentarz