Aparat nie działa w systemie Windows? Wypróbuj te poprawki

Bez względu na przyczynę uniemożliwia dostęp do wbudowanej aplikacji Aparat zainstalowanej na komputerze. W tym artykule przedstawimy kilka szybkich rozwiązań związanych z Menedżerem urządzeń, ustawieniami i innymi aktualizacjami dotyczącymi jakości.
Rozwiąż typowy problem z aparatem w systemie Windows
1. Zezwól aplikacjom na dostęp do aparatu
Jeśli nie możesz uzyskać dostępu do aplikacji aparatu przy użyciu różnych aplikacji ze sklepu Microsoft Store, wykonaj poniższe czynności, aby zezwolić im na to:
- Naciśnij klawisze Windows + I , aby otworzyć Ustawienia.
- Przejdź do Prywatność > Aparat .
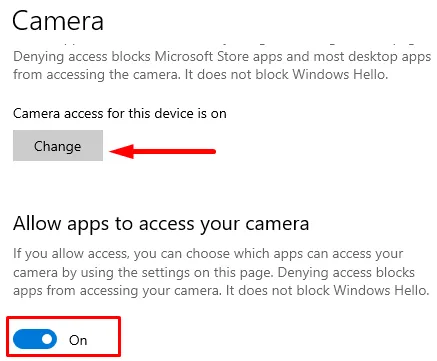
- Przejdź do prawego panelu i kliknij przycisk Zmień (w sekcji Zezwalaj na dostęp do kamery na tym urządzeniu )
- Włącz przełącznik „ Dostęp do aparatu dla tego urządzenia ”.
- Następnie przewiń w dół i przejdź do sekcji Wybierz, które aplikacje Microsoft Store mogą uzyskiwać dostęp do aparatu . Tutaj włącz przycisk przełączania dla programu, któremu chcesz zezwolić na dostęp do kamery. Na przykład – Aparaty, Microsoft Teams i inne.
Po wykonaniu tych czynności kamera powinna być dostępna z poziomu wybranych aplikacji. Na tej samej stronie aparatu, jeśli przewiniesz w dół, znajdziesz opcję Zezwalaj aplikacjom komputerowym na dostęp do aparatu . Możesz włączyć tę opcję, jeśli problem dotyczy klasycznej aplikacji komputerowej.
2. Zaktualizuj sterownik aparatu
Jeśli problem wystąpił tuż po aktualizacji do nowszej wersji systemu Windows, możliwe, że wystąpił z powodu problemu ze zgodnością w sterowniku aparatu. W takim przypadku może być konieczna aktualizacja powiązanego sterownika, a kamera powinna wtedy zacząć działać. Oto kroki, aby zaktualizować sterownik aparatu —
- Kliknij Start i wybierz ikonę koła zębatego (Ustawienia).
- Wybierz Aktualizacje i zabezpieczenia > Windows Update .
- Teraz w prawym okienku kliknij opcję Wyświetl opcjonalne aktualizacje .

- Na następnej stronie w sekcji Aktualizacje sterowników znajdziesz nową aktualizację sterownika .
- Zaznacz pole obok nowszej aktualizacji sterownika, a następnie kliknij przycisk Pobierz i zainstaluj .
- Po pobraniu aktualizacji zostanie ona zainstalowana automatycznie.
3. Przywróć sterownik aparatu
Czasami pojawiają się problemy ze zgodnością z aktualizacjami sterowników, które były wydawane przez producenta sprzętu. Jeśli aparat przestał działać po aktualizacji dowolnego sterownika, przywrócenie poprzedniej wersji może rozwiązać problem z aparatem w systemie Windows. Procedura przywracania sterownika aparatu jest następująca:
- Naciśnij klawisze Win + X i wybierz opcję Menedżer urządzeń z listy menu.
- W oknie Menedżera urządzeń rozwiń sekcję Kamery .
- Teraz kliknij prawym przyciskiem myszy sterownik aparatu i wybierz Właściwości .
- Przejdź do zakładki Sterownik .
- Następnie kliknij przycisk Przywróć sterownik .
- Z listy wybierz przyczynę wycofania sterownika.
- Kliknij Tak .
- Ponownie kliknij Tak, aby potwierdzić.
- Uruchom ponownie komputer, aby zapisać zmiany.
Po wykonaniu powyższych kroków bieżący sterownik zainstalowany na twoim urządzeniu zostanie przywrócony do starszego. Po przywróceniu sterownika będziesz mógł teraz korzystać z aparatu.
4. Usuń aktualizację jakości systemu Windows
Jeśli aparat działał dobrze przed zainstalowaniem aktualizacji systemu, może być konieczne usunięcie aktualizacji jakości. Wykonaj poniższe czynności, aby usunąć aktualizację:
- Otwórz ustawienia systemu Windows.
- Kliknij Aktualizacja i zabezpieczenia > Windows Update.
- Przejdź do prawego panelu i kliknij Wyświetl historię aktualizacji .
- Kliknij łącze Odinstaluj aktualizacje .
- Na stronie Zainstalowane aktualizacje kliknij nagłówek kolumny Zainstalowano dnia . Pokaże aktualizacje w porządku chronologicznym.
- Teraz poszukaj najnowszej aktualizacji, a gdy ją znajdziesz, kliknij aktualizację prawym przyciskiem myszy i naciśnij przycisk Odinstaluj .
- Jeśli system poprosi o potwierdzenie, kliknij przycisk Tak .
5. Zainstaluj ponownie sterownik aparatu
Gdy kamera przestanie działać w systemie Windows z powodu uszkodzonego sterownika lub problemu z konfiguracją, możesz użyć Menedżera urządzeń, aby ponownie zainstalować urządzenia peryferyjne i rozwiązać problem. Wykonaj poniższe czynności, aby ponownie zainstalować sterownik aparatu na komputerze z systemem Windows:
- Naciśnij Win + R, aby otworzyć okno dialogowe Uruchom.
- Wpisz „ devmgmt.msc ” w polu tekstowym i naciśnij Enter.
- Kliknij dwukrotnie Kamery .
- Kliknij prawym przyciskiem myszy jego sterownik i wybierz opcję Odinstaluj urządzenie .
- Kliknij przycisk Odinstaluj , aby to potwierdzić. Jeżeli chcesz wymusić pobranie sterownika przez system, zaznacz opcję Usuń oprogramowanie sterownika dla tego urządzenia .
- Teraz kliknij menu Akcje i wybierz opcję Skanuj w poszukiwaniu zmian sprzętu .
- Spowoduje to ponowną instalację sterownika, a kamera powinna ponownie zacząć działać.
Mam nadzieję, że pomoże ci to rozwiązać typowy problem z aparatem, który pojawił się na twoim urządzeniu.



Dodaj komentarz