Kalendarz nie jest wyświetlany lub nie ma go na pasku zadań w systemie Windows 11
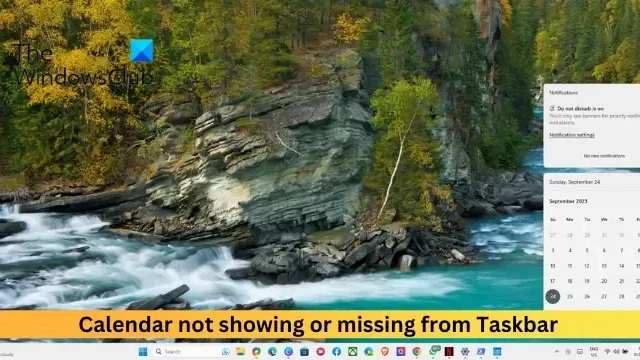
Jeśli Kalendarz nie jest wyświetlany i nie ma go na pasku zadań , ten post może okazać się pomocny. Pasek zadań to kluczowy element środowiska użytkownika systemu Windows 11, który zapewnia szybki dostęp do różnych funkcji. Wśród nich Kalendarz jest przydatną funkcją, która umożliwia śledzenie spotkań, wydarzeń itp. Jednak ostatnio niektórzy użytkownicy skarżyli się, że na pasku zadań w urządzeniu brakuje kalendarza. Na szczęście możesz zastosować się do kilku prostych sugestii, aby to naprawić.
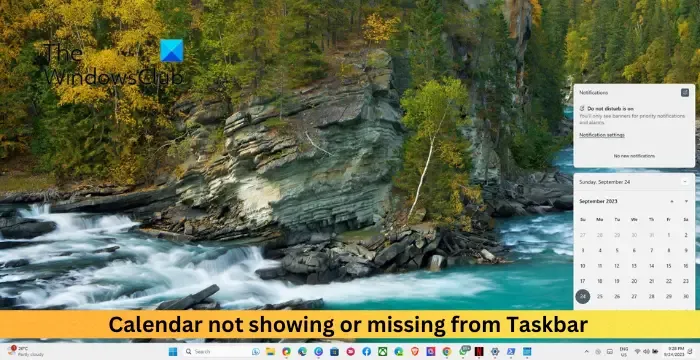
Kalendarz nie jest wyświetlany lub nie ma go na pasku zadań w systemie Windows 11

- Uruchom ponownie Eksploratora Windows
- Skanuj w poszukiwaniu błędów systemowych i uszkodzonych plików
- Napraw wszystkie aplikacje Windows za pomocą programu PowerShell
- Zaktualizuj system Windows 11
- Utwórz nowe konto użytkownika

1] Uruchom ponownie Eksploratora Windows

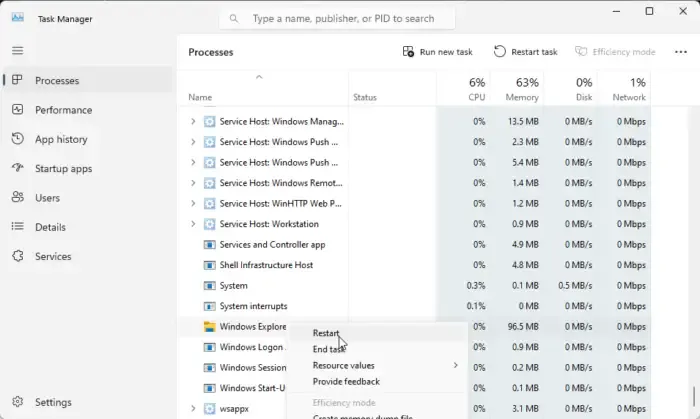
Zacznij od ponownego uruchomienia Eksploratora Windows w Menedżerze zadań. Spowoduje to odświeżenie Eksploratora Windows i pomoże naprawić kalendarz, który nie wyświetla błędów. Oto jak:
- Naciśnij kombinację klawiszy Ctrl + Shift + Esc, aby otworzyć Menedżera zadań .
- Przewiń w dół, wyszukaj Eksplorator Windows , kliknij go prawym przyciskiem myszy i wybierz Uruchom ponownie .
2] Skanuj w poszukiwaniu błędów systemowych i uszkodzonych plików
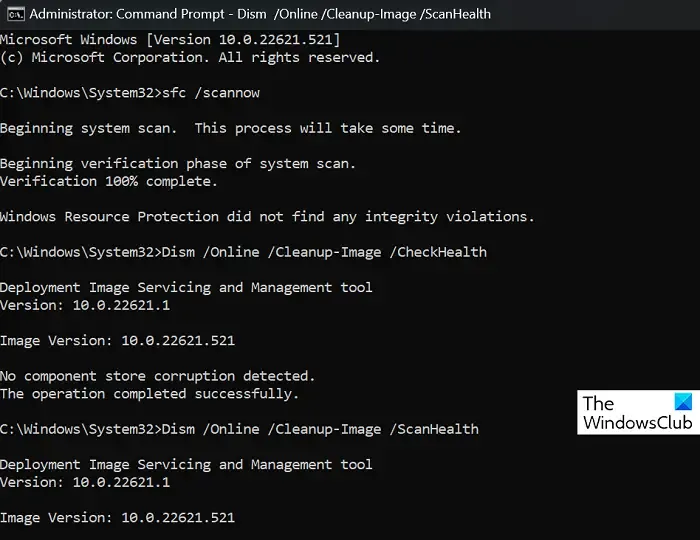
Uszkodzone/uszkodzone pliki systemowe Windows lub uszkodzenia obrazu systemu mogą być również przyczyną niewyświetlania kalendarza i braku go na pasku zadań. Uruchom SFC i DISM , aby je przeskanować i naprawić. Oto jak:
- Kliknij klawisz Windows i wyszukaj Wiersz poleceń .
- Kliknij opcję Uruchom jako administrator .
- Wpisz kolejno następujące polecenia i naciśnij Enter :
Dla SFC:
sfc/scannow
Dla DISM:
DISM /Online /Cleanup-Image /CheckHealth
DISM /Online /Cleanup-Image /ScanHealth
DISM /Online /Cleanup-Image /RestoreHealth - Po zakończeniu uruchom ponownie urządzenie i sprawdź, czy błąd został naprawiony.
3] Napraw aplikacje Windows za pomocą PowerShell
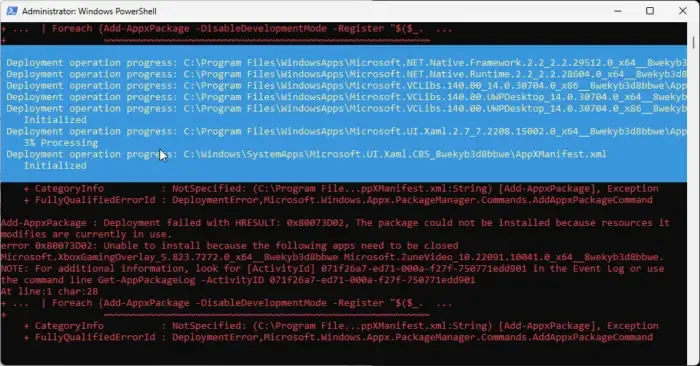
Następnie spróbuj naprawić wszystkie aplikacje Windows za pomocą programu PowerShell . Aplikacje systemu Windows mogą czasami działać nieprawidłowo i powodować błędy. Oto, jak możesz naprawić te aplikacje:
Kliknij Start , wyszukaj PowerShell i kliknij Uruchom jako administrator .
W Windows PowerShell uruchom następujące polecenia:
Get-AppxPackage Microsoft.Windows.ShellExperienceHost | foreach {Add-AppxPackage -register "$($_. InstallLocation)\appxmanifest.xml"-DisableDevelopmentMode} Get-AppXPackage | Foreach {Add-AppxPackage -DisableDevelopmentMode -Register "$($_. InstallLocation)\AppXManifest.xml"}![]()
4] Zaktualizuj system Windows 11

Jeśli błąd nadal nie został naprawiony, rozważ aktualizację systemu Windows . Możliwe, że kalendarz nie jest wyświetlany z powodu tymczasowego błędu lub błędu. W takim przypadku aktualizacja systemu Windows pomoże. Oto jak:
- Naciśnij klawisz Windows + R , aby otworzyć Ustawienia .
- Przejdź do witryny Windows Update , a Twoje urządzenie będzie teraz automatycznie wyszukiwać i pobierać aktualizacje.
5] Utwórz nowe konto użytkownika
Jeśli żaden z tych kroków nie pomoże, problem może leżeć po stronie Twojego konta Microsoft. Spróbuj zalogować się na inne konto. Możesz jednak także zalogować się na konto lokalne i sprawdzić, czy problem został rozwiązany.
Mam nadzieję, że te sugestie ci pomogą.
Jak przywrócić kalendarz w systemie Windows 11?
Możesz łatwo przywrócić kalendarz systemu Windows 11. Aby to zrobić, otwórz aplikację Kalendarz, kliknij ikonę wielokropka, wybierz Ustawienia > Zarządzaj kontami i kliknij przycisk Synchronizuj.
Jak wyświetlić dodatkowe kalendarze na pasku zadań systemu Windows 11?
Otwórz Ustawienia > Czas i język > Data i godzina i wybierz kalendarz, który chcesz dodać z listy rozwijanej obok opcji Pokaż dodatkowe kalendarze na pasku zadań. Spowoduje to dodanie dodatkowych kalendarzy na pasku zadań w systemie Windows 11.



Dodaj komentarz