Dysk C ciągle się zapełnia w systemie Windows 11: jak to naprawić
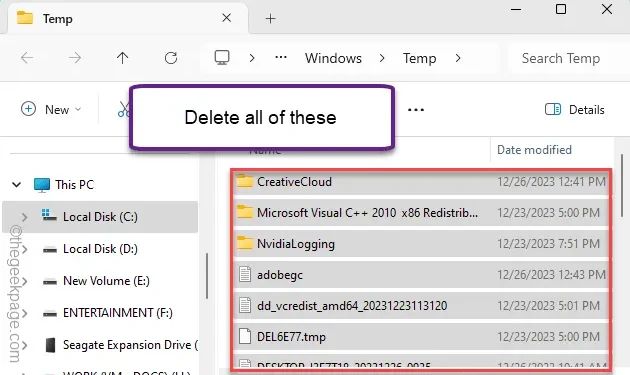
Czy dysk C w Twoim komputerze ciągle się zapełnia? Czerwony znacznik na dysku C (lub dowolnym dysku) pojawia się, gdy brakuje wolnego miejsca. W niektórych sytuacjach dysk C może zacząć się automatycznie zapełniać. W takim przypadku możesz wykonać poniższe kroki, aby pozbyć się niepotrzebnego bałaganu na dysku C.
Poprawka 1 – Usuń niepotrzebne pliki
Dysk C nie jest miejscem do przechowywania filmów z wakacji. Aby maszyna działała wydajnie, wymagane jest co najmniej 30 GB wolnego miejsca na dysku C. Usuń lub przenieś niepotrzebne pliki z dysku C na dowolny inny dysk w komputerze.
Jednak samo to może nie wystarczyć do rozwiązania problemu.
Poprawka 2 – Wyczyść pliki tymczasowe za pomocą Oczyszczania dysku
Możesz skorzystać z narzędzia Oczyszczanie dysku, aby wyczyścić folder Temp.
Krok 1 – Używając klawiszy Windows i R, wywołaj pole Uruchom na ekranie.
Krok 2 – Wpisz to w polu i kliknij „OK”.
cleanmgr
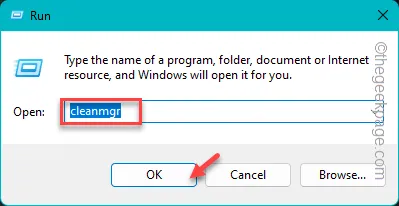
Krok 3 – Wybierz dysk „C:” z panelu wyboru napędu i naciśnij < /span>.Wpisz
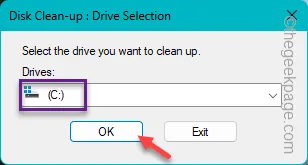
Krok 4 – Najpierw dotknij opcji „Oczyść pliki systemowe”.Oczyść pliki systemowe”.Oczyść pliki systemowe”. a>
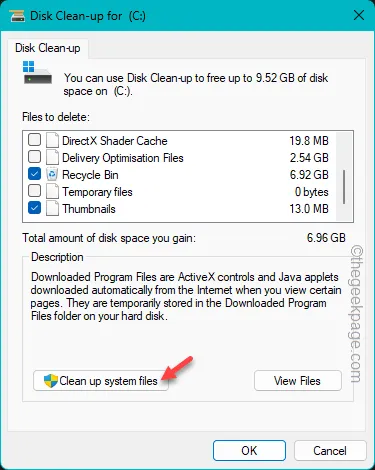
Daj systemowi Windows trochę czasu na analizę zbędnych plików zajmujących miejsce na dysku C.
Krok 5 – Po zakończeniu analizy zaznacz wszystkie pola –
Recycle Bin
Poprzednie instalacje systemu Windows
Pamiętaj, aby zaznaczyć pola zajmujące większość miejsca na dysku.
Krok 6 – Na koniec dotknij „OK”, aby rozpocząć operację oczyszczania.
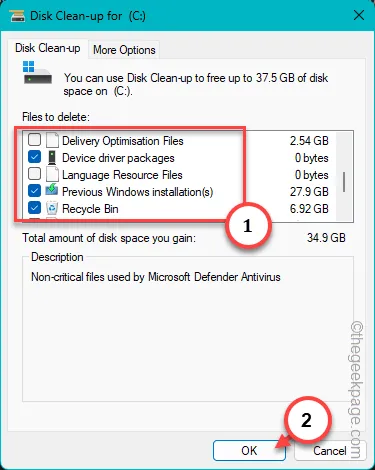
Krok 7 – Na ekranie pojawi się monit. Kliknij „Usuń pliki”, aby usunąć wszystkie te pliki i zwolnić więcej wolnego miejsca na dysku C.
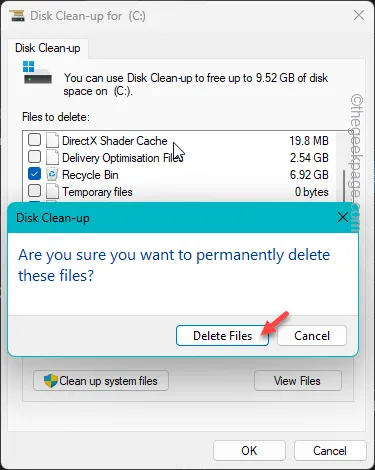
Teraz śmiało otwórz ten komputer w Eksploratorze plików. Sprawdź ilość wolnego miejsca na dysku C.
Poprawka 3 – Usuń punkty przywracania systemu
Starsze punkty przywracania mogą stać się obciążeniem dla systemu, ponieważ zajmują ogromną część pamięci na dysku C.
Krok 1 – Uruchom panel Uruchom za pomocą klawiszy Win+R.
Krok 2 – Następnie wpisz „sysdm.cpl” i naciśnij Wpisz.
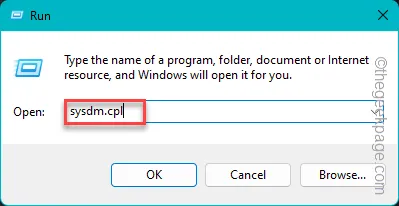
Krok 3 – W panelu Właściwości systemu przejdź do zakładki „Ochrona systemu”.
Krok 4 – Wybierz z listy dysk „Dysk lokalny (C:)” i kliknij „Konfiguruj”, aby to skonfigurować.
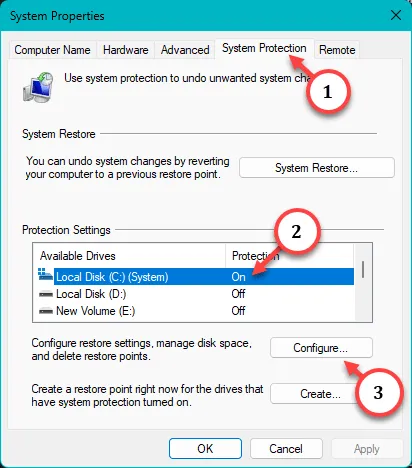
Krok 5 – Powinien tam znajdować się suwak oznaczający maksymalne wykorzystanie dysku. Zatem przeciągnij suwak do końca w lewo, aby zminimalizować miejsce na dysku przydzielone dla punktu przywracania (nie więcej niż 5% całkowitego miejsca na dysku).
Krok 6 – Na koniec dotknij „Usuń” obok opcji Usuń wszystkie punkty przywracania tego dysku opcja.
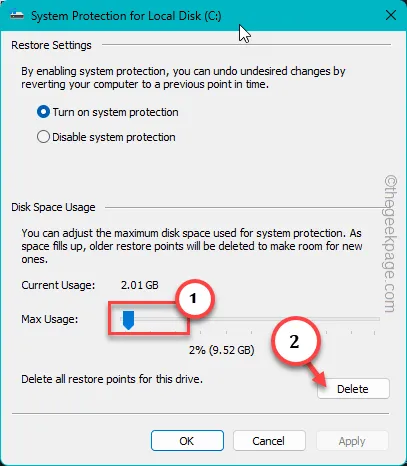
System Windows zajmie kilka sekund, aby usunąć punkty przywracania z dysku.
Wróć do Eksploratora plików, a zobaczysz znaczną poprawę ilości wolnego miejsca na dysku C.
Poprawka 4 – Użyj zmysłu przechowywania
Jeśli używasz systemu Windows 11/10, możesz skorzystać z automatycznego wykrywania pamięci, aby automatycznie zwolnić dysk C.
Krok 1 – Wyszukaj bezpośrednio „sens przechowywania” i otwórz „ Włącz funkcję przechowywania„.
[
Możesz też otworzyć opcję Pamięć w Ustawieniach –
System > Storage > Storage Sense
]
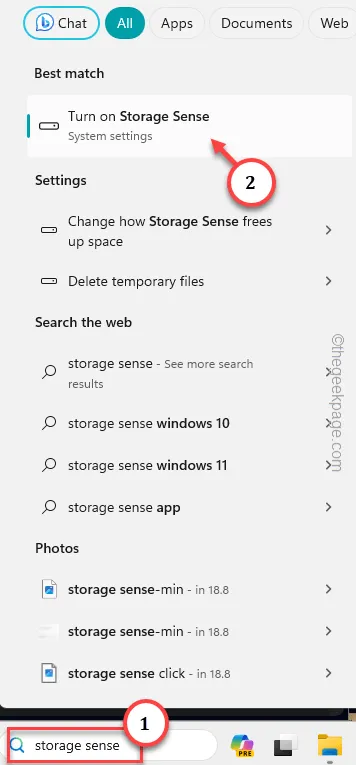
Krok 2 – W zakładce Zarządzanie pamięcią włącz opcję „Zmysł przechowywania„. Następnie otwórz go.
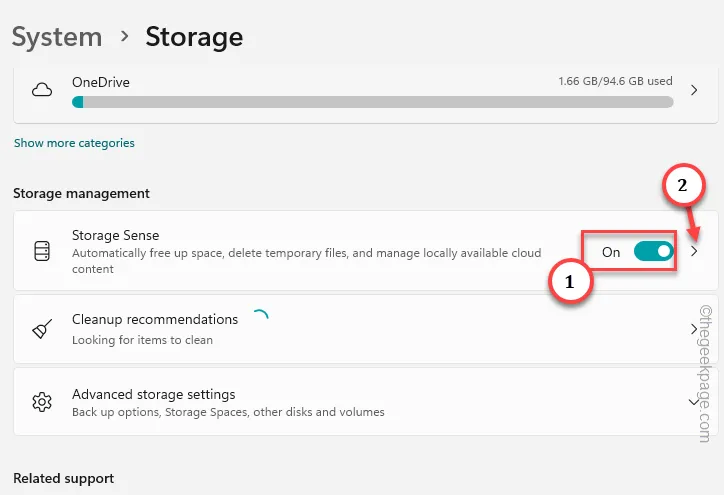
Krok 3 – Sprawdź opcję „Zapewnij płynne działanie systemu Windows poprzez automatyczne czyszczenie systemu tymczasowego” pole.
Krok 4 – Na koniec przełącz „Automatyczne czyszczenie zawartości użytkownika” na tryb Włączony.< /span>
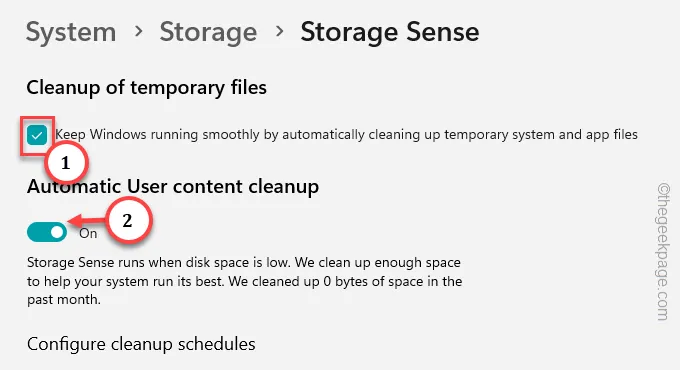
Krok 5 – Teraz musisz skonfigurować funkcję Storage Sense. Ustaw opcję „Uruchom wykrywanie pamięci” na „Podczas braku wolnego miejsca na dysku (domyślnie)”.
Krok 6 – Następnie ustaw opcję „Usuń pliki z mojego kosza, jeśli były tam dłużej:” na „30 dni (domyślnie)„.
Krok 7 – Na koniec kliknij „Uruchom wykrywanie pamięci teraz”, aby uruchomić narzędzie wykrywania pamięci .
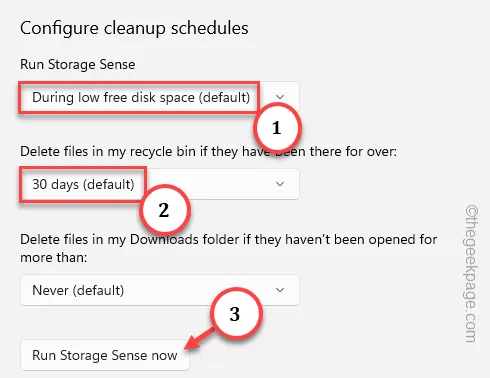
Teraz system Windows wyświetli listę folderów lub typów plików (takich jak aplikacje lub dane aplikacji), które zajmują dużo wolnego miejsca na dysku.
Podejmij niezbędne kroki w zależności od sytuacji i zwolnij więcej miejsca w systemie.
Poprawka 5 – Ręcznie wyczyść folder Temp
Musisz wyczyścić folder Temp i zwolnić miejsce na dysku C.
Krok 1 – Naciśnij jednocześnie klawiszeWin+R.
Krok 2 – Następnie wpisz to i kliknij „OK„.
%temp%
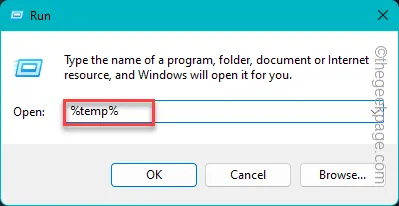
Krok 3 – Wybierz wszystkie pliki i naciśnij przycisk Usuń, aby je usunąć.Usuń. a>
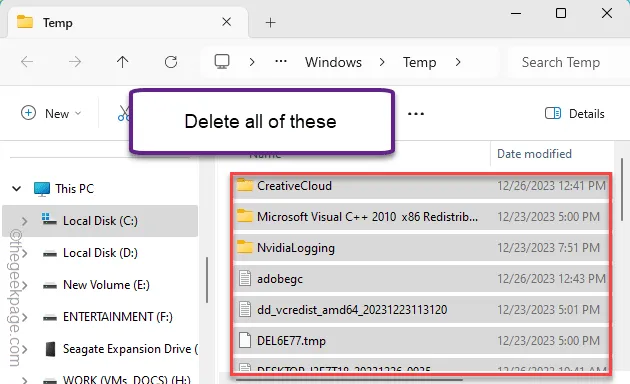
Krok 4 – Otwórz ponownie okno dialogowe Uruchom.
Krok 5 – Wpisz „temp” i kliknij „OK„.
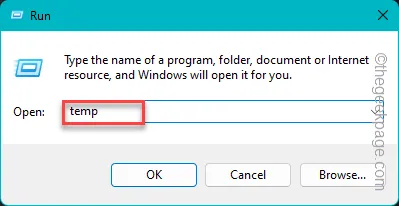
Krok 6 – Usuń także wszystkie pliki stąd.
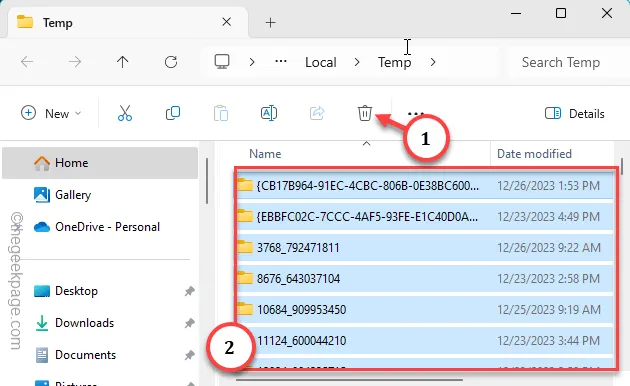
Krok 6 – Po raz ostatni otwórz pole Uruchom, wpisz to i naciśnij < /span>.Wpisz
prefetch
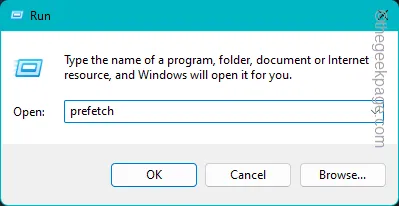
Krok 7 – Opróżnij także ten folder.
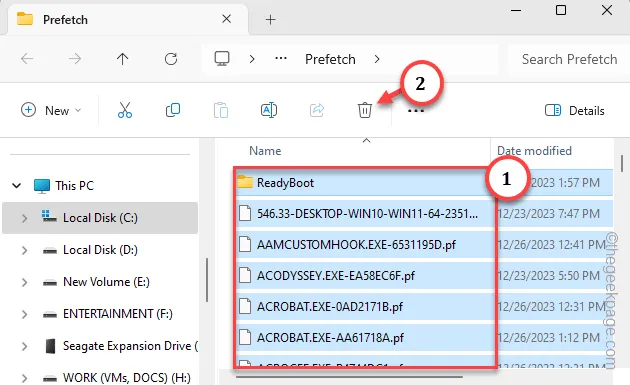
Teraz sprawdź ilość wolnego miejsca pozostałego na dysku C.



Dodaj komentarz