Bugcheck 0x0000012B: Jak naprawić ten BSoD
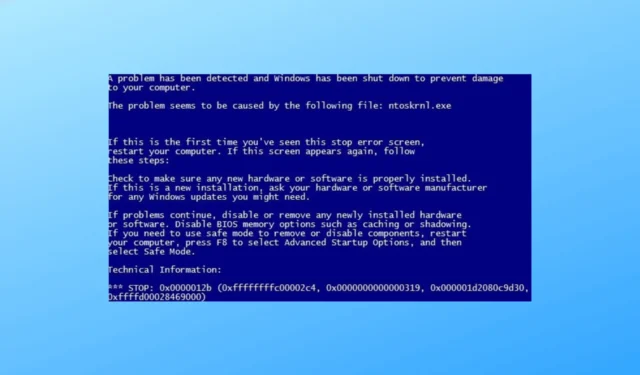
Jeśli napotkałeś niebieski ekran śmierci (BSoD) z kodem sprawdzania błędów 0x0000012B, ten przewodnik może pomóc!
Omówimy kilka praktycznych rozwiązań, aby naprawić ten błąd systemowy i przezwyciężyć błąd niebieskiego ekranu, aby przywrócić stabilność komputera z systemem Windows.
Co powoduje kod błędu 0x0000012B?
Błąd Bugcheck 0x0000012B BSoD (niebieski ekran śmierci) może być spowodowany różnymi czynnikami, w tym:
- Uszkodzone pliki systemowe — jeśli krytyczne pliki systemowe Windows są uszkodzone, może to wywołać ten błąd. Aby to naprawić, spróbuj uruchomić skanowanie SFC w celu naprawy plików.
- Infekcja złośliwym oprogramowaniem – wirus obecny na twoim komputerze może uszkodzić lub usunąć ważne pliki, prowadząc do takich błędów. Uruchom głębokie złośliwe oprogramowanie za pomocą narzędzia antywirusowego .
- Niekompatybilne sterowniki – nieaktualne lub niekompatybilne sterowniki mogą prowadzić do błędów systemowych, w tym BSoD 0x0000012B. Spróbuj zaktualizować sterowniki , aby to naprawić.
- Problematyczna aktualizacja systemu Windows – Jeśli zainstalowałeś złą aktualizację systemu Windows, możesz otrzymać ten błąd. Aby to naprawić, musisz odinstalować aktualizację.
- Problemy z rejestrem – Uszkodzone lub brakujące wpisy rejestru mogą prowadzić do różnych problemów, w tym tego. Spróbuj uruchomić narzędzie do czyszczenia rejestru , aby rozwiązać ten błąd.
Teraz, gdy znasz przyczyny problemu; sprawdźmy rozwiązania, aby się go pozbyć.
Jak mogę naprawić kod błędu 0x0000012B?
Przed przystąpieniem do zaawansowanych kroków rozwiązywania problemów należy rozważyć wykonanie następujących kontroli:
- Uruchom ponownie komputer.
- Upewnij się, że Twój komputer z systemem Windows jest aktualny.
- Przejdź do trybu awaryjnego, aby sprawdzić, co jest przyczyną problemu.
- Upewnij się, że wszystkie komponenty na płycie głównej są prawidłowo osadzone.
- Upewnij się, że oprogramowanie układowe systemu BIOS jest zaktualizowane .
- Usuń wszystkie zewnętrzne urządzenia peryferyjne.
Po przeprowadzeniu tych kontroli przejdźmy do metod rozwiązania problemu.
1. Uruchom skanowanie SFC i DISM
- Naciśnij Windows klawisz, wpisz cmd i kliknij Uruchom jako administrator.
- Wpisz następujące polecenie, aby zastąpić uszkodzone pliki kopią z pamięci podręcznej i naciśnij Enter:
sfc/scannow - Poczekaj na zakończenie procesu, skopiuj i wklej następujące polecenie, aby przywrócić pliki obrazów systemu operacyjnego Windows, i naciśnij Enter:
Dism /Online /Cleanup-Image /RestoreHealth - DISM korzysta z usługi Windows Update, aby zapewnić pliki potrzebne do naprawy uszkodzeń; po zakończeniu uruchom ponownie komputer.
2. Sprawdź dysk pod kątem błędów
- Naciśnij Windows klawisz, wpisz cmd i kliknij Uruchom jako administrator.
- Wpisz następujące polecenie, aby przeskanować komputer w poszukiwaniu błędów i naprawić problemy, jeśli zostaną znalezione, i naciśnij Enter:
chkdsk /r - Poczekaj na zakończenie procesu i uruchom ponownie komputer, aby zapisać zmiany.
3. Uruchom narzędzie do diagnostyki pamięci
- Naciśnij Windows klawisz, wpisz Diagnostyka pamięci systemu Windows i kliknij Otwórz.
- Kliknij Uruchom ponownie teraz i sprawdź problemy (zalecane) .
- Komputer uruchomi się ponownie, a narzędzie rozpocznie skanowanie w poszukiwaniu błędów.
Po zakończeniu testu komputer uruchomi się i wyświetli ekran logowania. Po zalogowaniu możesz zobaczyć wyniki testu, a jeśli nie możesz, sprawdź Podgląd zdarzeń.
Jeśli nie ma błędów, przejdź do następnej metody. Jeśli jednak wystąpią błędy, najprawdopodobniej wskazuje to na wadliwą pamięć RAM, upewnij się, że jest prawidłowo osadzona.
Jeśli to nie rozwiąże problemu, musisz wymienić pamięć RAM, aby usunąć błędy.
4. Zaktualizuj lub przywróć sterowniki
4.1 Zaktualizuj sterowniki
- Naciśnij Windows+ I, aby otworzyć aplikację Ustawienia.
- Przejdź do Windows Update i kliknij Opcje zaawansowane .
- W sekcji Dodatkowe opcje kliknij Opcjonalne aktualizacje .
- Sprawdź, czy są dostępne aktualizacje. Jeśli tak, kliknij Pobierz i zainstaluj .
4.2 Wycofanie sterownika
- Naciśnij Windows+ I, aby otworzyć aplikację Ustawienia .
- Przejdź do witryny Windows Update i kliknij opcję Historia aktualizacji.
- Znajdź najnowszą aktualizację sterownika i zanotuj ją. Naciśnij Windows klawisz, wpisz menedżer urządzeń i kliknij Otwórz.
- Przejdź do sterownika i wybierz Właściwości .
- Przejdź do karty Sterownik i kliknij opcję Przywróć sterownik .
- Wybierz dowolny powód wycofania i kliknij Tak .
5. Wyłącz Szybkie uruchamianie
- Naciśnij Windows klawisz, wpisz panel sterowania i kliknij Otwórz.
- Wybierz Wyświetl według kategorii i kliknij Sprzęt i dźwięk .
- Kliknij Opcje zasilania.
- Teraz kliknij Wybierz działanie przycisku zasilania .
- Kliknij Zmień ustawienia, które są obecnie niedostępne.
- Usuń zaznaczenie obok opcji Włącz szybkie uruchamianie (zalecane) .
- Kliknij Zapisz zmiany.
Błąd 0x0000012B BSoD może być uciążliwy i wskazywać na podstawowe problemy w systemie Windows. Jednak postępując zgodnie z powyższymi metodami, możesz rozwiązać ten błąd i zapobiec dalszej niestabilności systemu.
Prosimy o przekazanie nam wszelkich informacji, wskazówek i doświadczeń z tym tematem w sekcji komentarzy poniżej.



Dodaj komentarz