Błąd BSoD Bthhfenum.sys: 4 sposoby, aby go naprawić
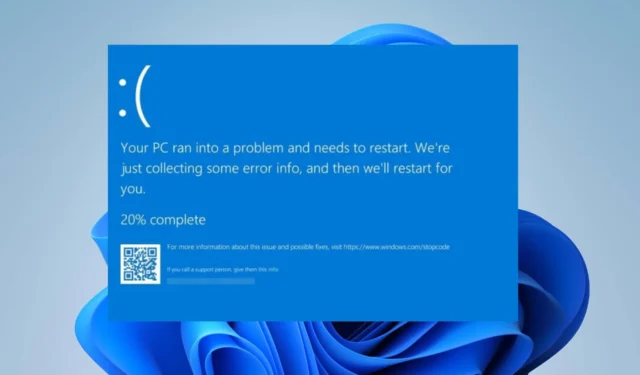
Bthhfenum.sys to niezbędny plik systemu Windows, który odnosi się do pliku modułu wyliczającego Bluetooth Hands-Free Audio i Call Control HID. Wielu użytkowników zgłosiło błąd BSoD SYSTEM_THREAD_EXCEPTION_NOT_HANDLED (bthhfenum.sys) wskazujący plik. Dlatego w tym przewodniku omówiono naprawianie błędu na komputerze.
Co powoduje błąd BSoD Bthhfenum.sys?
Kilka czynników może spowodować błąd BSoD na twoim komputerze. Zawierają:
- Nieaktualne lub uszkodzone sterowniki urządzeń — błąd Bthhfenum.sys może wystąpić, gdy sterowniki urządzeń są nieaktualne lub uszkodzone. Uniemożliwia im naprawianie błędów i instalowanie aktualizacji w celu poprawy ich funkcji.
- Problemy ze sprzętem — mogą również wystąpić problemy z plikiem modułu wyliczającego HID zestawu głośnomówiącego Bluetooth i sterowania połączeniami, jeśli sprzęt, na którym działa, nie działa lub ma problemy z konfiguracją.
- Problemy z aktualizacją systemu Windows — brak instalacji najnowszych aktualizacji komputera może wpłynąć na jego wydajność oraz działanie sterowników i urządzeń na nim działających. Ponadto zainstalowanie wadliwej aktualizacji może spowodować błąd BSoD.
Czynniki mogą być różne dla wielu użytkowników w zależności od przyczyny. Niezależnie od tego, możesz naprawić błąd, wykonując czynności wyróżnione poniżej.
Jak mogę naprawić błąd BSoD Bthhfenum.sys?
Przed wypróbowaniem jakichkolwiek zaawansowanych kroków rozwiązywania problemów wykonaj następujące kontrole wstępne:
- Wykonaj czysty rozruch na komputerze.
- Podłącz ponownie urządzenia audio podłączone do komputera.
- Uruchom skanowanie SFC/DISM.
Jeśli nie możesz naprawić błędu, wykonaj poniższe rozwiązania:
1. Zainstaluj ponownie sterowniki audio
- Naciśnij klawisz Windows+ , Raby otworzyć okno dialogowe Uruchom i wpisz devmgmt.msc, a następnie naciśnij, Enteraby otworzyć Menedżera urządzeń.
- Rozwiń kategorię Wejścia i wyjścia audio, kliknij prawym przyciskiem myszy sterowniki urządzeń Mikrofon i głośniki , a następnie wybierz opcję Odinstaluj urządzenie z menu rozwijanego.

- Kliknij Odinstaluj , aby to potwierdzić.
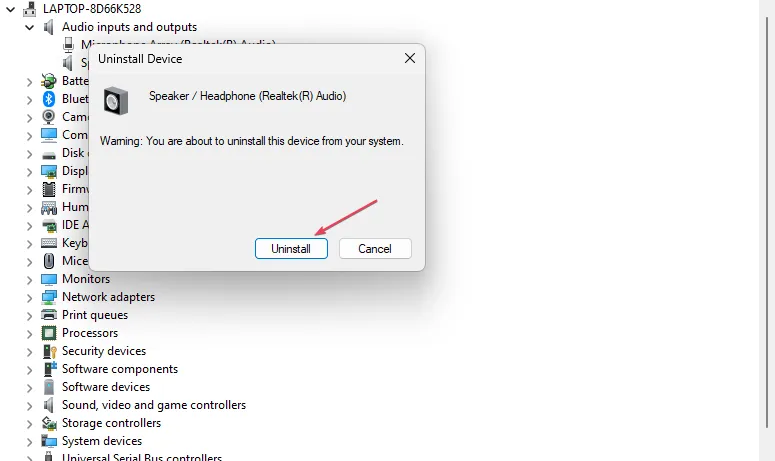
- Uruchom ponownie komputer i otwórz Menedżera urządzeń.
- Kliknij kartę Działania u góry ekranu, a następnie wybierz opcję Skanuj w poszukiwaniu zmian sprzętu.

- Gdy wyniki skanowania będą gotowe, kliknij Zainstaluj sterownik . System powinien wykryć i zainstalować najnowsze sterowniki audio zgodne z twoim systemem operacyjnym.
- Powtórz powyższe kroki dla sterowników modułu Bluetooth.
Z drugiej strony radzimy rozwiązać problemy ze sterownikami za pomocą dedykowanej pomocy automatycznej aplikacji eksperckiej, która przeskanuje komputer i natychmiast zainstaluje odpowiednią wersję sterownika.
2. Zmień nazwę pliku bthhfenum.sys
- Naciśnij klawisze Windows+ E, aby otworzyć Eksplorator plików.
- Wyszukaj plik bthhfenum.sys, kliknij go prawym przyciskiem myszy i wybierz opcję Otwórz lokalizację pliku.
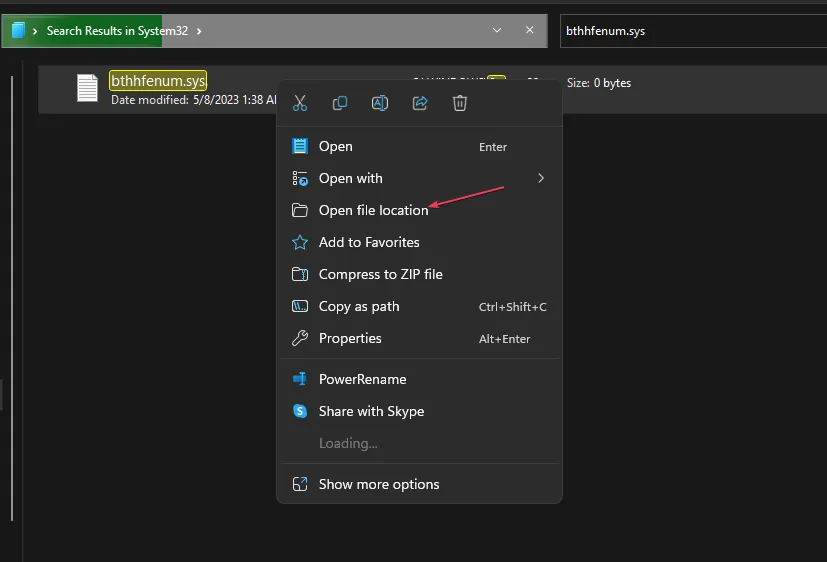
- Kliknij plik prawym przyciskiem myszy i zmień jego nazwę na bthhfenum.sys.bak.
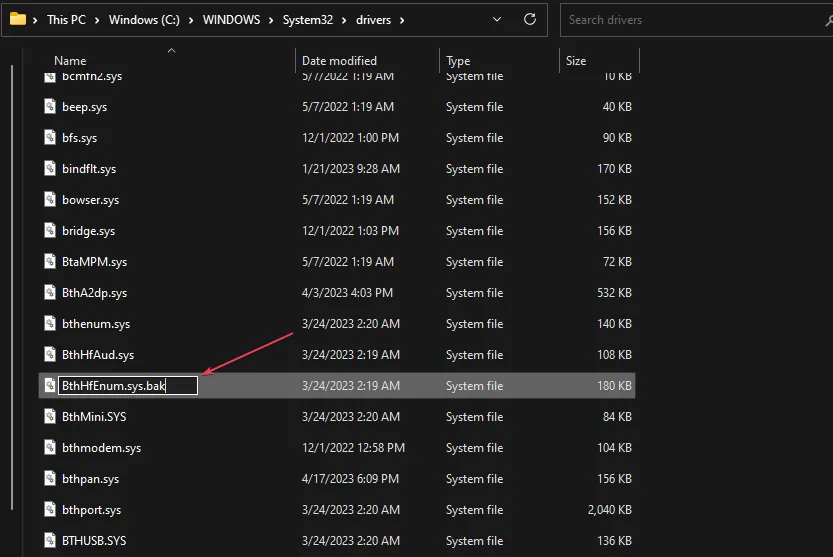
- Następnie uruchom ponownie komputer, aby wprowadzić zmianę.
Zmieniając nazwę, komputer automatycznie ponownie zainstaluje sterownik podczas uruchamiania i naprawi problemy powodujące błąd BSoD. Jeśli nie, możesz spróbować ponownie zainstalować go w Menedżerze urządzeń.
3. Wykonaj przywracanie systemu
- Naciśnij Windows, wpisz przywracanie i kliknij Utwórz punkt przywracania.
- Kliknij Ochrona systemu i wybierz Przywracanie systemu.
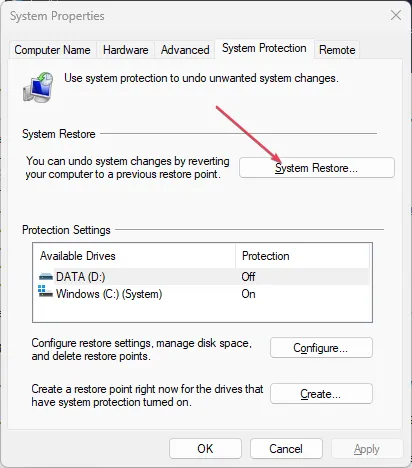
- Kliknij przycisk Dalej na stronie Przywróć pliki systemowe i ustawienia.

- Wybierz punkt przywracania, z którego chcesz przywrócić i kliknij Dalej .

- Następnie kliknij Zakończ i uruchom ponownie komputer.
Wykonanie przywracania systemu da wsteczną datę systemu i cofnie ostatnie zmiany i zmiany zakłócające działanie pliku modułu wyliczającego audio zestawu głośnomówiącego Bluetooth i sterowania połączeniami HID.
4. Zaktualizuj system operacyjny Windows
- Naciśnij klawisz Windows+ I, aby otworzyć aplikację Ustawienia .
- Kliknij Windows Update i kliknij przycisk Sprawdź aktualizacje . Poczekaj, aż system automatycznie wyszuka dostępne aktualizacje.
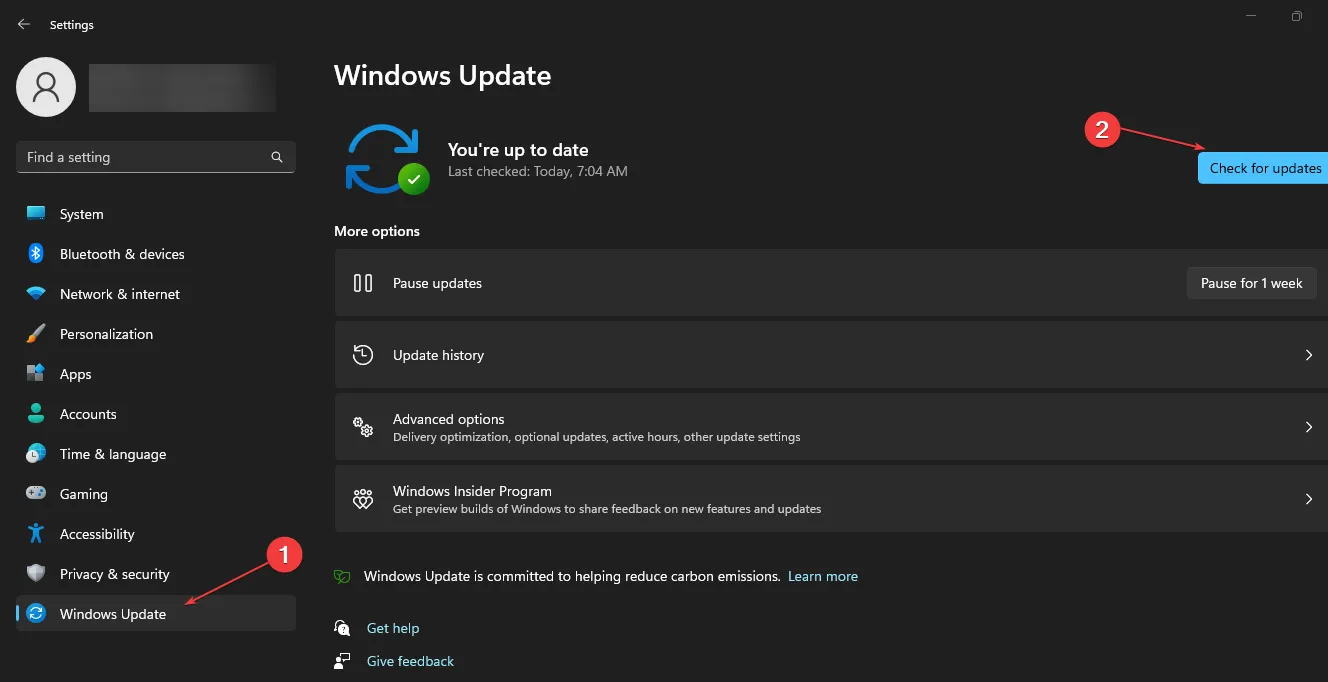
Aktualizacja systemu Windows rozwiąże błędy i problemy ze zgodnością, które mogą mieć wpływ na sterowniki audio działające na komputerze.
Jeśli masz dodatkowe pytania lub sugestie, uprzejmie upuść je w sekcji komentarzy.



Dodaj komentarz