BSOD po podłączeniu zewnętrznego monitora [Napraw]
![BSOD po podłączeniu zewnętrznego monitora [Napraw]](https://cdn.thewindowsclub.blog/wp-content/uploads/2024/08/bsod-when-connecting-an-external-monitor-1-640x375.webp)
Niektórzy użytkownicy doświadczyli błędu Blue Screen podczas podłączania zewnętrznego monitora do komputera z systemem Windows. Ten problem może mieć wiele przyczyn, takich jak uszkodzony sterownik karty graficznej lub wadliwa płyta główna. Jeśli napotkasz błąd BSOD podczas podłączania zewnętrznego monitora do systemu Windows, rozwiązania podane w tym artykule pomogą.
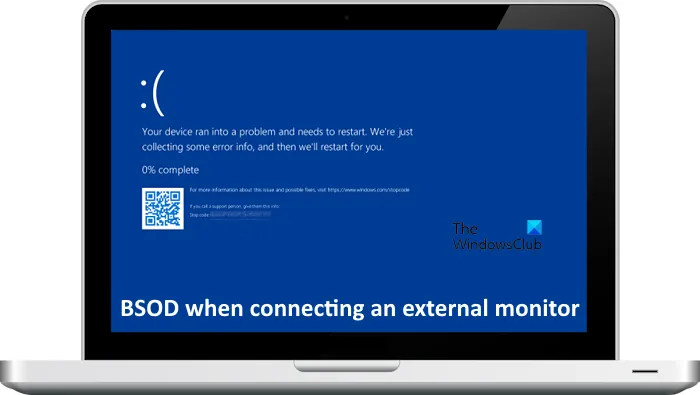
Napraw błąd niebieskiego ekranu podczas podłączania zewnętrznego monitora
Jeżeli po podłączeniu zewnętrznego monitora wystąpi błąd BSOD, zastosuj się do poniższych sugestii:
- Przełącz na zintegrowany procesor graficzny (jeśli dotyczy)
- Zaktualizuj sterowniki urządzeń
- Cofnij lub ponownie zainstaluj kartę graficzną
- Przeczytaj komunikat o błędzie BSOD i rozwiąż problem odpowiednio
- Wykonaj przywracanie systemu.
Poniżej szczegółowo wyjaśniłem wszystkie te poprawki.
1] Przełącz się na zintegrowaną kartę graficzną (jeśli dotyczy)
Jeśli komputer ma dwie karty graficzne, jedną zintegrowaną, a drugą dedykowaną, problem może być związany z dedykowaną kartą graficzną lub jej sterownikiem. Przełącz się na zintegrowaną kartę graficzną, a następnie podłącz monitor zewnętrzny, aby to sprawdzić. Zobacz, co się stanie tym razem. Jeśli komputer się nie zawiesza, albo sterownik dedykowanej karty graficznej jest uszkodzony, albo wystąpiła awaria sprzętowa dedykowanej karty graficznej.
2] Zaktualizuj sterowniki urządzeń
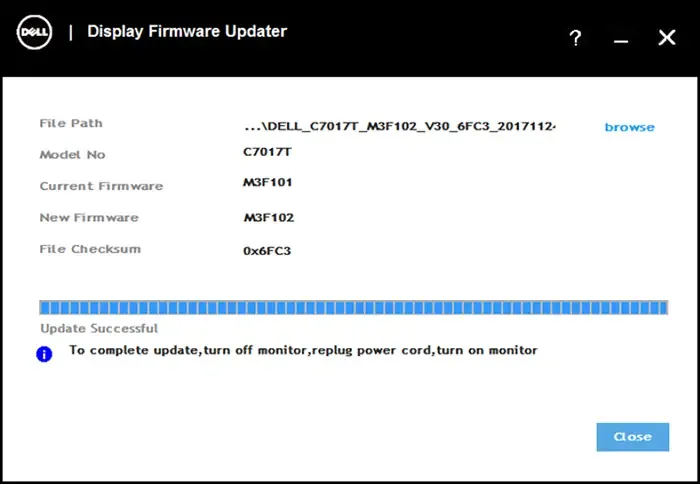
Zaktualizuj sterowniki urządzeń – zwłaszcza sterowniki Intel i oprogramowanie układowe monitora i zobacz. Producenci wydali również specjalne oprogramowanie do pobierania sterowników dla swoich marek:
- Narzędzie Dell Update pomoże Ci pobrać lub zaktualizować sterowniki Dell
- Lenovo System Update pomaga pobrać sterowniki Lenovo, oprogramowanie, oprogramowanie sprzętowe i zaktualizować BIOS.
- Użytkownicy AMD mogą skorzystać z funkcji AMD Driver Autodetect.
- Użytkownicy komputerów Intel mogą skorzystać z programu Intel Driver & Support Assistant.
- Użytkownicy HP mogą korzystać z dołączonego narzędzia HP Support Assistant.
3] Cofnij lub zainstaluj ponownie kartę graficzną
Możesz również spróbować cofnąć lub ponownie zainstalować kartę graficzną. Aby to zrobić, wykonaj poniższe kroki:
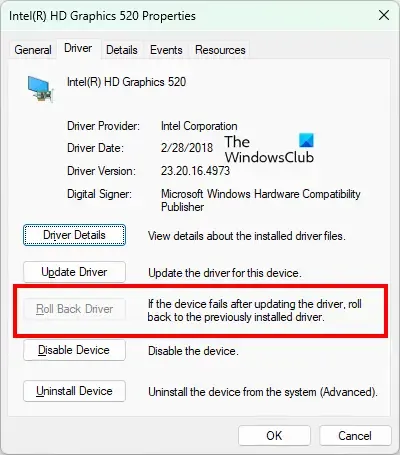
- Otwórz Menedżera urządzeń.
- Rozwiń gałąź Karty graficzne .
- Kliknij prawym przyciskiem myszy sterownik karty graficznej i wybierz Właściwości .
- Przejdź do zakładki Sterownik i kliknij przycisk Przywróć sterownik (jeśli przycisk jest klikalny).
Sprawdź, czy problem został rozwiązany po wycofaniu karty graficznej. Jeśli to nie zadziała lub przycisk Przywróć sterownik jest wyszarzony, zainstaluj kartę graficzną na czysto. W tym celu możesz użyć narzędzia Display Driver Uninstaller (DDU), aby całkowicie usunąć kartę graficzną. Po usunięciu sterownika zainstaluj sterownik karty graficznej od podstaw.
4] Przeczytaj komunikat o błędzie BSOD i rozwiąż problem odpowiednio
Gdy wystąpi błąd BSOD, system Windows wyświetli komunikat o błędzie i kod błędu (jeśli dotyczy). Przeczytaj ten komunikat o błędzie i zanotuj go. Teraz, gdy komputer zostanie ponownie uruchomiony, rozwiąż problem z błędem BSOD. Możesz uzyskać pomoc z najlepszych witryn pomocy technicznej online.
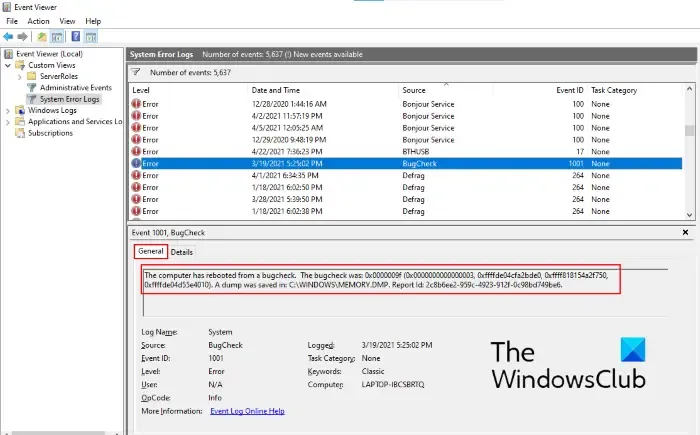
Ekran BSOD pojawia się na kilka sekund, a komputer automatycznie się restartuje. W takich warunkach trudno jest zauważyć komunikat o błędzie BSOD lub kod błędu. Dlatego jeśli nie możesz odczytać komunikatu o błędzie, możesz go wyświetlić w Podglądzie zdarzeń systemu Windows.
Według niektórych raportów użytkowników, błąd BSOD był spowodowany przez plik nvlddmkm.sys, który jest powiązany ze sterownikiem karty graficznej NVIDIA. Aktualizacja lub wykonanie czystej instalacji sterownika karty graficznej NVIDIA może naprawić błąd.
Niektórzy użytkownicy zgłosili następujący błąd BSOD po podłączeniu zewnętrznego wyświetlacza:
WHEA_NIEPOPRAWNY_BŁĄD
Wspomniany powyżej BSOD wskazuje na błąd sprzętowy komputera z systemem Windows. Jednak niektóre problemy z oprogramowaniem mogą również powodować ten błąd. Jeśli podkręciłeś kartę graficzną, wyłącz Overclocking i sprawdź, czy to pomoże. Możesz również uruchomić System File Checker, aby naprawić uszkodzone pliki obrazu systemu. Jeśli to możliwe, cofnij lub ponownie zainstaluj sterownik karty graficznej.
5] Wykonaj przywracanie systemu

Przywracanie systemu może również pomóc rozwiązać ten problem. Przywróci system do poprzedniego stanu roboczego, pod warunkiem, że poprzednie punkty przywracania istnieją w systemie. Podczas wykonywania Przywracania systemu wybierz punkt przywracania, przed którym problem nie istniał.
Mam nadzieję, że to pomoże.
Co może być przyczyną niebieskiego ekranu BSOD?
Mogą istnieć różne przyczyny błędu Blue Screen na komputerze z systemem Windows. Zarówno problemy sprzętowe, jak i programowe mogą powodować błąd BSOD. Przykłady problemów programowych, które mogą powodować błąd BSOD, obejmują wadliwy sterownik. Przykłady problemów sprzętowych, które mogą powodować błąd BSOD, obejmują wadliwą pamięć RAM, wadliwą płytę główną, wadliwy sterownik karty graficznej itp.
Jak naprawić brak obrazu na komputerze?
Problem braku wyświetlania na komputerze z systemem Windows może wystąpić w różnych scenariuszach, np. gdy wentylator procesora nie obraca się, kontrolka DRAM na płycie głównej świeci na pomarańczowo, komputer włącza się, ale nie ma wyświetlania ani sygnałów dźwiękowych itd. W każdym przypadku rozwiązania są inne. Na przykład, jeśli kontrolka DRAM świeci, możesz spróbować wyczyścić CMOS, wykonać twardy reset, flashować BIOS itd.



Dodaj komentarz