Przycisk jasności nie działa? 4 sposoby naprawy
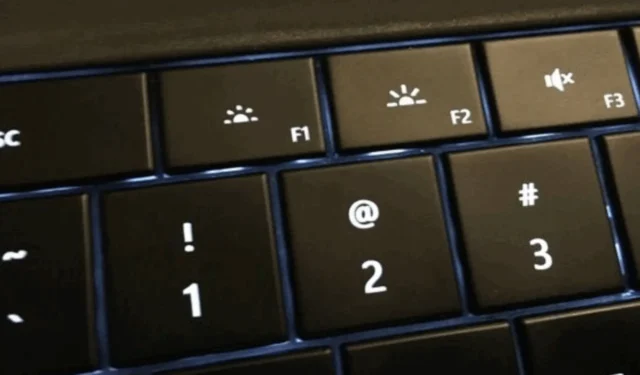
W każdym komputerze przycisk jasności umożliwia sterowanie intensywnością podświetlenia, które jest integralną częścią systemu. Niestety, wielu użytkowników skarży się na niedziałający przycisk jasności i brak możliwości regulacji jasności.
Jednak ten problem sprawił, że wielu użytkowników zastanawia się, jak naprawić przycisk jasności. Lub co zrobić, jeśli kontrola jasności nie działa na ich komputerze. Dlatego w tym artykule zostaną omówione potencjalne poprawki umożliwiające rozwiązanie problemu.
Dlaczego mój przycisk jasności nie działa?
Kilka czynników może powodować, że przycisk jasności nie działa na komputerze. Poniżej znajduje się kilka typowych:
- Przestarzałe lub uszkodzone sterowniki ekranu mogą powodować, że przyciski jasności, klawisze lub elementy sterujące nie działają.
- Awarie sprzętowe, takie jak problem z połączeniem między przyciskiem jasności a wyświetlaczem, mogą powodować problemy.
- Przycisk może nie działać, jeśli sterowanie jasnością jest przypisane do różnych klawiszy lub ma określoną kombinację klawiszy na klawiaturze.
- Tryb oszczędzania energii może ograniczać opcje jasności i wpływać na funkcjonalność przycisków.
- Złośliwe oprogramowanie lub wirusy mogą zakłócać działanie różnych komponentów sprzętowych, w tym kontroli jasności.
- Niedziałające klawisze jasności mogą być spowodowane nieprawidłowymi ustawieniami systemu BIOS lub oprogramowania układowego wpływającymi na kluczowe elementy sterujące.
- Błędy lub usterki systemu operacyjnego z przestarzałej wersji mogą powodować problemy z jasnością.
Pamiętaj, że wymienione powyżej przyczyny są ogólne i mogą się różnić w zależności od urządzenia. Niezależnie od tego, nadal możesz naprawić przycisk jasności, wykonując czynności opisane w następnej sekcji.
Jak naprawić przycisk jasności, jeśli nie działa?
Zalecamy wypróbowanie tych wstępnych kontroli przed przystąpieniem do jakichkolwiek zaawansowanych kroków rozwiązywania problemów:
- Uruchom ponownie komputer, aby rozwiązać problemy z przyciskiem jasności.
- Sprawdź, czy możesz dostosować poziom jasności systemu za pomocą suwaka w sekcji Jasność i kolor w aplikacji Ustawienia.
- Odłącz wszystkie urządzenia zewnętrzne i urządzenia peryferyjne, takie jak monitory, które mogą zakłócać działanie przycisku jasności komputera.
- Zaktualizuj swój system operacyjny Windows, aby zainstalować aktualizacje i poprawki poprawiające błędy.
- Spróbuj użyć zewnętrznej klawiatury, aby sprawdzić, czy klawisze sterujące na laptopie nie są uszkodzone.
- Odinstaluj oprogramowanie innych firm do przyciemniania ekranu lub zarządzania wyświetlaczem, które może wyzwalać lub zakłócać działanie regulacji jasności.
1. Zaktualizuj sterownik karty graficznej i klawiatury
- Naciśnij klawisze Windows+ R, aby wyświetlić okno Uruchom , wpisz devmgmt.msc i kliknij OK .
- Kliknij Karty graficzne, wybierz sterownik monitora Generic PnP z menu rozwijanego i wybierz opcję Aktualizuj sterownik .
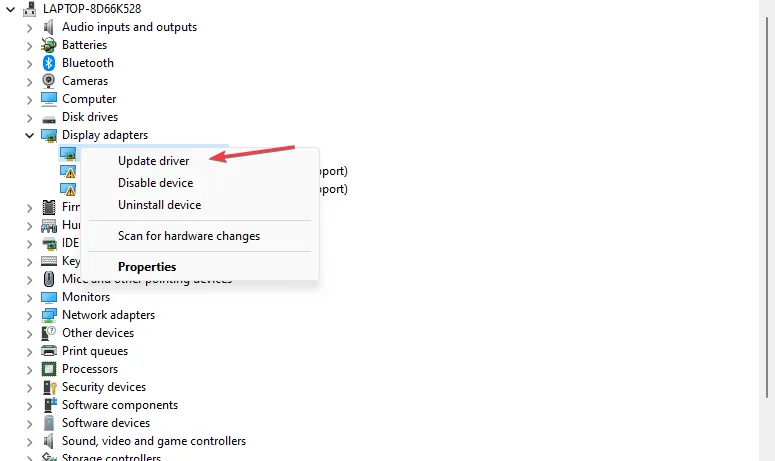
- Następnie wybierz Wyszukiwanie sterowników automatycznie.
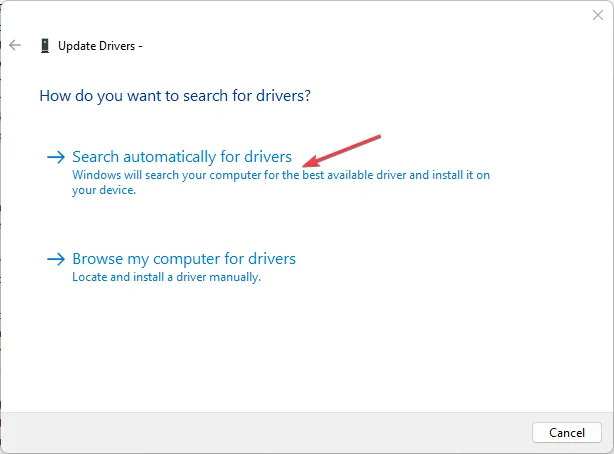
- Otwórz wpis Klawiatury , kliknij prawym przyciskiem myszy klawiaturę i kliknij Aktualizuj sterownik.
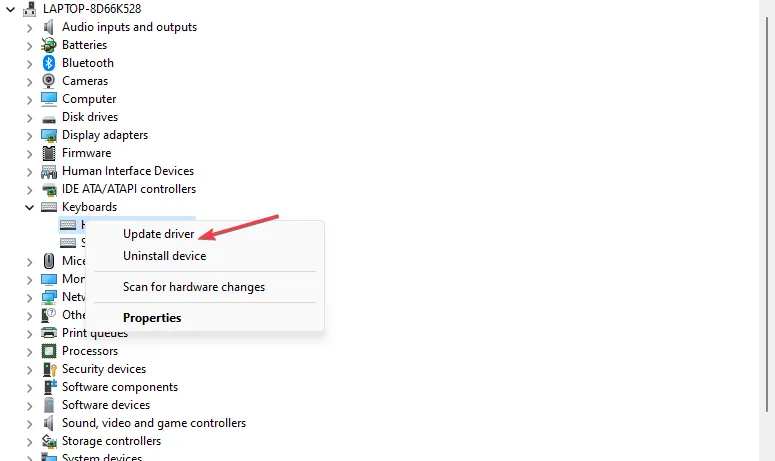
- Uruchom ponownie komputer i sprawdź, czy możesz nim sterować za pomocą przycisku jasności.
Po zainstalowaniu aktualizacji sterownika karty graficznej naprawia ona błędy utrudniające działanie funkcji wyświetlania. Podobnie aktualizacja klawiatury jest również skuteczna.
2. Zainstaluj ponownie sterownik monitora
- Naciśnij klawisze Windows+ R, aby wyświetlić okno Uruchom , wpisz devmgmt.msc i kliknij OK .
- Rozwiń wpis Monitor , kliknij prawym przyciskiem myszy sterownik i wybierz Odinstaluj urządzenie z menu rozwijanego.
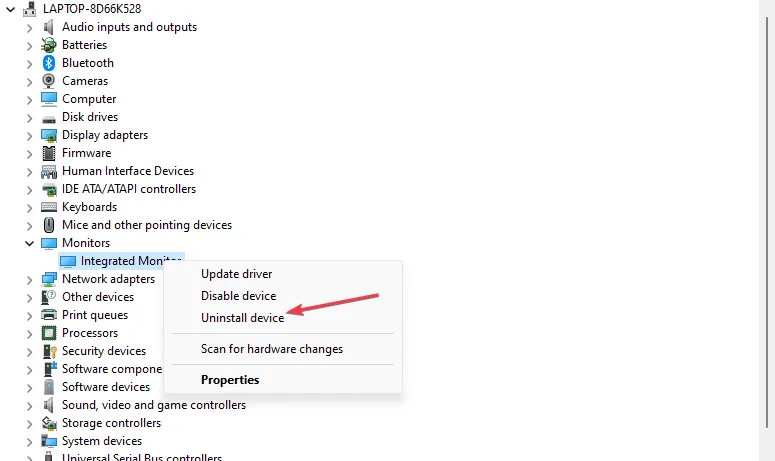
- Po odinstalowaniu wybierz opcję Monitor i kliknij przycisk Skanuj w poszukiwaniu nowego sprzętu na pasku narzędzi.
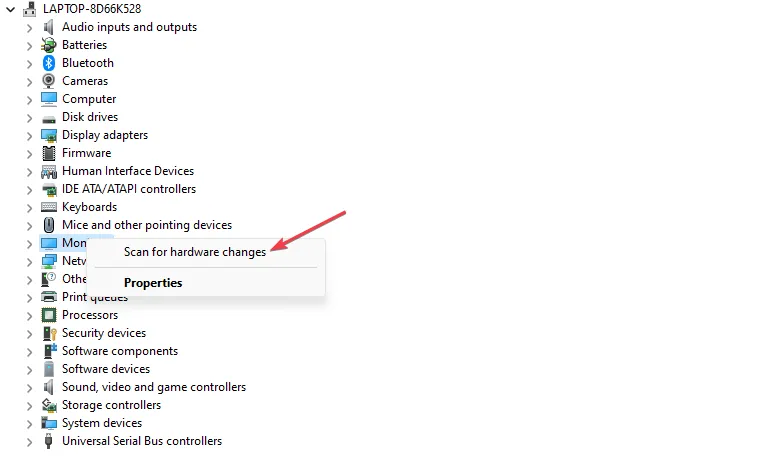
- Uruchom ponownie komputer i sprawdź, czy przycisk regulacji jasności działa zgodnie z oczekiwaniami.
Odinstalowanie problematycznych sterowników usunie urządzenie monitorujące i inny sprzęt wyświetlający, powodując problemy z regulacją jasności systemu.
3. Zainstaluj starą wersję sterownika karty graficznej
- Naciśnij klawisze Windows+ R, aby wyświetlić okno Uruchom , wpisz devmgmt.msc i kliknij OK .
- Rozwiń kartę graficzną, kliknij sterownik prawym przyciskiem myszy, a następnie wybierz opcję Aktualizuj sterownik z menu rozwijanego.
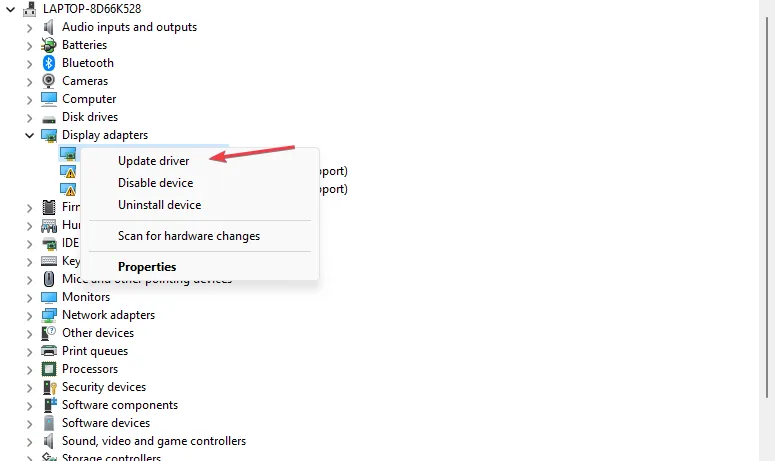
- Następnie wybierz przeglądaj mój komputer w poszukiwaniu sterowników.
- Kliknij Pozwól mi wybrać z listy dostępnych sterowników na moim komputerze .
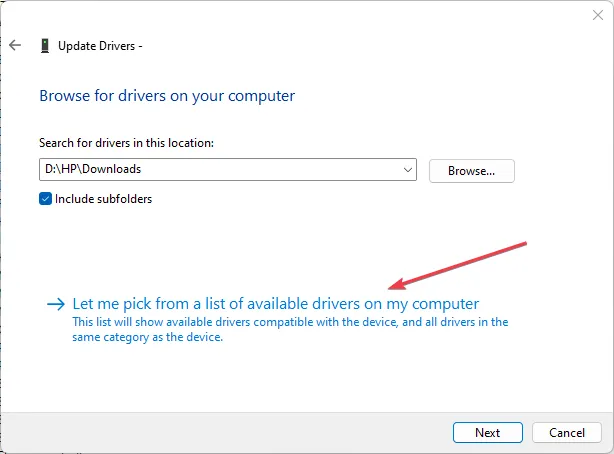
- Zaznacz pole wyboru Pokaż zgodny sprzęt. Wybierz starszą wersję sterownika z listy i kliknij Dalej .
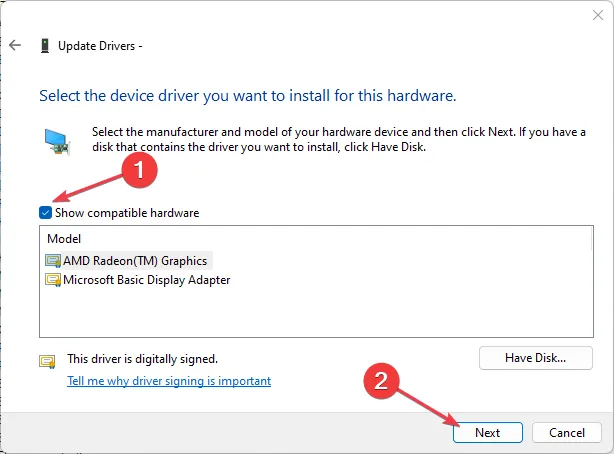
- Uruchom ponownie komputer i sprawdź, czy możesz dostosować jasność.
Potwierdzono, że datowanie wsteczne sterownika karty graficznej zadziałało w przypadku niektórych użytkowników. Dzieje się tak, ponieważ rozwiązuje problemy z niekompatybilnością i wadliwymi aktualizacjami, które powodują, że przycisk jasności nie działa.
4. Uruchom narzędzie do rozwiązywania problemów z klawiaturą
- Naciśnij klawisz Windows+ I, aby otworzyć aplikację Ustawienia .
- Wybierz System, kliknij Rozwiązywanie problemów , a następnie wybierz inne narzędzia do rozwiązywania problemów w prawym okienku.
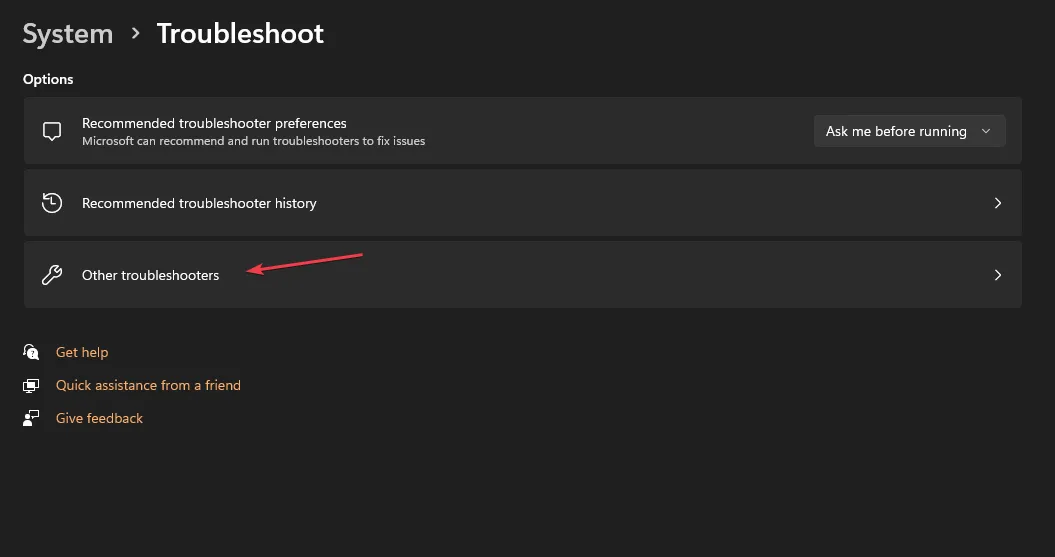
- Kliknij przycisk Klawiatura i uruchom, aby rozpocząć proces rozwiązywania problemów.
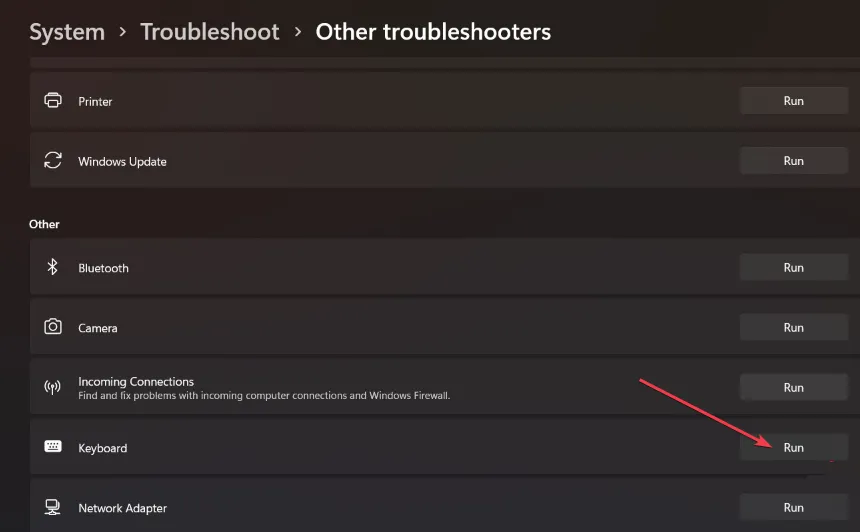
- Postępuj zgodnie z instrukcjami wyświetlanymi na ekranie, a następnie uruchom ponownie komputer, aby zapisać zmiany.
Jak dostosować jasność bez klawisza Fn?
1. Zmień jasność w Ustawieniach
- Naciśnij klawisze Windows+ I, aby otworzyć aplikację Ustawienia .
- Przejdź do System i wybierz Wyświetlacz .
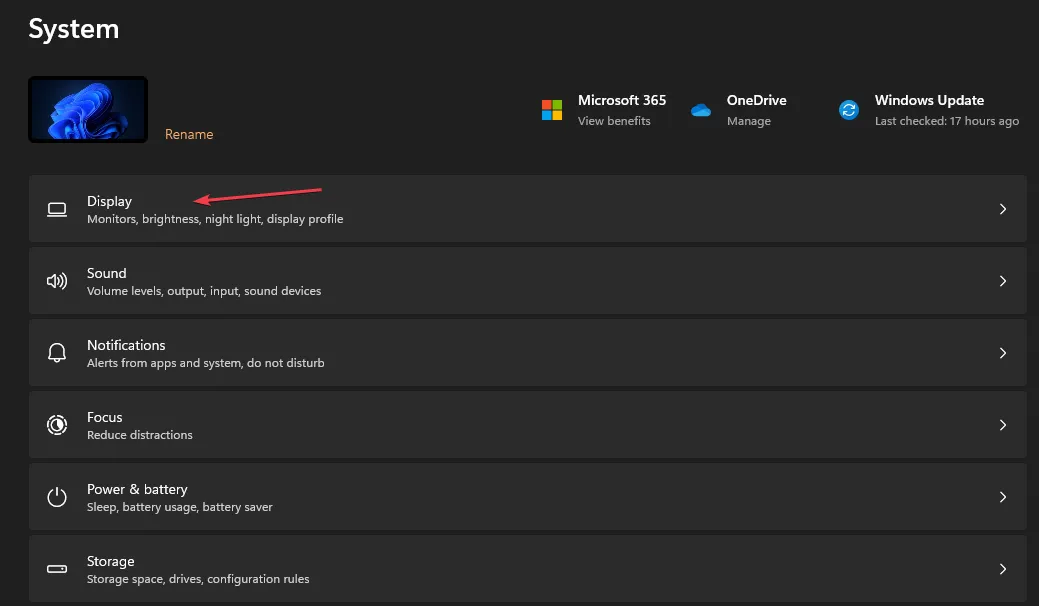
- W obszarze Jasność i kolor użyj suwaka Jasność, aby przyciemnić lub rozjaśnić.
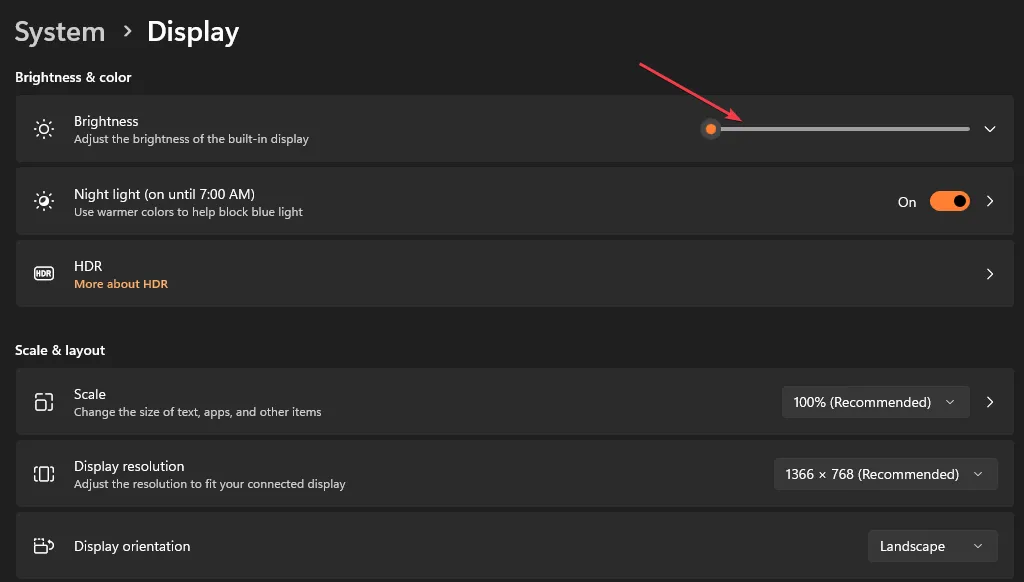
Suwak będzie sterował ustawieniami jasności zamiast używania klawiszy funkcyjnych jasności.
2. Użyj adaptacyjnej jasności
- Naciśnij klawisze Windows+ I, aby otworzyć aplikację Ustawienia .
- Przejdź do Systemu i wybierz Wyświetlacz.
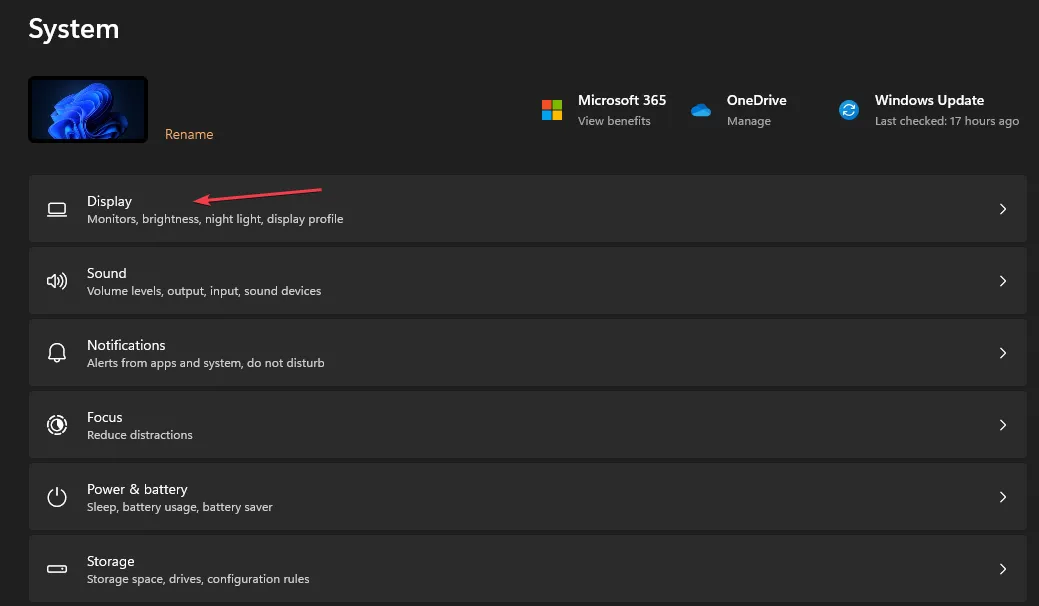
- Wybierz opcję Jasność i włącz opcję Automatycznie zmieniaj jasność przy zmianie oświetlenia.
Zwróć uwagę, że funkcja adaptacyjnej jasności opiera się wyłącznie na czujniku oświetlenia, który nie jest obecny we wszystkich komputerach. Pozwala jednak komputerowi dostosować się do otaczającego światła, zmniejszając zmęczenie oczu i nadmierne zużycie baterii.
Dlaczego mój pasek jasności jest wyłączony?
Jeśli masz dodatkowe pytania lub sugestie dotyczące tego przewodnika, napisz je w sekcji komentarzy.



Dodaj komentarz