Spód ekranu laptopa jest czarny: 7 sposobów, aby to naprawić
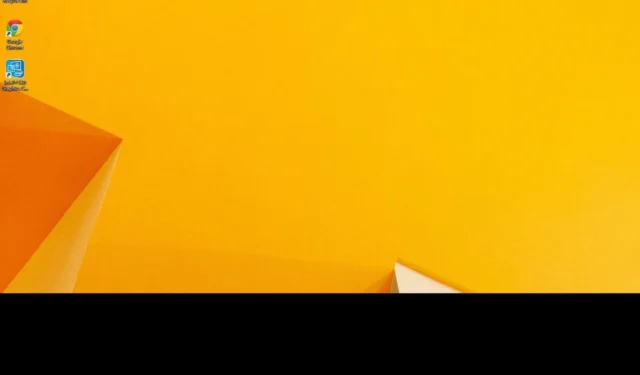
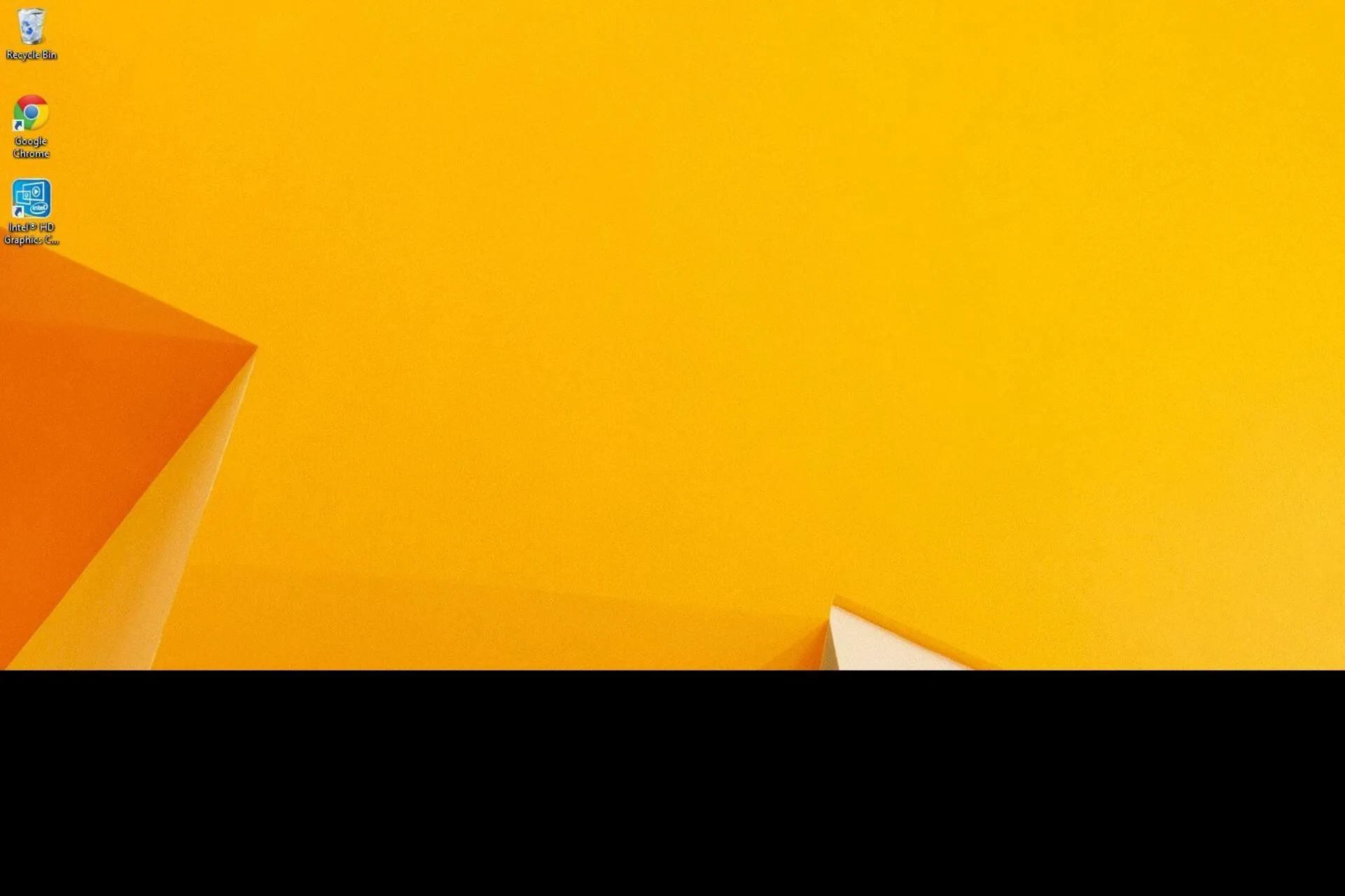
Gdy dolna część ekranu laptopa staje się czarna, zwykle jest to proces stopniowy. Najpierw jest cienka linia lub pasek, który powoli się rozszerza, a po chwili okaże się, że połowa ekranu laptopa jest czarna.
Pamiętaj, że czarny ekran w systemie Windows jest częstym problemem i w większości przypadków można go szybko naprawić, jeśli potrafisz zidentyfikować przyczynę.
Dlaczego dół ekranu jest czarny?
Problem najczęściej pojawia się z powodu awarii sprzętu lub nieprawidłowego wyświetlania. Ponadto przestarzały lub uszkodzony sterownik karty graficznej, nieprawidłowa rozdzielczość wyświetlacza lub częstotliwość odświeżania oraz problematyczne pliki systemowe mogą powodować, że dolna część ekranu laptopa staje się czarna, ale nadal działa.
Jak naprawić czarny ekran na spodzie laptopa?
Wskazówka
Aby ustalić, czy jest to problem z oprogramowaniem, czy ze sprzętem, przejdź do BIOS-u i sprawdź, czy część ekranu pozostaje czarna. Jeśli tak, problem leży po stronie wyświetlacza. Jeśli jednak wyświetlacz wygląda dobrze, jest to problem związany z systemem operacyjnym.
Zanim zaczniemy od nieco skomplikowanych rozwiązań, wypróbuj te szybkie:
- Naciśnij Windows + Ctrl + Shift + B, aby zresetować kartę graficzną i sprawdź poprawę. Pomaga to również, gdy cały ekran w systemie Windows 11 jest czarny.
- Uruchom ponownie system operacyjny, jeśli dolna połowa ekranu laptopa jest czarna.
- Odłącz wszystkie niekrytyczne urządzenia peryferyjne i odinstaluj aplikacje, które zostały ostatnio pobrane na komputer.
- Jeśli problem ogranicza się do aplikacji, powiedzmy czarny pasek u góry lub u dołu ekranu w przeglądarce Chrome, odinstaluj wszystkie dodatki (rozszerzenia w przeglądarce Chrome).
1. Zmień rozdzielczość i skalę wyświetlacza
- Naciśnij Windows + I , aby otworzyć Ustawienia, przejdź do System w panelu nawigacji i kliknij Wyświetl po prawej stronie.
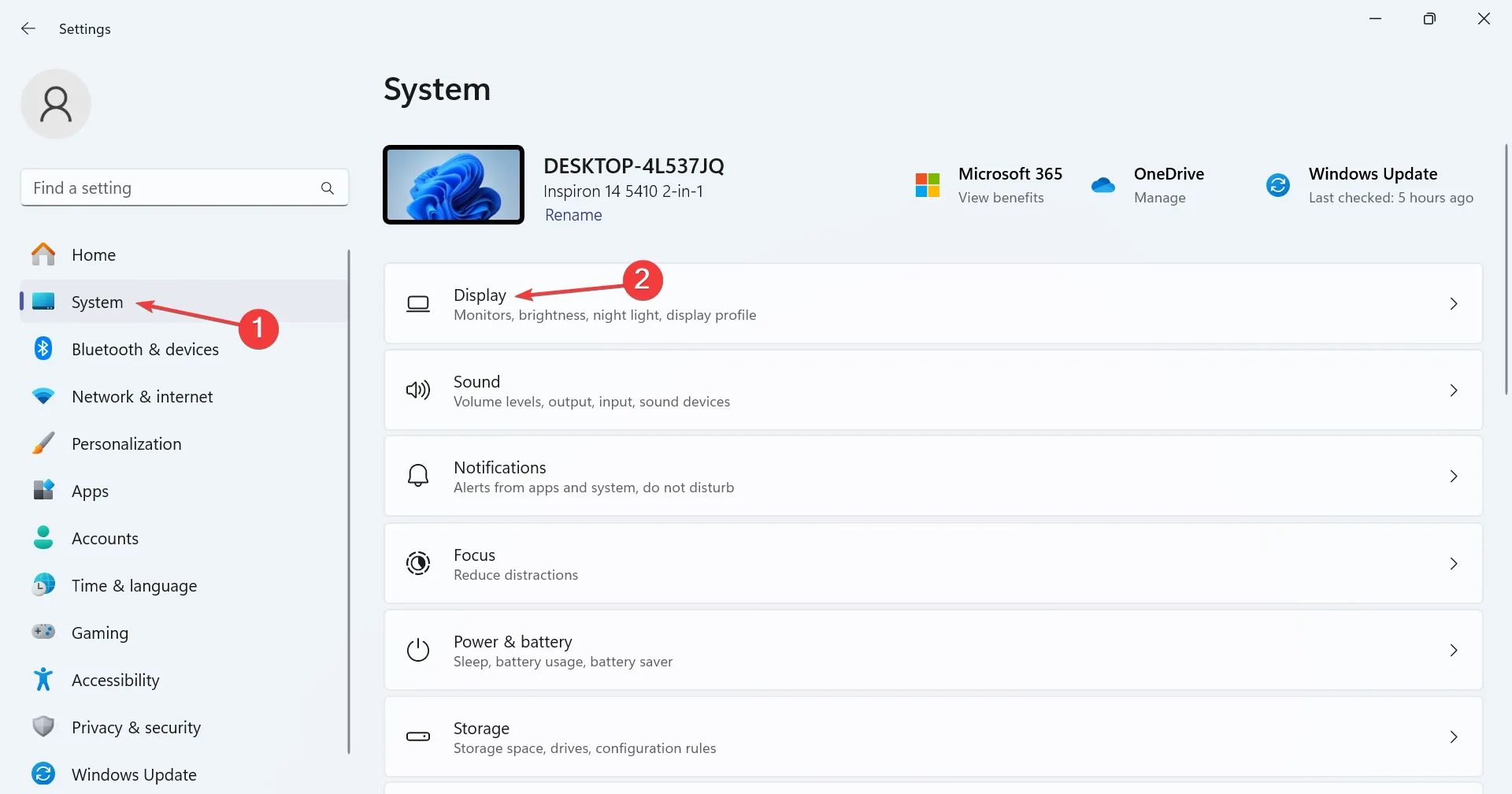
- Wybierz inną opcję z menu Rozdzielczość wyświetlacza, najlepiej opcję Zalecana.
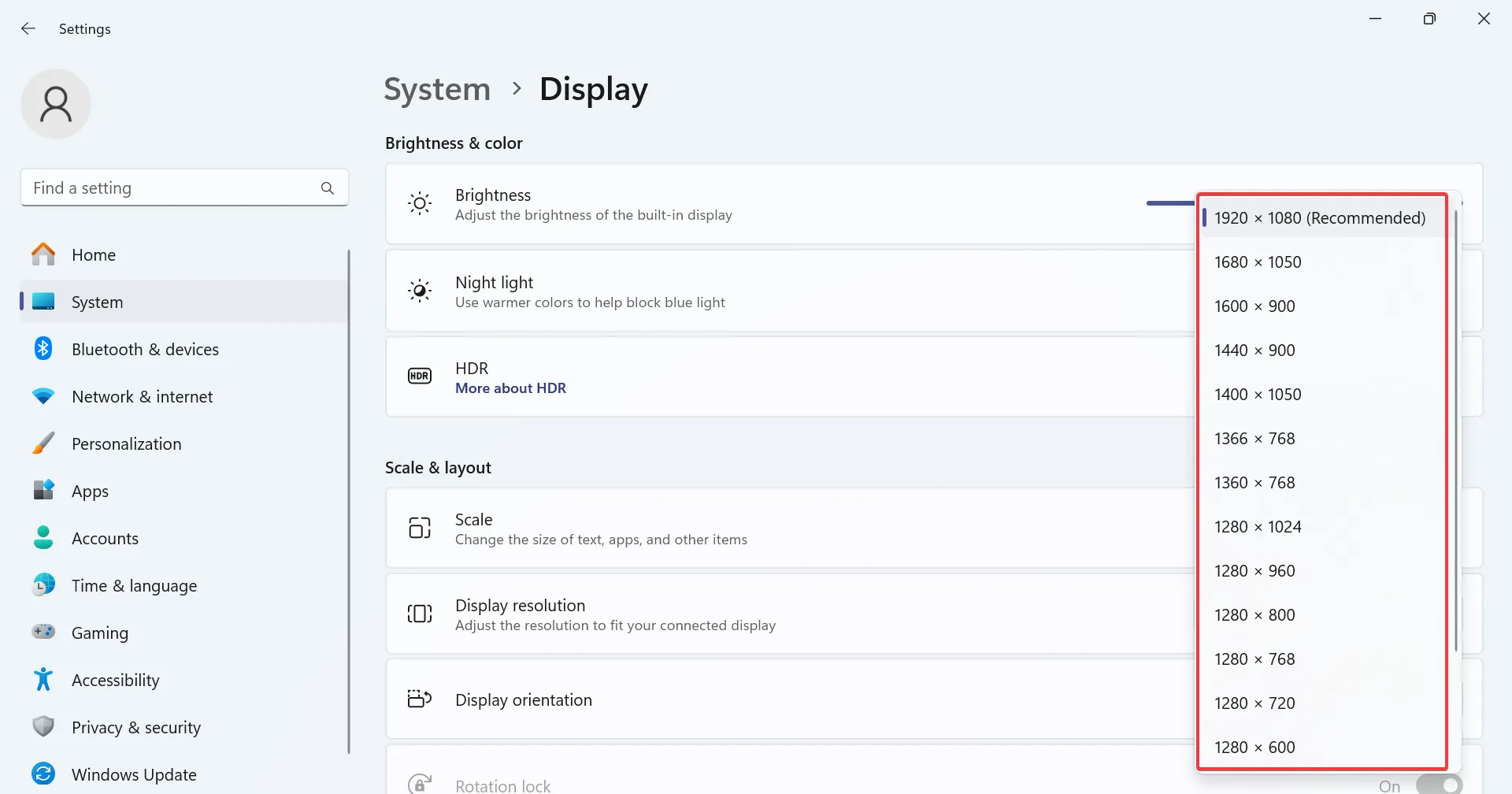
- Teraz wybierz 100% lub 125% z skali menu.
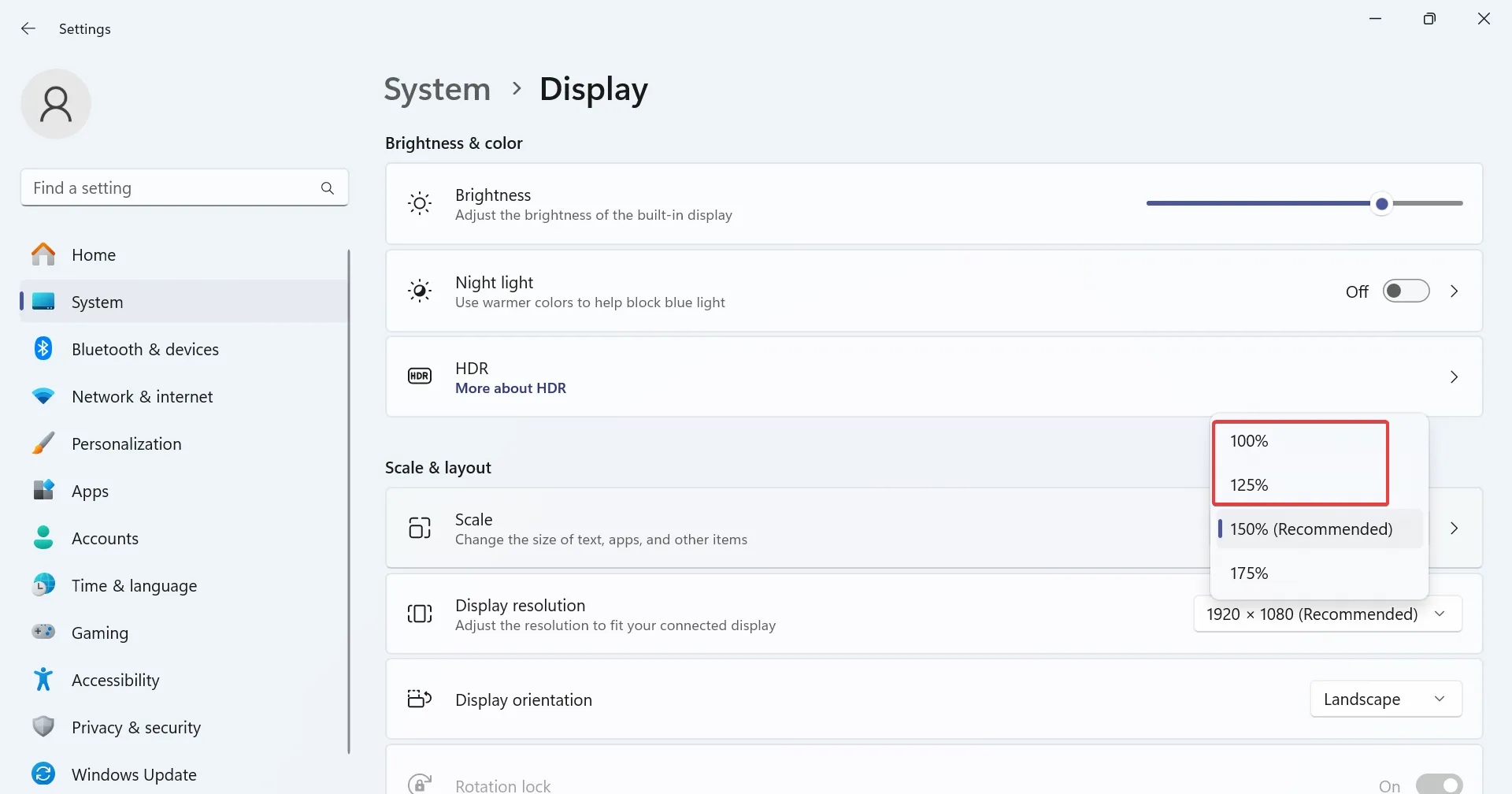
Często źle skonfigurowana rozdzielczość wyświetlacza może powodować, że dolna część ekranu laptopa stanie się czarna. A uzyskanie odpowiednich ustawień wyświetlania dla systemu Windows załatwi sprawę!
2. Zainstaluj ponownie sterownik karty graficznej
- Naciśnij Windows + X, aby otworzyć menu Użytkownika zaawansowanego i wybierz Menedżer urządzeń< a i=4> z listy.
- Rozwiń wpis Karta graficzna, kliknij prawym przyciskiem myszy aktywną kartę graficzną i wybierz Odinstaluj urządzenie.
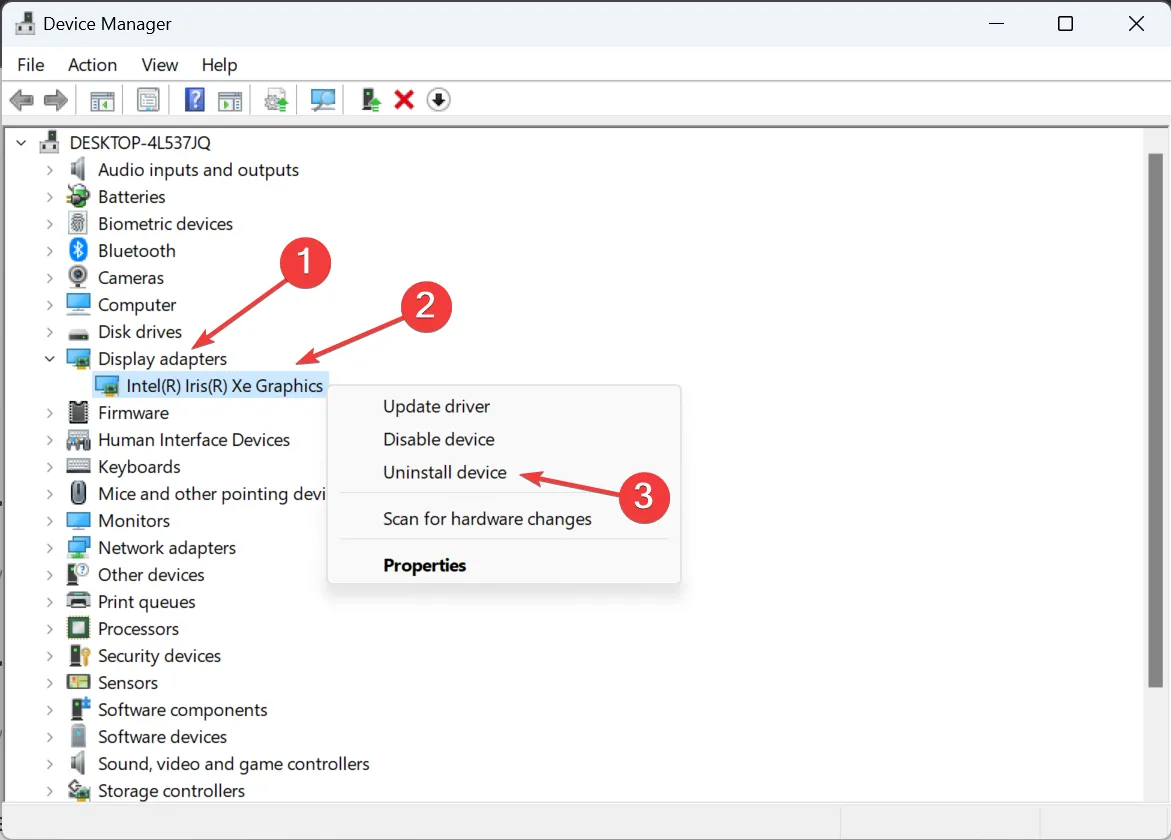
- Zaznacz pole wyboru Próba usunięcia sterownika dla tego urządzenia i kliknij Odinstaluj.
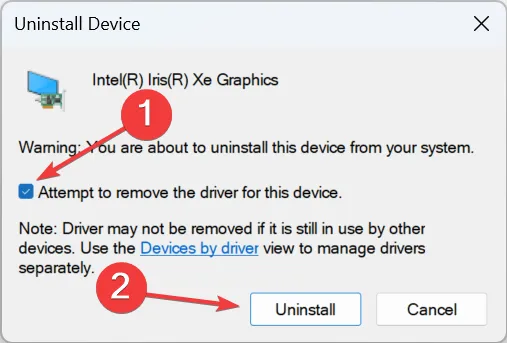
- Jeśli masz wiele kart graficznych, odinstaluj bieżący sterownik dla każdej z nich.
- Teraz uruchom ponownie urządzenie, a system Windows automatycznie zainstaluje nową kopię sterownika.
3. Zaktualizuj sterownik karty graficznej
- Naciśnij Windows + R, aby otworzyć Uruchom, wpisz devmgmt.msc w polu tekstowym i naciśnij Enter.
- Kliknij dwukrotnie sekcję Karty graficzne, kliknij prawym przyciskiem myszy kartę graficzną i wybierz Aktualizuj sterownik.
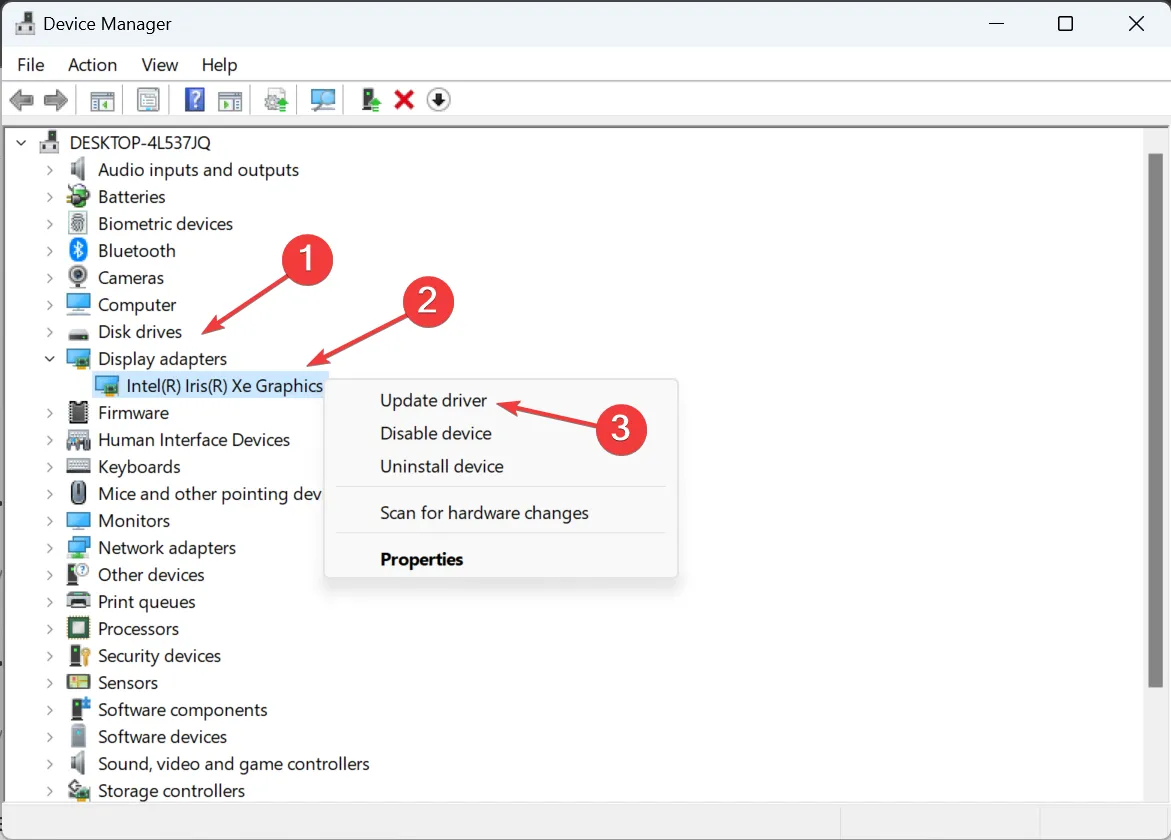
- Wybierz Wyszukaj automatycznie sterowniki i poczekaj, aż system Windows zainstaluje najlepszą dostępną wersję.
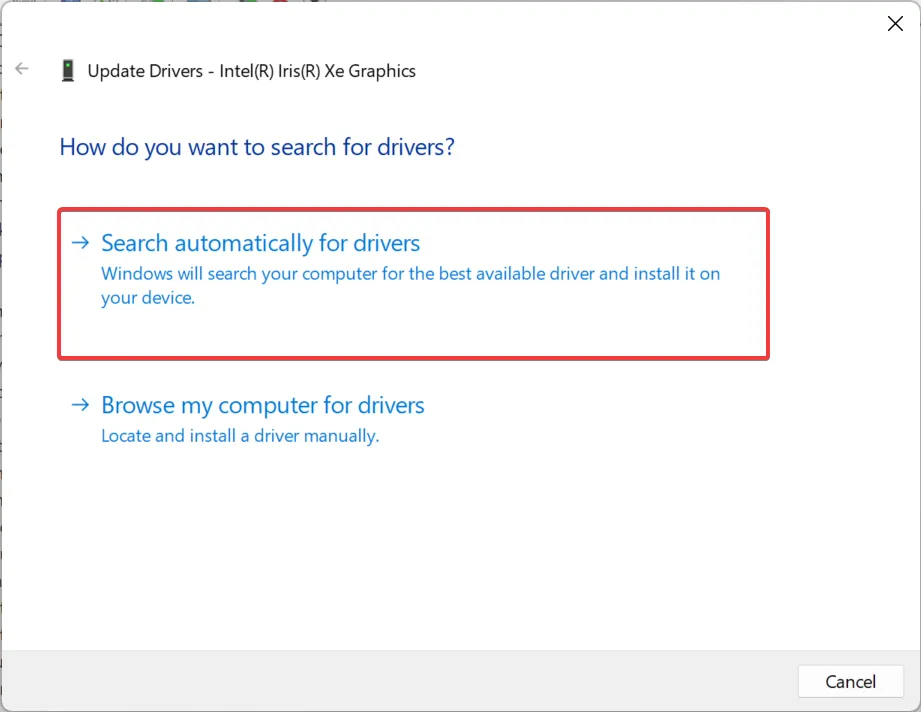
- Na koniec uruchom ponownie laptopa i sprawdź poprawę.
Wielu użytkowników zgłaszało, że dolna część ekranu laptopa jest czarna z powodu korzystania z przestarzałego lub niezgodnego sterownika. W tym przypadku aktualizacja sterownika graficznego załatwiła sprawę! Pomaga to również, gdy Windows wyświetla czarny ekran po uśpieniu.
Jeśli system Windows nie może znaleźć nowszej wersji, wyszukaj ją na stronie producenta i ręcznie zainstaluj najnowszy sterownik.
4. Obniż częstotliwość odświeżania
- Naciśnij Windows + I, aby otworzyć Ustawienia i kliknij Wyświetlacz po prawej stronie w zakładce System.
- Przewiń w dół i kliknij Wyświetlanie zaawansowane w sekcji Powiązane ustawienia.

- Na koniec wybierz 60 Hz lub niższą z menu Wybierz częstotliwość odświeżania.
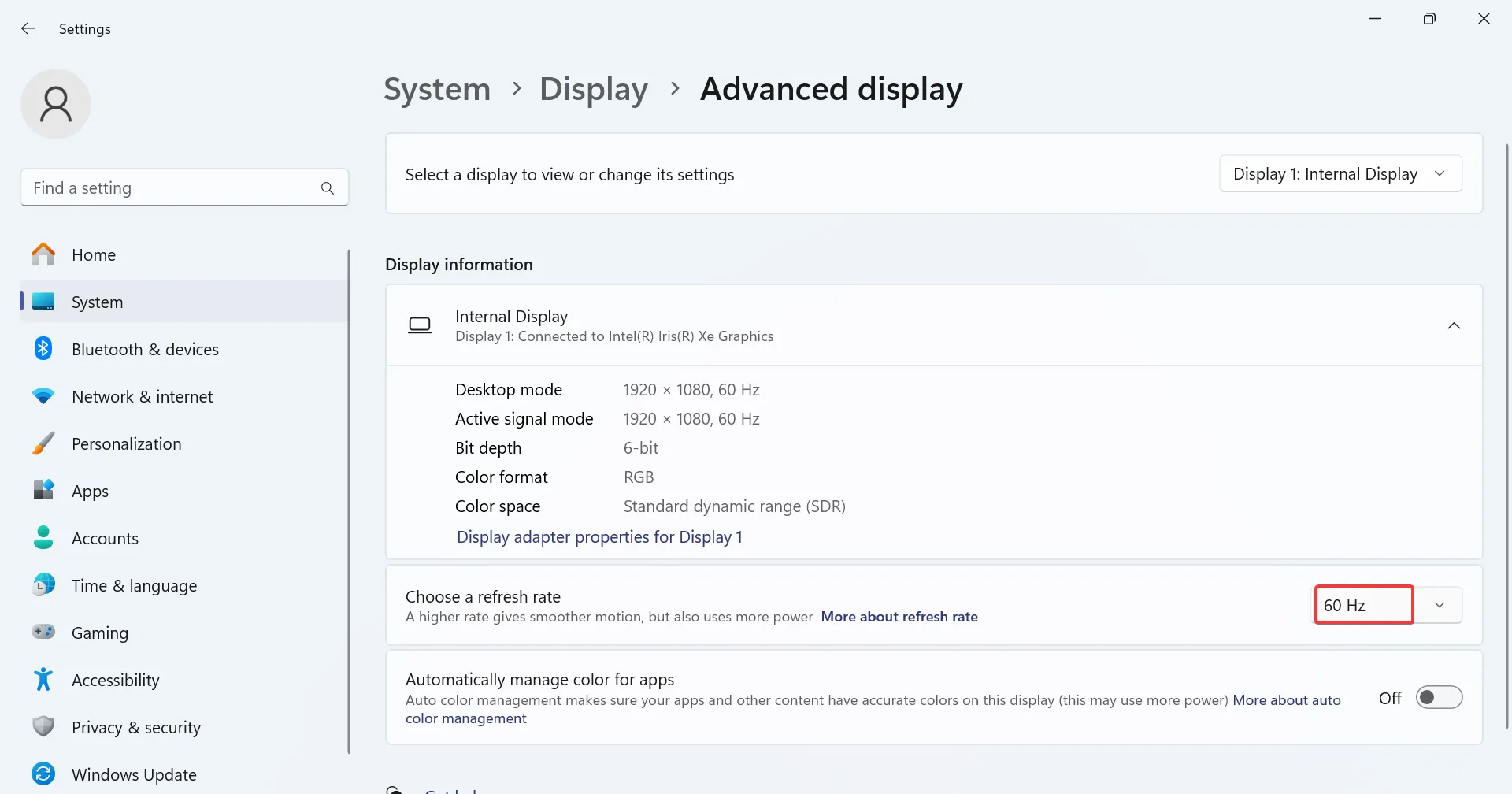
W przypadku kilku użytkowników obniżenie częstotliwości odświeżania z 144 Hz do 60 Hz rozwiązało problem, gdy w systemie Windows 11 na dole ekranu pojawił się czarny pasek.
5. Napraw uszkodzone pliki systemowe
- Naciśnij Windows + R , aby otworzyć Uruchom, wpisz cmd, i naciśnij Ctrl + Shift + Enter .
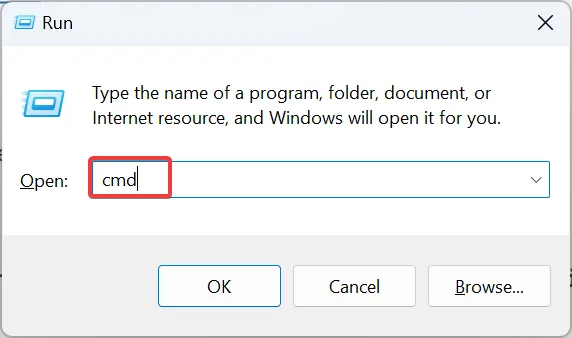
- Kliknij Tak w wierszu polecenia UAC.
- Wklej pojedynczo następujące polecenia i naciśnij Enter po każdym:
DISM /Online /Cleanup-Image /CheckHealthDISM /Online /Cleanup-Image /ScanHealthDISM /Online /Cleanup-Image /RestoreHealth - Teraz wykonaj to polecenie dla skanowania SFC:
sfc /scannow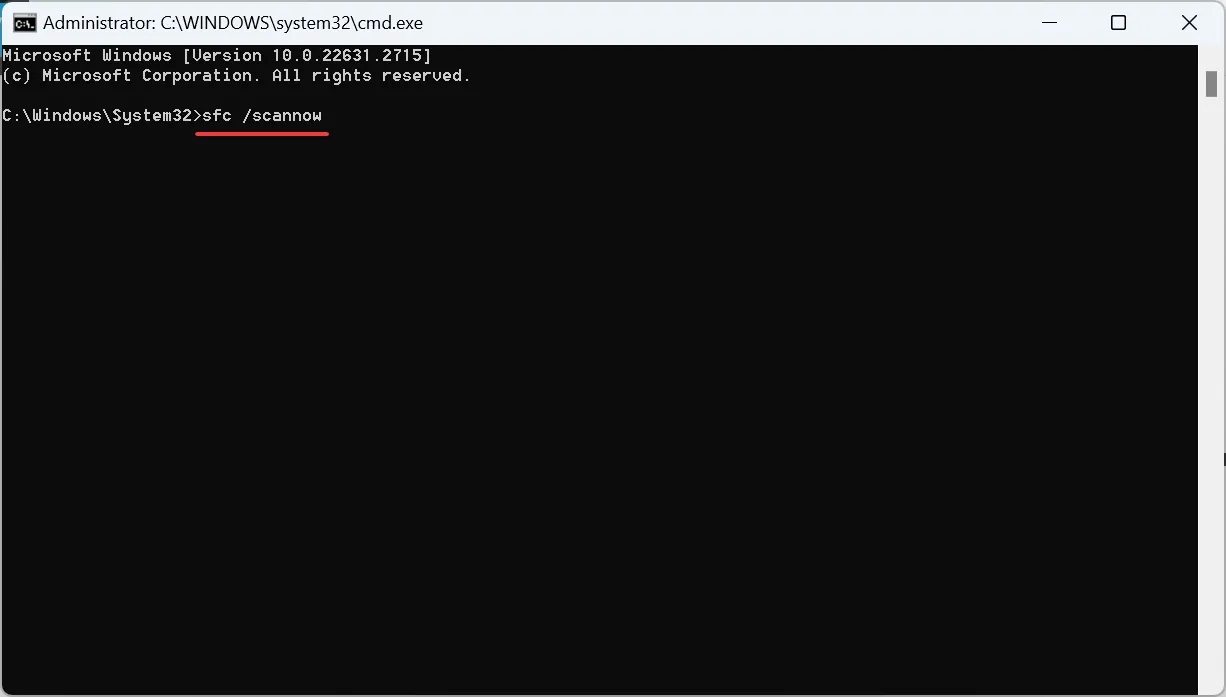
- Po zakończeniu uruchom ponownie laptopa.
Aby naprawić uszkodzone pliki systemowe w systemie Windows, najlepszą opcją jest uruchomienie poleceń DISM i skanowanie SFC, ponieważ te dwa narzędzia identyfikują i zastępują wszystkie problematyczne pliki ich kopiami z pamięci podręcznej.
6. Wykonaj aktualizację lokalną
- Przejdź do oficjalnej witryny firmy Microsoft, wybierz wersję systemu operacyjnego i język, a następnie pobierz Windows 11 ISO.
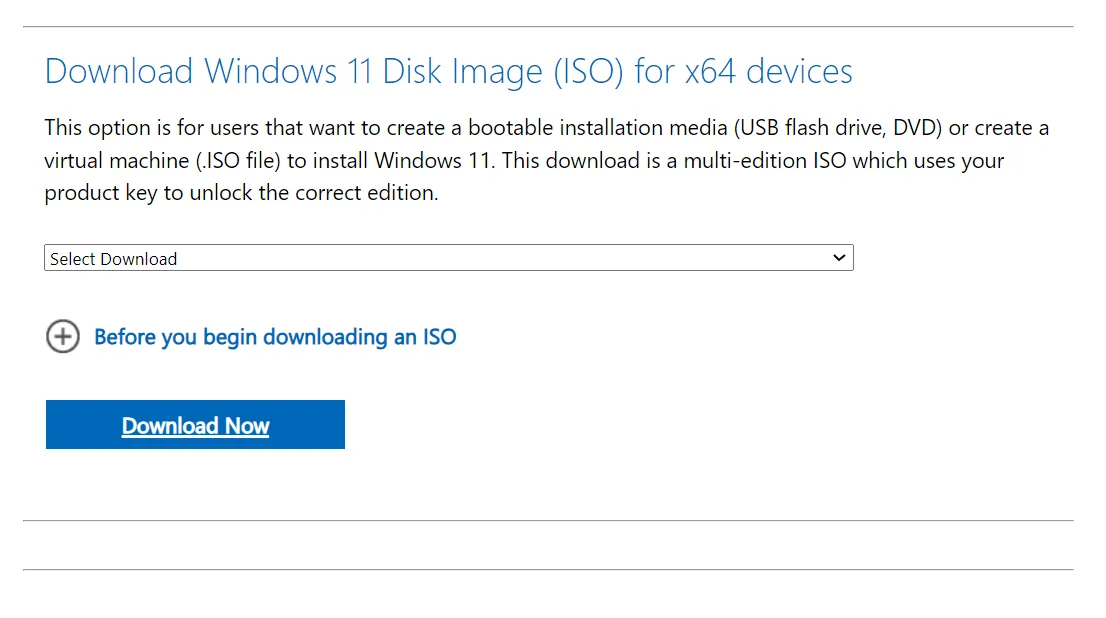
- Kliknij dwukrotnie pobrany plik ISO i kliknij Otwórz w monicie.
- Uruchom plik setup.exe.
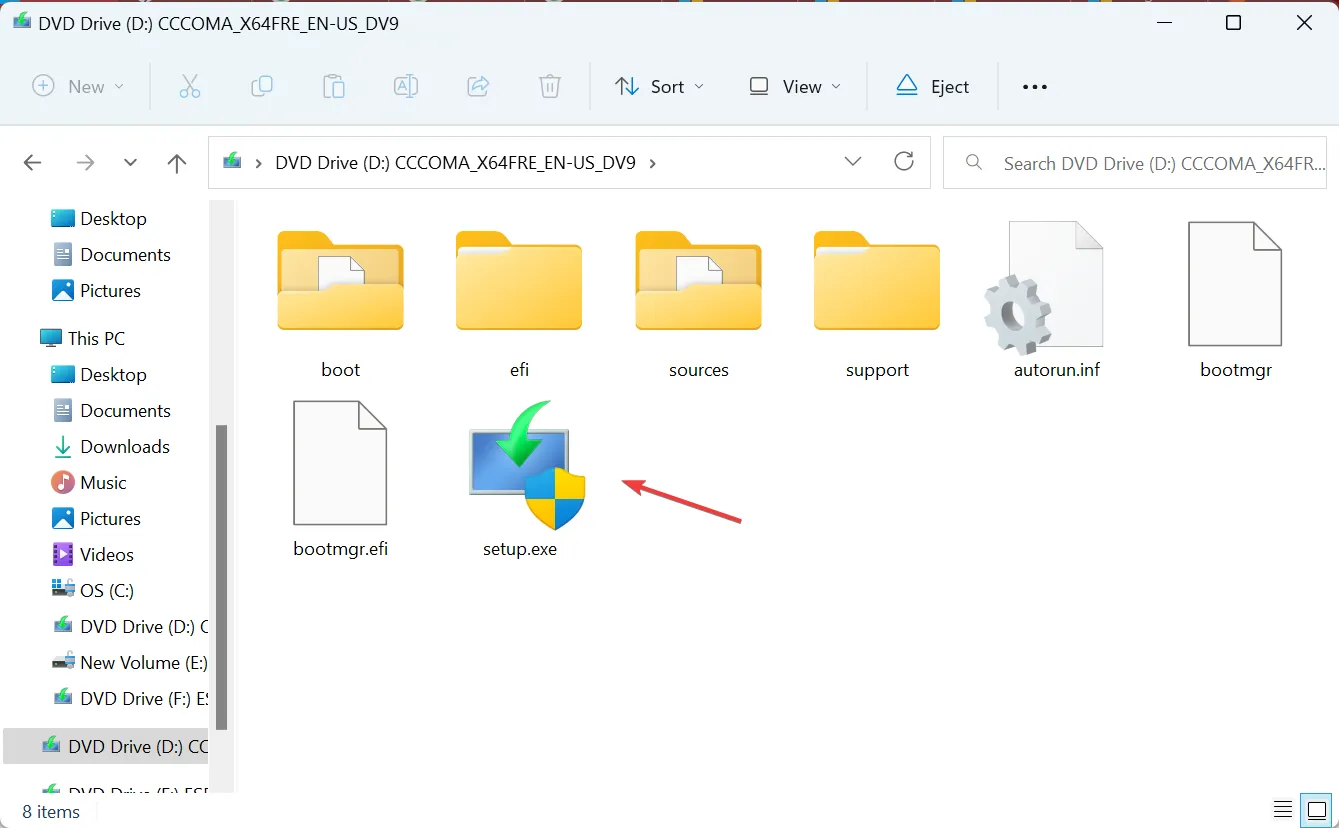
- Kliknij Tak w monicie UAC.
- Kliknij Dalej, aby kontynuować instalację systemu Windows 11.
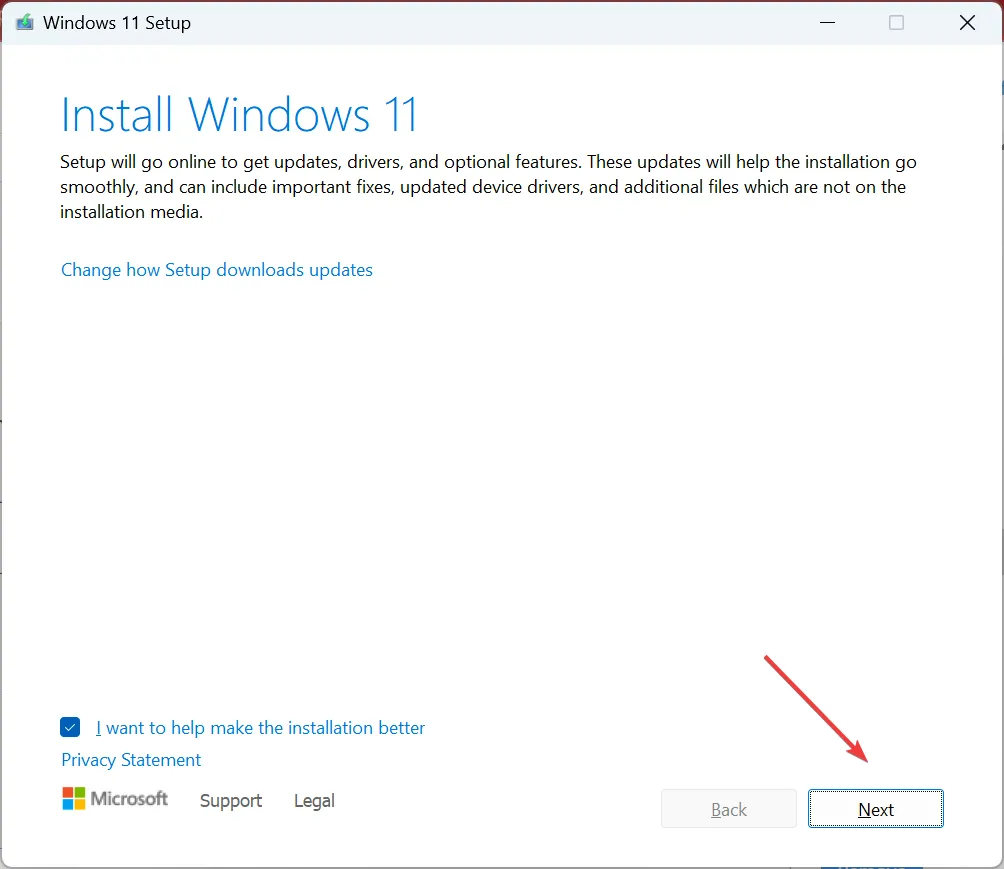
- Przeczytaj warunki licencyjne firmy Microsoft i kliknij Akceptuję, aby je zaakceptować.
- Upewnij się, że konfiguracja brzmi Zachowaj pliki osobiste i aplikacje, a następnie kliknij Zainstaluj, aby rozpocząć aktualizację naprawy. Ukończenie może zająć kilka godzin.
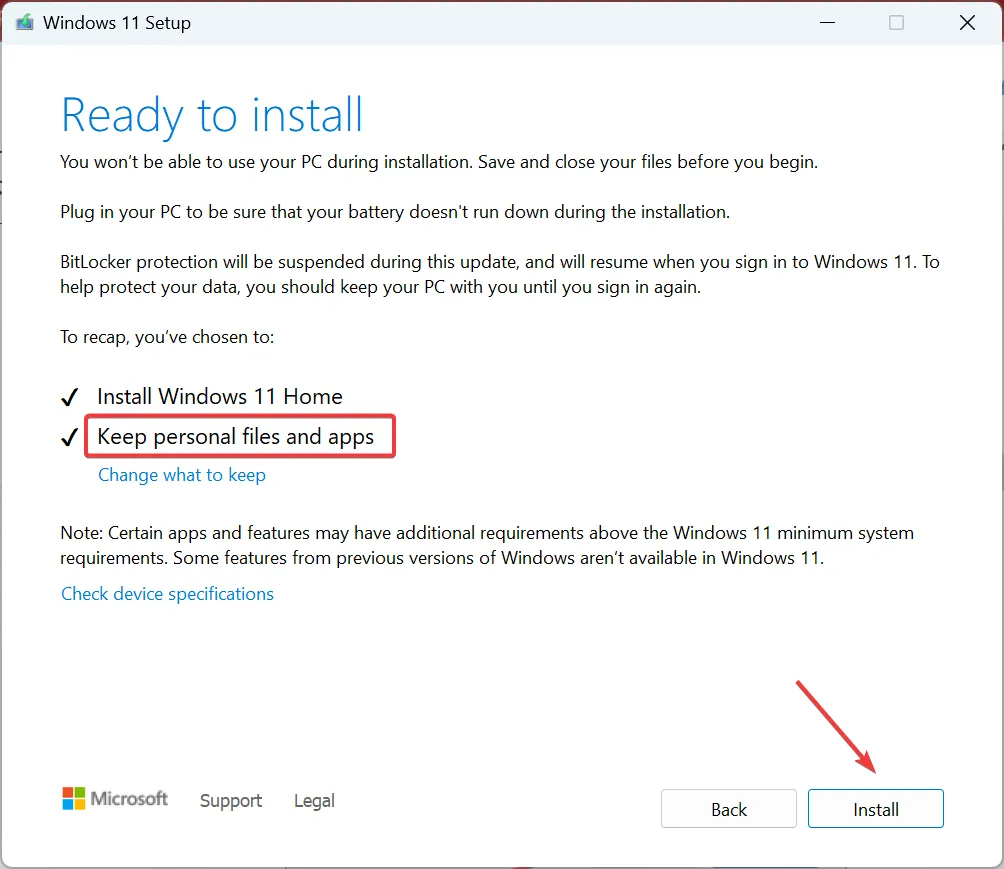
Aby wyeliminować wszystkie problemy związane z oprogramowaniem powodujące czarny pasek na dole ekranu laptopa, pomocna będzie aktualizacja na miejscu. Działa to tak samo, jak ponowna instalacja systemu Windows, ale nie można utracić zapisanych plików.
7. Zleć sprawdzenie/wymianę wyświetlacza
Jeśli nic innego nie działa, prawdopodobnie jest to problem z ekranem. Z biegiem czasu na ekranie mogą pojawić się martwe piksele, ale w nowym laptopie jest to zwykle wada produkcyjna, chyba że zostanie uszkodzona przez użytkownika.
Najlepszą opcją w tym przypadku jest skontaktowanie się z producentem lub zabranie laptopa do lokalnego warsztatu. Przyjrzą się i określą, czy można naprawić ekran, czy też trzeba wymienić cały wyświetlacz.
Niemniej jednak powinno to rozwiązać problem, jeśli dolna część ekranu laptopa jest czarna. Ponadto, jeśli masz podłączony wyświetlacz zewnętrzny, dowiedz się, jak znaleźć specyfikację i nazwę monitora i bezproblemowo rozwiązać podobne problemy w przyszłości.
W przypadku jakichkolwiek pytań lub podzielenia się tym, co zadziałało w Twoim przypadku, zostaw komentarz poniżej.



Dodaj komentarz