Wykryto awarię rozruchu w systemie Windows 11 [Napraw]
Błąd rozruchu to częsty problem, który uniemożliwia prawidłowe uruchomienie komputera. Może wynikać z awarii sprzętu, uszkodzonych plików systemowych lub problemów z konfiguracją rozruchu w systemie Windows 11. Wielu użytkowników nie może otworzyć swojego systemu, ponieważ na ekranie ładowania pojawia się komunikat Wykryto błąd rozruchu. W tym poście omówimy ten problem szczegółowo.

System doświadczył awarii rozruchu, prawdopodobnie z powodu nieprawidłowej konfiguracji. Poprzednie ustawienia w BIOS-ie mogą być niezgodne z obecnym stanem sprzętu.
Napraw błąd wykrycia awarii rozruchu w systemie Windows 11
Jeśli w systemie Windows 11/10 pojawi się komunikat o błędzie Wykryto błąd rozruchu, wykonaj poniższe czynności, aby rozwiązać problemy
- Sprawdź zasilacz i kabel zasilający
- Użyj narzędzia do naprawy podczas uruchamiania
- Przywróć ustawienia domyślne BIOS-u
- Aktualizacja BIOS-u
- Odbudowa MBR
- Wymień baterię CMOS
1] Sprawdź zasilacz i kabel zasilający
Jeśli zasilacz jest uszkodzony lub kabel zasilający jest uszkodzony, system może nie otrzymywać wystarczającej ilości energii do uruchomienia. Upewnienie się, że zasilacz działa prawidłowo, a kabel zasilający jest podłączony i nieuszkodzony, może pomóc wykluczyć problemy związane z zasilaniem jako przyczynę niepowodzenia rozruchu. W tym celu odłącz kabel zasilający i baterię, odczekaj chwilę, a następnie podłącz ją. Teraz uruchom ponownie komputer; jeśli tak się stanie, oznacza to, że bateria wymaga wymiany. Jeśli tak się nie stanie, użytkownikom zaleca się wymianę kabla zasilającego.
2] Użyj narzędzia do naprawy podczas uruchamiania
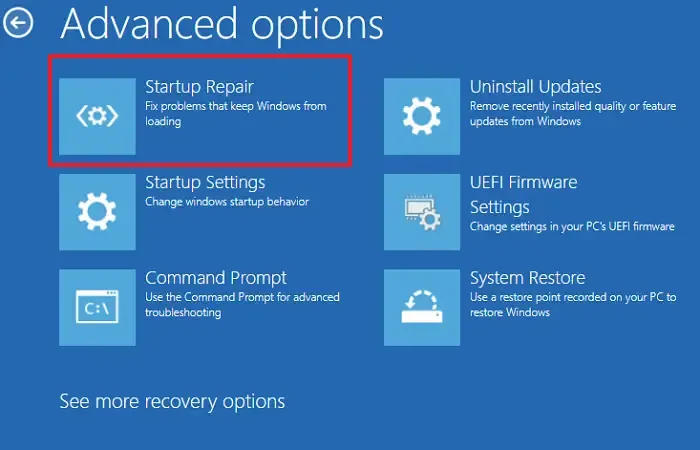
Narzędzie Startup Repair może automatycznie diagnozować i próbować naprawić czynniki uniemożliwiające prawidłowe uruchomienie systemu operacyjnego. To narzędzie rozwiązuje typowe problemy, takie jak uszkodzone pliki systemowe, brakujące lub uszkodzone dane konfiguracji rozruchu i niezgodne sterowniki. Oto, jak uruchomić narzędzie Startup Repair.
- Utwórz rozruchowy nośnik instalacyjny systemu Windows i podłącz go do napędu USB.
- Teraz uruchom komputer z tego urządzenia i po wyświetleniu ekranu instalacyjnego kliknij opcję Napraw komputer.
- Przejdź do karty Rozwiązywanie problemów, wybierz opcję Zaawansowane, a następnie opcję Naprawa podczas uruchamiania.
Postępuj zgodnie z instrukcjami wyświetlanymi na ekranie, aby rozpocząć proces naprawy. Poczekaj na zakończenie procesu, a następnie sprawdź, czy uruchomienie urządzenia jest teraz możliwe, czy nie.
3] Przywróć ustawienia domyślne BIOS-u
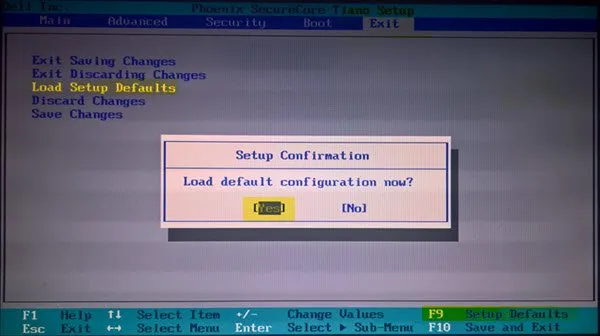
W tym rozwiązaniu zresetujemy BIOS do ustawień domyślnych, aby wyeliminować czynnik nieprawidłowej lub sprzecznej konfiguracji. Jest to konieczne, ponieważ ustawienia BIOS-u mogą uniemożliwić prawidłowe uruchomienie systemu. Ten krok jest często skuteczny w rozwiązywaniu problemów z rozruchem i przywracaniu normalnego działania systemu.
- Uruchom ponownie komputer i uruchom konfigurację BIOS-u.
- Po uruchomieniu wybierz opcję podobną do Load Setup Default, Load Default Settings lub podobną, aby przywrócić ustawienia domyślne systemu BIOS.
- Zapisz zmiany, wyjdź z BIOS-u i ponownie uruchom urządzenie.
4] Aktualizuj BIOS
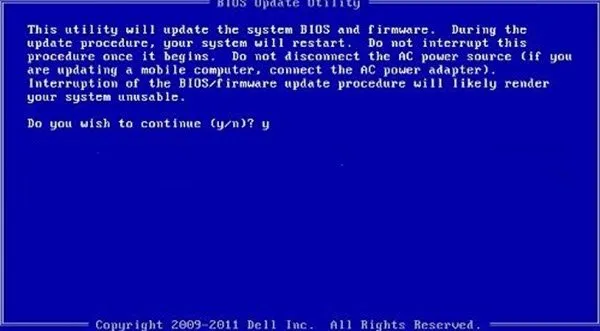
Przestarzały może powodować problemy ze zgodnością z nowszym sprzętem lub oprogramowaniem, co prowadzi do awarii rozruchu. Aktualizacja BIOS-u zapewni najnowsze oprogramowanie układowe, co ostatecznie pomoże przywrócić normalne operacje rozruchu. Wykonaj poniższe kroki, aby zaktualizować BIOS.
- Uruchom ponownie komputer, uruchom konfigurację BIOS-u i przejdź do informacji o wersji BIOS-u, aby sprawdzić, czy używasz najnowszej wersji BIOS-u.
- Wejdź na stronę producenta płyty głównej i wyszukaj model płyty głównej w sekcji Wsparcie.
- Zainstaluj najnowszą aktualizację BIOS-u, zapisz plik na rozruchowym dysku flash USB i po zakończeniu uruchom ponownie komputer.
- Podłącz dysk do komputera, którego BIOS chcesz uaktualnić.
- Po wyświetleniu monitu wybierz dysk flash i naciśnij Enter.
- Wyświetli się okno wiersza poleceń, które należy wykonać, aby dokończyć proces.
Miejmy nadzieję, że aktualizacja BIOS-u pomoże.
5] Odbudowa MBR
MBR to krytyczny komponent, który pomaga systemowi zlokalizować i załadować system operacyjny podczas procesu rozruchu. Jeśli MBR jest uszkodzony lub uszkodzony, system może nie być w stanie znaleźć lub załadować systemu Windows, co spowoduje awarię rozruchu. Zamierzamy odbudować MBR, aby przywrócić prawidłową funkcjonalność rozruchu, a aby to zrobić, wykonaj poniższe kroki:
- Utwórz rozruchowy nośnik instalacyjny systemu Windows, a następnie podłącz go do komputera i uruchom system za jego pomocą.
- Na ekranie instalacyjnym kliknij opcję Napraw komputer , a następnie przejdź do karty Rozwiązywanie problemów.
- Kliknij Opcje zaawansowane i kliknij Wiersz polecenia.
- Wykonaj następujące polecenia:
bootrec /fixmbr
bootrec /fixboot
bootrec /rebuilbcd - Po wykonaniu polecenia odłącz urządzenie USB i uruchom je ponownie.
6] Wymień baterię CMOS

Jeśli bateria CMO, odpowiedzialna za przechowywanie podstawowych ustawień systemowych, w tym daty, godziny i konfiguracji sprzętowej, jest słaba lub rozładowana, awarie rozruchu są gwarantowane. W takich przypadkach wymiana baterii CMOS zapewnia, że BIOS zachowa swoje ustawienia, co dodatkowo rozwiązuje problemy z rozruchem. W tym celu wyłącz urządzenie, odłącz źródło zasilania, a następnie otwórz obudowę komputera. Teraz poszukaj baterii CMO na płycie głównej i ostrożnie wyjmij baterię, a następnie wymień ją na nową. Zamknij obudowę, podłącz komputer i włącz go.
Mamy nadzieję, że uda Ci się rozwiązać problem korzystając z rozwiązań opisanych w tym poście.
Jak naprawić problemy z rozruchem UEFI w systemie Windows 11?
Problemy z rozruchem UEFI mogą być dość uciążliwe, jednak możemy je naprawić, upewniając się, że ustawienia BIOS/UEFI są poprawnie skonfigurowane. Jeśli ustawienia są poprawne, użytkownicy mogą również skorzystać ze środowiska odzyskiwania systemu Windows (WinRE), aby uzyskać dostęp do opcji Advanced Starting.
Jak naprawić błąd rozruchu w systemie Windows?
Aby naprawić problem z rozruchem w systemie Windows 11/10, sprawdź i dostosuj ustawienia BIOS-u, uruchom narzędzie do naprawy systemu podczas uruchomienia dla środowiska WinRE i użyj wiersza polecenia, aby odtworzyć dane konfiguracji rozruchu.
Dodaj komentarz