Błąd niezdefiniowanej zakładki w programie Microsoft Word [Poprawka]
![Błąd niezdefiniowanej zakładki w programie Microsoft Word [Poprawka]](https://cdn.thewindowsclub.blog/wp-content/uploads/2023/07/microsoft-word-error-bookmark-not-defined-640x375.webp)
W dokumencie programu Microsoft Word zakładki są rodzajem hiperłączy odnoszących się do określonych miejsc i sekcji tekstu, do których można łatwo uzyskać dostęp za pomocą hiperłącza.
Zakładki rzeczywiście służą pożytecznym celom, ale wielu użytkowników systemu Windows często napotyka kilka komunikatów o błędach, takich jak Błąd! Zakładka niezdefiniowana w dokumencie programu Word przy użyciu automatycznego spisu treści.
Jeśli również napotykasz ten sam problem, wypróbuj rozwiązania wymienione w tym przewodniku, aby obejść ten problem.
Dlaczego otrzymuję błąd Nie zdefiniowano zakładki w MS Word?
Na podstawie przeprowadzonych przez nas badań są to najczęstsze powody, dla których błąd niezdefiniowanej zakładki pojawia się w MS Word.
- Brakuje zakładek lub są one uszkodzone — jeśli brakuje jednej lub wielu zakładek w systemie automatycznego tworzenia zakładek prowadzących do tematów lub są one uszkodzone, pojawi się ten komunikat o błędzie.
- Zakładki są nieaktualne – w półręcznym spisie treści funkcja automatycznej aktualizacji nie istnieje we wpisach spisu treści i należy nacisnąć klawisz F9 w celu ręcznej aktualizacji.
- Wpisy zakładek są zepsute – kilka uszkodzonych łączy w pliku Word powoduje również błąd niezdefiniowanej zakładki w spisie treści pliku Microsoft Word.
Teraz, gdy masz już jasne pojęcie, dlaczego błąd niezdefiniowanej zakładki pojawia się w twoim pliku systemu Windows, przyjrzyjmy się różnym rozwiązaniom, aby naprawić błąd niezdefiniowanej zakładki.
Jak naprawić błąd niezdefiniowanej zakładki w programie Word?
1. Włącz opcję Pokaż zakładki
- Uruchom aplikację MS Word na komputerze z systemem Windows.
- Wybierz Opcje z lewego paska bocznego aplikacji MS Word.
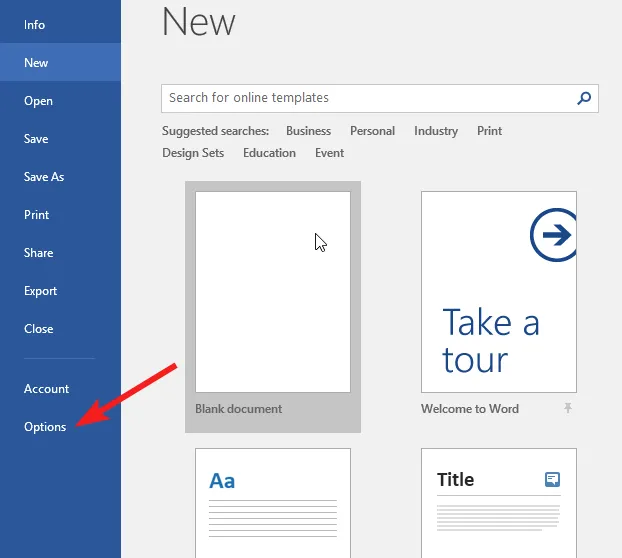
- Wybierz opcję Zaawansowane z lewego panelu okna Opcje programu Word.
- Przewiń w dół, aż dojdziesz do sekcji Pokaż dokument i zaznacz pole wyboru przed opcją Pokaż zakładki.
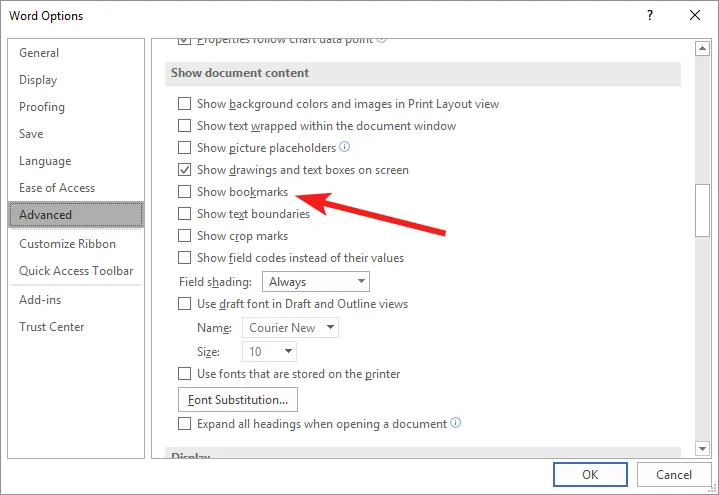
- Naciśnij przycisk OK , aby zapisać zmiany.
Po wykonaniu tych kroków przejdźmy do rozwiązań wymienionych poniżej.
2. Użyj skrótu Cofnij
Jest to raczej proste obejście umożliwiające szybkie cofnięcie zmian w zautomatyzowanym spisie treści zawierającym uszkodzony link do zakładek.
Jeśli błąd niezdefiniowanej zakładki pojawi się zaraz po wygenerowaniu spisu treści, użyj kombinacji skrótów Ctrl+ Z, aby wrócić do oryginalnego tekstu. Należy jednak pamiętać, że błąd można obejść tylko wtedy, gdy nie zapisano dokumentu po wygenerowaniu spisu treści.
3. Zastąp brakujące zakładki
- Przewiń w dół do sekcji spisu treści w dokumencie programu Word, kliknij prawym przyciskiem myszy błędne wpisy i wybierz opcję Przełącz kody pól z menu kontekstowego.
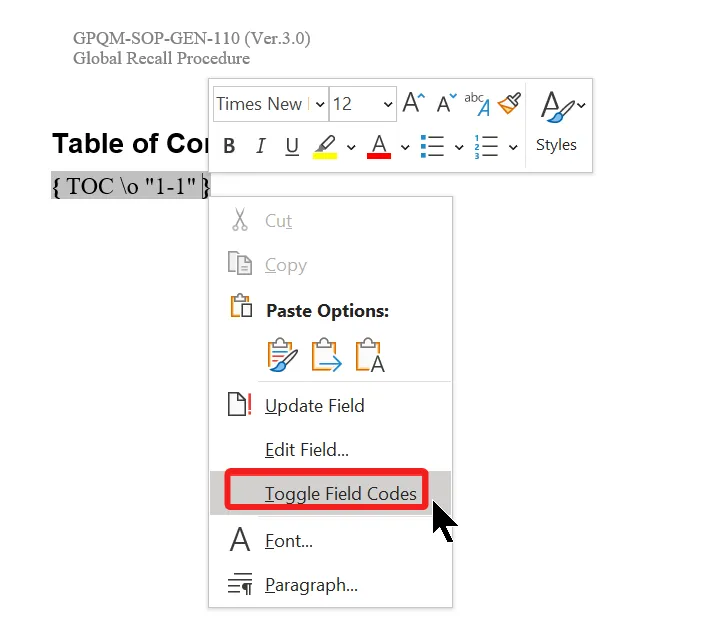
- Zobaczysz teraz kody pól za zakładką. Skopiuj zakładkę wymienioną w sekcji HIPERŁĄCZE (lub PAGEREF) kodu pola.
- Teraz przejdź do sekcji Wstaw z górnego menu wstążki i wybierz Łącza, a następnie Zakładka z podmenu.

- Wpisz lub wklej link do zakładki, który właśnie skopiowałeś w sekcji nazwy zakładki , aby utworzyć nową zakładkę.
Teraz, gdy utworzyłeś nowy wpis zakładki, aby zastąpić stare uszkodzone lub uszkodzone, błąd niezdefiniowanej zakładki powinien zostać rozwiązany.
4. Wymuś aktualizację spisu treści
Jeśli błąd niezdefiniowanej zakładki będzie się powtarzał nawet po zastąpieniu uszkodzonych linków zakładek, musisz wymusić aktualizację spisu treści, aby zastąpić instancję z pamięci podręcznej. Aby wymusić aktualizację spisu treści, musisz użyć klucza F9.
Użycie tego klawisza skrótu jest alternatywnym sposobem kliknięcia wpisów spisu treści prawym przyciskiem myszy i wybrania opcji Aktualizuj pole.
5. Przekształć spis treści w tekst statyczny
- Zaznacz cały tekst wraz z linkami znajdującymi się w spisie treści dokumentu Word.
- Naciśnij jednocześnie klawisze Ctrl, Shift, i , aby przekonwertować łącza na tekst statyczny.F9

Konwertowanie spisu treści na statyczny format tekstowy powinno naprawić komunikat o błędzie niezdefiniowanej zakładki, jeśli wystąpił on z powodu uszkodzonych łączy w dokumencie.
To wszystko! Mamy nadzieję, że udało Ci się naprawić niezdefiniowane zakładki w sekcji spisu treści dokumentu programu Word.
Będąc tutaj, możesz również chcieć naprawić marginesy, jeśli nie działają one w twoim dokumencie Microsoft Word.
Która z metod wymienionych w artykule zadziałała w Twoim przypadku? Daj nam znać w komentarzach.



Dodaj komentarz