Urządzenie wejściowe kompatybilne z Bluetooth Xinput, kod 10
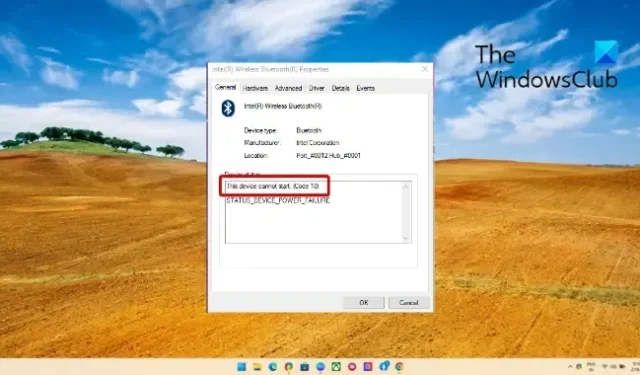
Ten post zawiera rozwiązania dotyczące naprawy urządzenia wejściowego zgodnego z Bluetooth Xinput, Code 10 w systemie Windows 11/10. Xinput to interfejs API używany przez programistów do tworzenia gier współpracujących z kontrolerami. Podobnie Xinput wykorzystuje technologię Bluetooth do łączenia i kontrolowania urządzeń zgodnych z XInput, w tym kontrolerów do gier i joysticków. Ale ostatnio użytkownicy skarżyli się na kod błędu 10 podczas podłączania urządzeń wejściowych zgodnych z Xinput. Na szczęście możesz postępować zgodnie z kilkoma prostymi sugestiami, aby naprawić błąd.
Co to jest Xinput?
XInput to interfejs API, który umożliwia aplikacjom odbieranie danych wejściowych z kontrolera Xbox dla systemu Windows.
Napraw urządzenie wejściowe kompatybilne z Bluetooth Xinput, kod 10
Aby naprawić urządzenie wejściowe kompatybilne z Bluetooth Xinput, kod 10 na komputerze z systemem Windows 11/10, postępuj zgodnie z poniższymi sugestiami:
- Uruchom narzędzie do rozwiązywania problemów ze sprzętem i urządzeniami
- Zaktualizuj sterowniki urządzeń
- Ponownie zarejestruj pliki btmshellex.dll
- Usuń wartości rejestru związane ze sterownikami filtrów
- Przywracanie systemu do punktu sprzed wystąpienia błędu
- Sprawdź sprzęt pod kątem błędów
Teraz przyjrzyjmy się im szczegółowo.
1] Uruchom narzędzie do rozwiązywania problemów ze sprzętem i urządzeniami
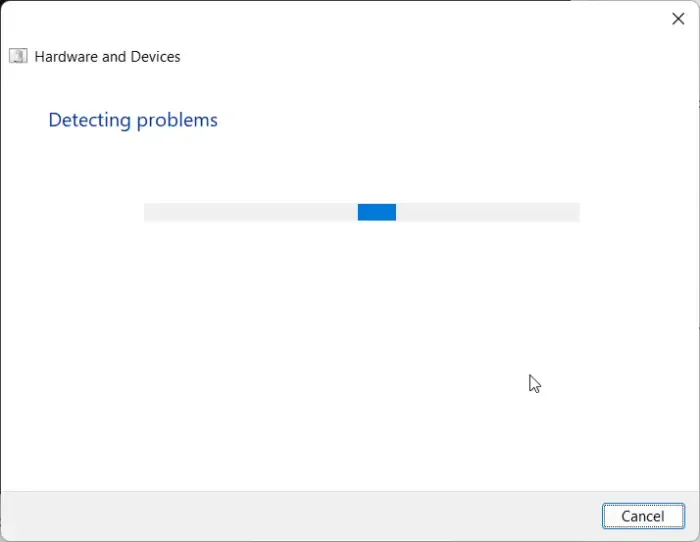
- Kliknij przycisk Start , wyszukaj Wiersz polecenia i kliknij Otwórz.
- Wpisz następujące polecenie i naciśnij Enter .
msdt.exe -id DeviceDiagnostic - Zostanie otwarte narzędzie do rozwiązywania problemów ze sprzętem i urządzeniami. Kliknij Dalej .
- Po zakończeniu automatycznie przeskanuje w poszukiwaniu błędów i poprosi o zastosowanie poprawki.
2] Zaktualizuj sterowniki urządzeń
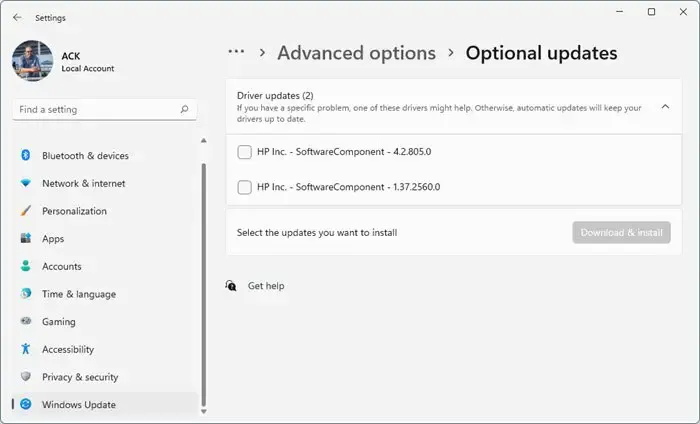
Nieaktualne lub uszkodzone sterowniki mogą być również odpowiedzialne za występowanie kodu błędu 10. Zaktualizuj sterowniki urządzenia i sprawdź, czy problem został rozwiązany. Oto jak możesz to zrobić:
- Otwórz Ustawienia i przejdź do Aktualizacja i zabezpieczenia > Windows Update .
- Tuż pod nim poszukaj klikalnego łącza — Zobacz opcjonalne aktualizacje .
- W obszarze Aktualizacje sterowników dostępna będzie lista aktualizacji, które możesz zainstalować, jeśli napotkasz problem ręcznie.
Alternatywnie możesz także użyć Intel Driver & Support Assistant, aby zainstalować najnowsze sterowniki Intel i AMD Driver Autodetect, aby zainstalować najnowsze sterowniki AMD.
3] Ponownie zarejestruj pliki btmshellex.dll
Btmshellx to plik DLL, który oferuje dodatkowe funkcje menu kontekstowego Bluetooth. Ten plik umożliwia również wysyłanie i odbieranie danych przez Bluetooth. Ponowna rejestracja pliku może pomóc naprawić kod błędu 10. Oto jak to zrobić:
- Naciśnij klawisz Windows , wyszukaj Wiersz polecenia i wybierz Uruchom jako administrator .
- Wpisz następujące polecenie, aby wyrejestrować plik dll:
regsvr32 /u btmshellex.dll - Teraz wpisz następujące polecenie, aby ponownie zarejestrować plik:
regsvr32 btmshellex.dll - Uruchom ponownie urządzenie i sprawdź, czy błędy zostały naprawione.
Poniższe kroki pomogą w wycofaniu i odinstalowaniu ostatnio zainstalowanych aktualizacji funkcji systemu Windows 11:
- Otwórz ustawienia systemu Windows 11.
- Przejdź do System > Odzyskiwanie .
- Kliknij Wróć .
- Wyjaśnij, dlaczego chcesz wrócić do poprzedniej wersji
- Kliknij Dalej i poczekaj na zakończenie przywracania.
4] Usuń wartości rejestru związane ze sterownikami filtrów
Usunięcie filtrów UpperFilters i LowerFilters w Edytorze rejestru może również pomóc naprawić kod błędu 10 podczas podłączania urządzenia wejściowego zgodnego z Xinput. Wykonaj następujące kroki, aby to zrobić:
- Naciśnij klawisz Windows , wpisz regedit i naciśnij Enter .
- Po otwarciu Edytora rejestru przejdź do następującej ścieżki:
HKEY_LOCAL_MACHINE\SYSTEM\CurrentControlSet\Control\Class - Teraz musisz znaleźć identyfikator GUID urządzenia, z którym masz problem.
- Otwórz Menedżera urządzeń, kliknij urządzenie prawym przyciskiem myszy i kliknij Właściwości .
- Przejdź do karty Szczegóły , wybierz opcję Class Guid w obszarze Property, a identyfikator GUID będzie dostępny pod wartością.
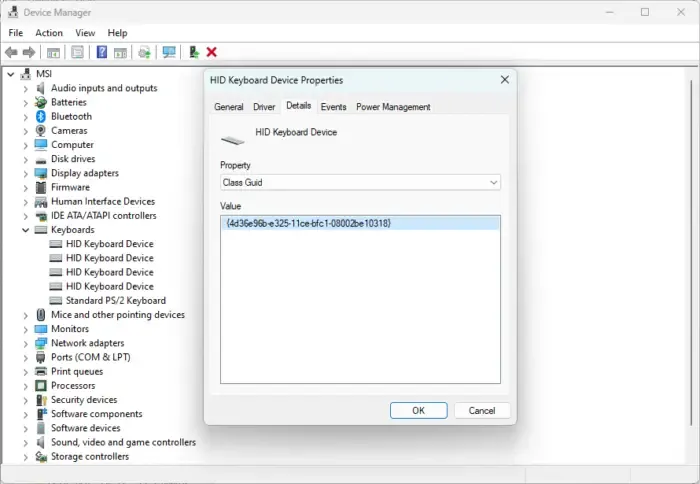
- Teraz w Edytorze rejestru wyszukaj tę samą wartość i kliknij ją.
- W prawym okienku kliknij prawym przyciskiem myszy UpperFilters i LowerFilters i wybierz Usuń .
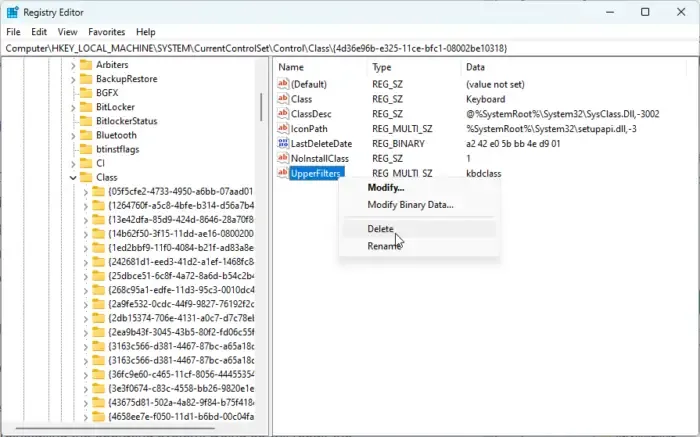
- Po zakończeniu uruchom ponownie urządzenie i sprawdź, czy błąd został naprawiony.
5] Przywracanie systemu do punktu sprzed wystąpienia problemu
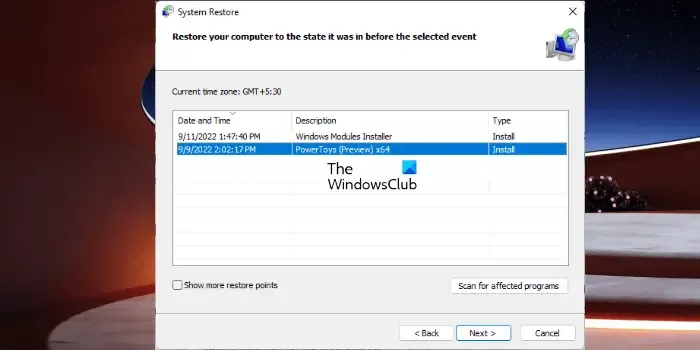
Przywracanie systemu może przywrócić urządzenie do stanu używalności bez ponownej instalacji systemu operacyjnego. Spowoduje to naprawę środowiska Windows poprzez zainstalowanie plików i ustawień zapisanych w punkcie przywracania. Oto jak możesz wykonać Przywracanie systemu. Pamiętaj, że można to zrobić tylko wtedy, gdy wcześniej utworzyłeś punkt przywracania systemu.
6] Sprawdź sprzęt pod kątem błędów
Błąd może również wystąpić z powodu uszkodzenia sprzętu. Sprawdź adapter Bluetooth swojego urządzenia i urządzenie zewnętrzne, którego dotyczy błąd.
Mamy nadzieję, że ten post Ci pomógł.
Jak naprawić kod błędu 10 w moim Bluetooth?
Co to jest kod Bluetooth HID 10?
Kod Bluetooth HID (Human Interface Device) 10 jest jednym z kilku błędów Menedżera urządzeń. Błąd występuje, gdy menedżer urządzeń nie może uruchomić urządzenia sprzętowego. Zwykle dzieje się tak z powodu nieaktualnych lub uszkodzonych sterowników.



Dodaj komentarz