Regulacja głośności głośnika Bluetooth nie działa w systemie Windows 11/10

Jeśli regulacja głośności głośnika Bluetooth nie działa i nie możesz wyregulować głośności głośnika Bluetooth na komputerze z systemem Windows 11/10, w tym artykule dowiesz się, jak rozwiązać ten problem. Według użytkowników głośność ich głośników Bluetooth utrzymuje się na określonym poziomie, a przesuwanie suwaka głośności nie zmienia głośności. Jednocześnie niektórzy użytkownicy zgłaszali, że nie słyszą dźwięku z głośników Bluetooth, niezależnie od położenia suwaka głośności.
Regulacja głośności głośnika Bluetooth nie działa w systemie Windows 11/10
Jeśli regulacja głośności głośnika Bluetooth nie działa, uruchom ponownie komputer i sprawdź, czy problem nadal występuje. Jeśli nadal nie możesz wyregulować głośności głośnika Bluetooth na komputerze z systemem Windows 11/10, poniższe poprawki pomogą Ci pozbyć się problemu.
- Uruchom narzędzie do rozwiązywania problemów z Bluetooth
- Upewnij się, że głośnik Bluetooth jest ustawiony jako urządzenie domyślne
- Wycofaj lub ponownie zainstaluj adapter Bluetooth
- Odinstaluj najnowszą aktualizację systemu Windows
- Usuń i ponownie dodaj urządzenie Bluetooth
- Sprawdź status usługi wsparcia Bluetooth
- Wyłącz głośność bezwzględną
Zobaczmy szczegółowo wszystkie te poprawki.
1] Uruchom narzędzie do rozwiązywania problemów z Bluetooth
2] Upewnij się, że głośnik Bluetooth jest ustawiony jako urządzenie domyślne
Niektórzy użytkownicy zgłaszali, że nie słyszeli dźwięku z głośników Bluetooth. Ten problem występuje, gdy podłączony głośnik Bluetooth nie jest ustawiony jako urządzenie domyślne. Kroki, aby to sprawdzić, podano poniżej:
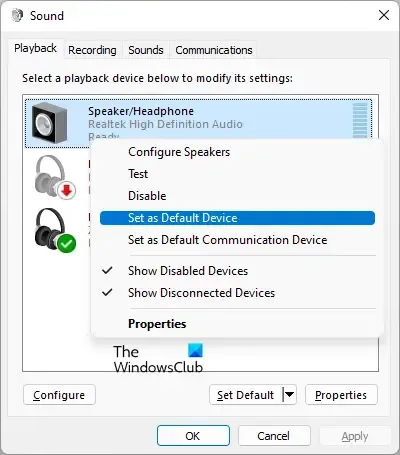
- Otwórz Panel sterowania.
- Wyszukaj dźwięk w pasku wyszukiwania Panelu sterowania.
- Kliknij Dźwięk w wynikach wyszukiwania.
- W oknie dialogowym Dźwięk wybierz kartę Odtwarzanie .
- Kliknij prawym przyciskiem myszy głośnik Bluetooth i wybierz opcję Ustaw jako urządzenie domyślne .
- Kliknij Zastosuj , a następnie OK .
3] Wycofaj lub ponownie zainstaluj adapter Bluetooth
Adapter Bluetooth odpowiada za prawidłowe działanie urządzeń Bluetooth na komputerze z systemem Windows. Otwórz Menedżera urządzeń i sprawdź, czy opcja wycofania jest dostępna dla Twojego adaptera Bluetooth. Jeśli tak, wycofaj adapter Bluetooth .
Jeśli przywrócenie adaptera Bluetooth nie działa, odinstaluj go za pomocą Menedżera urządzeń, a następnie ponownie uruchom komputer. System Windows automatycznie zainstaluje brakujące sterowniki po ponownym uruchomieniu.
4] Odinstaluj najnowszą aktualizację systemu Windows
Niektórzy użytkownicy napotkali ten problem po zainstalowaniu aktualizacji systemu Windows. System Windows jest wyposażony w funkcję, która pozwala użytkownikom odinstalować problematyczne aktualizacje systemu Windows . Jeśli niedawno zaktualizowałeś swój komputer, po czym problem zaczął się pojawiać, odinstalowanie tej usługi Windows Update może pomóc.
5] Usuń i ponownie dodaj urządzenie Bluetooth
Możesz także spróbować usunąć i dodać urządzenie Bluetooth do komputera. Aby to zrobić, postępuj zgodnie z instrukcjami podanymi poniżej:

- Otwórz Ustawienia na komputerze z systemem Windows.
- Przejdź do Bluetooth i urządzenia .
- Wybierz swoje urządzenie Bluetooth, a następnie wybierz opcję Usuń urządzenie .
- Uruchom ponownie komputer, a następnie ponownie dodaj urządzenie Bluetooth.
6] Sprawdź stan usługi wsparcia Bluetooth
Usługa wsparcia Bluetooth obsługuje zdalne urządzenia Bluetooth. Jeśli ta usługa zostanie zatrzymana lub wyłączona, zainstalowane już urządzenia Bluetooth mogą nie działać prawidłowo, a podłączenie nowych urządzeń Bluetooth może być niemożliwe. Sprawdź, czy ta usługa jest uruchomiona, czy nie. Jeśli nie, uruchom go. Jeśli już działa, uruchom go ponownie.

Zapoznaj się z poniższymi instrukcjami:
- Otwórz Menedżera usług .
- Znajdź usługę wsparcia Bluetooth .
- Jeśli jest zatrzymany, kliknij go prawym przyciskiem myszy i wybierz Start . Jeśli jest już uruchomiony, wybierz Uruchom ponownie w menu kontekstowym prawym przyciskiem myszy.
- Teraz kliknij go dwukrotnie, aby otworzyć jego właściwości .
- Wybierz kartę Ogólne .
- Ustaw Typ uruchomienia na Automatyczny .
- Kliknij Zastosuj , a następnie OK .
7] Wyłącz głośność bezwzględną
Głośność bezwzględna to funkcja w komputerach z systemem Windows 11/10, która pozwala użytkownikom lepiej kontrolować głośność głośników lub słuchawek Bluetooth. Jest to przydatna funkcja. Może to jednak powodować problemy na niektórych urządzeniach Bluetooth i uniemożliwiać użytkownikom regulację głośności osobno dla lewego i prawego kanału. Dlatego jeśli masz problemy z głośnikiem lub słuchawkami Bluetooth, wyłączenie tej funkcji może pomóc.
Aby wyłączyć absolutną głośność na komputerze , musisz zmodyfikować rejestr systemu Windows. Dlatego zalecamy utworzenie punktu przywracania systemu i wykonanie kopii zapasowej rejestru przed kontynuowaniem.
Jak dostosować głośność Bluetooth w systemie Windows 11?
Możesz łatwo dostosować głośność Bluetooth w systemie Windows 11, przesuwając suwak regulacji głośności. Kliknij ikonę Dźwięk po prawej stronie paska zadań, a następnie przesuń suwak w lewo iw prawo, aby odpowiednio zmniejszyć lub zwiększyć głośność Bluetooth.
Czy Windows 11 ma problemy z Bluetooth?
Windows 11 nie ma problemów z Bluetooth. Jednak problemy mogą wystąpić na dowolnej maszynie. Jeśli w systemie Windows 11 występują problemy z łącznością Bluetooth , można zastosować kilka skutecznych rozwiązań, takich jak usuwanie i dodawanie urządzenia Bluetooth, uruchamianie narzędzia do rozwiązywania problemów z Bluetooth, wymiana baterii urządzenia Bluetooth (jeśli jest rozładowana) itp.



Dodaj komentarz