Opcja Bluetooth zniknęła w systemie Windows 11
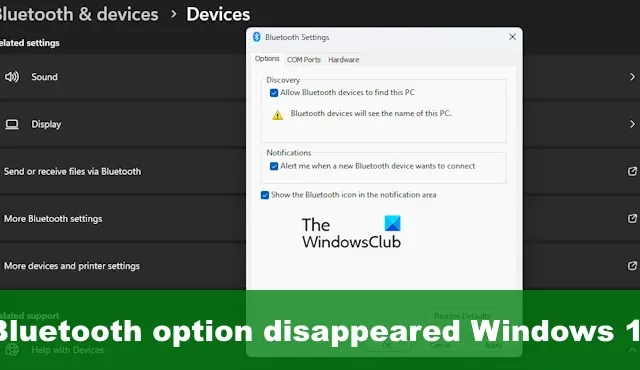
Ostatnio kilku użytkowników systemu Windows 11 skarżyło się na problem polegający na całkowitym zniknięciu opcji Bluetooth. W tym poście pokażemy, co możesz zrobić, aby przywrócić opcję Bluetooth na komputerze z systemem Windows 11/10.
Jak naprawić znikającą ikonę Bluetooth w systemie Windows 11
Jeśli opcja Bluetooth zniknęła w systemie Windows 11/10, oto kilka sugestii, których możesz użyć, aby przywrócić tę opcję:
- Uruchom narzędzie do rozwiązywania problemów z Bluetooth
- Sprawdź w menu Szybkie ustawienia
- Przypnij ikonę Bluetooth do paska zadań
- Wyłącz szybkie uruchamianie
- Zaktualizuj sterowniki Bluetooth
- Uruchom Kontroler plików systemowych
1] Uruchom narzędzie do rozwiązywania problemów z Bluetooth
Rozpocznij od uruchomienia narzędzia do rozwiązywania problemów Bluetooth . Można to zrobić za pomocą aplikacji Ustawienia w systemie Windows 11, więc wyjaśnijmy.
- Uruchom aplikację Ustawienia , naciskając klawisz Windows + I .
- Po uruchomieniu kliknij Systemy , a następnie wybierz Rozwiązywanie problemów .
- Przejdź do innych narzędzi do rozwiązywania problemów , a stamtąd kliknij przycisk Uruchom obok Bluetooth .
- Poczekaj, aż system znajdzie i naprawi problemy, jeśli takie występują.
- Uruchom ponownie komputer i sprawdź, czy ikona Bluetooth pojawiła się ponownie.
2] Sprawdź w menu Szybkie ustawienia
Może przypadkowo przez pomyłkę usunąłeś przełącznik Bluetooth; dlatego nie jest już dostępny w menu Szybkie ustawienia . Oto, jak możesz ponownie ustawić wszystko dobrze.
- Naciśnij klawisz Windows + A, aby uruchomić menu Szybkie ustawienia .
- Stamtąd kliknij ikonę ołówka u dołu menu.
- Następnie musisz kliknąć Dodaj
- Wybierz Bluetooth z listy, aby dodać ikonę do menu.
3] Przypnij ikonę Bluetooth do paska zadań
Zwykle ikona Bluetooth jest dostępna na pasku zadań , więc jeśli już jej nie ma, najlepiej sprawdzić ustawienia Bluetooth, aby dodać ją z powrotem.
- Aby to zrobić, otwórz menu Ustawienia , naciskając klawisz Windows + I .
- Następnie przejdź do Bluetooth i ustawienia , a następnie Urządzenia .
- Kliknij Więcej ustawień Bluetooth ,
- Zaznacz pole z napisem Pokaż ikonę Bluetooth w obszarze powiadomień .
- Kliknij Zastosuj > OK i to wszystko.
Ikona Bluetooth powinna być teraz ponownie widoczna.
4] Wyłącz szybkie uruchamianie
Szybkie uruchamianie to funkcja, która może skrócić czas uruchamiania komputera. Jednak czasami może to uniemożliwić odpowiednie załadowanie niektórych programów i funkcji systemu Windows. Jeśli więc ikona Bluetooth się nie pojawia, śmiało wyłącz szybkie uruchamianie.
- Naciśnij klawisz Windows + S , a następnie wpisz Panel sterowania w polu wyszukiwania.
- Naciśnij klawisz Enter .
- Gdy pojawi się opcja Panel sterowania, kliknij ją, aby otworzyć okno.
- Stamtąd przejdź do Opcje zasilania , a następnie kliknij Wybierz działanie przycisku zasilania .
- Następnie kliknij Zmień ustawienia, które są obecnie niedostępne .
- W obszarze Ustawienia zamykania znajdź opcję Włącz szybkie uruchamianie (zalecane) i wyłącz ją.
Na koniec zapisz zmiany wprowadzone w celu ukończenia zadania i pamiętaj o ponownym uruchomieniu komputera.
5] Zaktualizuj sterowniki Bluetooth
Zaktualizuj sterowniki Bluetooth i sprawdź, czy to pomoże.
6] Uruchom Kontroler plików systemowych
Uruchom Kontroler plików systemowych , aby wyeliminować możliwość uszkodzenia plików systemowych powodujących ten problem.



Dodaj komentarz