Bluetooth ciągle rozłącza się losowo w systemie Windows 11
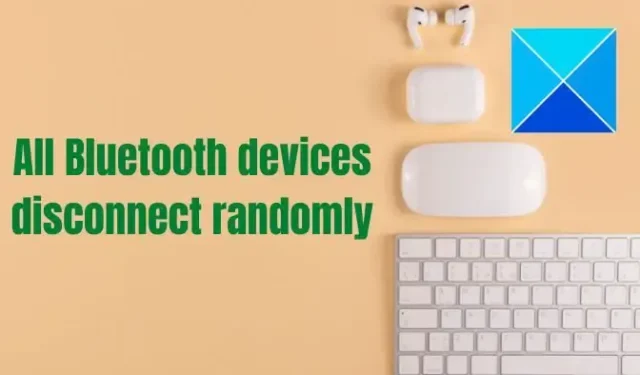
Bluetooth uprościł nasze życie i uwolnił nasze biurka od plątaniny kabli. Mimo to może to być dość niewygodne, gdy gadżety Bluetooth losowo odłączają się od komputera z systemem Windows, niezależnie od tego, czy są to słuchawki bezprzewodowe, klawiatury, myszy czy jakiekolwiek inne urządzenie. Użytkownicy skarżyli się, że urządzenia Bluetooth losowo odłączają się od ich komputerów , powodując frustrację i problemy. Jest to typowy problem wielu użytkowników i nie jest trudny do rozwiązania. W tym artykule, który pomoże Ci rozwiązać problem i rozwiązać problem, abyś mógł cieszyć się bezproblemową łącznością Bluetooth.
Jeśli napotykasz problem losowego odłączania się wszystkich urządzeń Bluetooth od komputera, możesz podjąć wiele działań w celu rozwiązania problemu. W tym artykule opisano usuwanie wszystkich podłączonych urządzeń, sprawdzanie zakłóceń bezprzewodowych, zmianę ustawień zasilania Bluetooth, uruchamianie narzędzia do rozwiązywania problemów Bluetooth, ponowne uruchamianie usług Bluetooth i ponowną instalację sterowników Bluetooth.
Bluetooth ciągle rozłącza się losowo w systemie Windows 11
Jeśli Twoje urządzenie Bluetooth, takie jak słuchawki itp., rozłącza się losowo w systemie Windows 11/10, oto kilka sprawdzonych sugestii, które pomogą Ci rozwiązać problem:
- Usuń wszystkie podłączone urządzenia
- Sprawdź zakłócenia bezprzewodowe
- Zmodyfikuj ustawienia zasilania Bluetooth
- Uruchom narzędzie do rozwiązywania problemów z Bluetooth
- Uruchom ponownie usługi Bluetooth
- Zainstaluj ponownie sterowniki Bluetooth
Aby wykonać niektóre z tych sugestii, będziesz potrzebować konta administratora.
1] Usuń wszystkie podłączone urządzenia
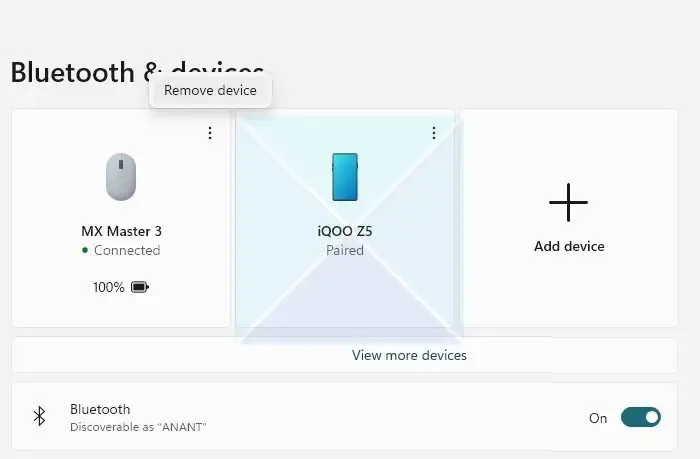
Gdy masz kilka urządzeń Bluetooth podłączonych do komputera, można sobie wyobrazić, że jedno z nich ma problemy, w wyniku czego system Windows losowo rozłącza urządzenia. Aby rozwiązać ten problem, spróbuj pojedynczo usunąć sparowane urządzenia Bluetooth, aby sprawdzić, czy odłączenie konkretnego urządzenia rozwiąże problem. Wykonaj poniższe czynności, aby usunąć sparowane urządzenie Bluetooth z komputera:
- Najpierw użyj przycisków Windows + I na klawiaturze, aby otworzyć panel Ustawienia . Ewentualnie wpisz Ustawienia w polu Rozpocznij wyszukiwanie i wybierz pierwszy wynik na liście.
- W lewym okienku nawigacyjnym przejdź do Bluetooth i urządzenia i kliknij Wyświetl więcej urządzeń .
- Wybierz opcję Usuń urządzenie , klikając ikonę z trzema kropkami obok nazwy urządzenia.
- Aby usunąć wiele podłączonych urządzeń, powtórz powyższe kroki dla każdego urządzenia.
Poprawka: problemy z połączeniem Bluetooth w systemie Windows
2] Sprawdź zakłócenia bezprzewodowe
Zakłócenia powodowane przez inne urządzenia bezprzewodowe, takie jak kuchenki mikrofalowe lub routery Wi-Fi, to jedna z najczęstszych przyczyn problemów z łącznością Bluetooth. Urządzenia te wykorzystują częstotliwości porównywalne z Bluetooth; gdy znajdują się w pobliżu, mogą powodować zakłócenia i osłabiać sygnał Bluetooth. Może to prowadzić do problemów, w tym słabej łączności, przerywanych połączeń, a nawet całkowitych rozłączeń.
Aby rozwiązać problemy spowodowane przez zakłócające urządzenia, spróbuj najpierw odsunąć urządzenia Bluetooth od urządzenia zakłócającego. Jeśli to nie działa, spróbuj zmienić kanał lub częstotliwość, na której działa urządzenie zakłócające.
Poprawka: mysz Bluetooth rozłącza się losowo lub nie działa
3] Zmodyfikuj ustawienia zasilania Bluetooth
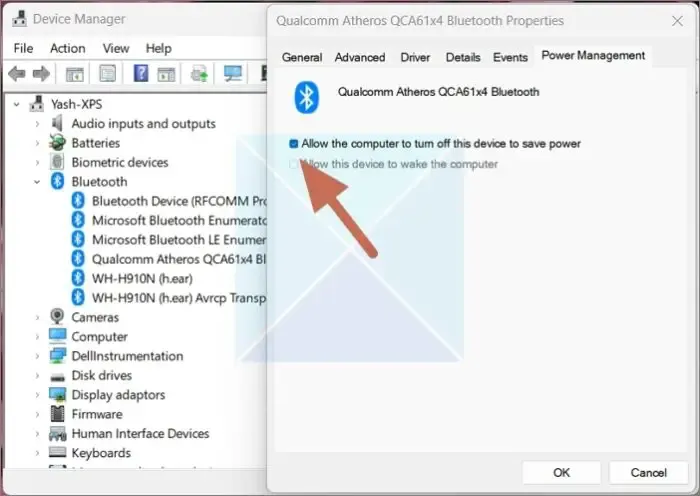
Jeśli problem występuje, gdy komputer jest bezczynny, a Bluetooth się rozłącza, najprawdopodobniej jest to spowodowane tym, że system Windows uśpił sterownik Bluetooth, gdy komputer jest bezczynny. Aby rozwiązać ten problem, możesz uniemożliwić systemowi Windows wyłączanie urządzenia Bluetooth w celu oszczędzania energii. Oto jak możesz to zrobić:
- Kliknij prawym przyciskiem myszy ikonę Start na pasku zadań, aby rozwinąć menu rozwijane. Stąd wybierz opcję Menedżer urządzeń .
- Teraz rozwiń sekcję Bluetooth i znajdź i kliknij prawym przyciskiem myszy swój adapter Bluetooth , np. Qualcomm Atheros ACA61x4 Bluetooth, w naszym przypadku.
- Wybierz Właściwości z listy rozwijanej i przejdź do karty Zarządzanie energią . Tutaj odznacz opcję Zezwól komputerowi na wyłączenie tego urządzenia w celu oszczędzania energii i kliknij OK .
Wyłączenie tej opcji spowoduje, że Bluetooth pozostanie włączony i nie wyłączy go automatycznie, chyba że sobie tego życzysz. To mogłoby rozwiązać nasze trudności.
Poprawka: Bluetooth kontrolera Xbox ciągle się rozłącza
4] Uruchom narzędzie do rozwiązywania problemów z Bluetooth
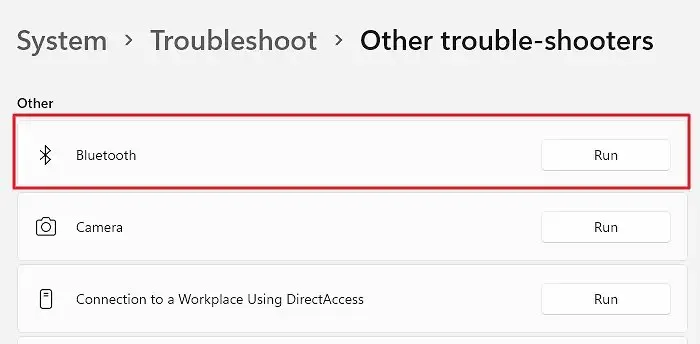
Narzędzie do rozwiązywania problemów z Bluetooth w systemie Windows jest jednym z najlepszych rozwiązań problemów z połączeniem Bluetooth. Narzędzie do rozwiązywania problemów może pomóc szybko zidentyfikować i rozwiązać różne problemy. Oto jak możesz użyć narzędzia do rozwiązywania problemów Bluetooth, aby znaleźć i rozwiązać problemy z połączeniami Bluetooth.
- Przejdź do Ustawień , wyszukując to samo za pomocą menu Rozpocznij wyszukiwanie i wybierając główny wynik.
- Następnie przejdź do obszaru System , przewiń w dół i wybierz Rozwiązywanie problemów .
- Tutaj znajdź i kliknij Inne narzędzia do rozwiązywania problemów.
- Kliknij przycisk Uruchom obok Bluetooth w obszarze Inne.
System Windows wykryje teraz wszelkie potencjalne usterki, sprawdzi je i natychmiast naprawi wykryte.
5] Uruchom ponownie usługi wsparcia Bluetooth
Usługa obsługi Bluetooth w systemie Windows to usługa działająca w tle na komputerze i nadzorująca połączenia Bluetooth z innymi urządzeniami Bluetooth. Ponowne uruchomienie usług wsparcia Bluetooth na komputerze może pomóc w rozwiązaniu problemu. Aby ponownie uruchomić usługi wsparcia Bluetooth na komputerze z systemem Windows, wykonaj następujące kroki:
- Naciśnij klawisze Windows + R na klawiaturze, aby uruchomić okno dialogowe Uruchom
- Wpisz services.msc i naciśnij Enter, aby uruchomić Menedżera usług .
- Następnie przewiń listę usług w dół i znajdź usługę usługi wsparcia Bluetooth.
- Na koniec kliknij prawym przyciskiem myszy wybraną usługę i wybierz Uruchom ponownie.
Pamiętaj, że po kliknięciu opcji ponownego uruchomienia wszystkie podłączone urządzenia mogą zostać tymczasowo odłączone od komputera.
6] Ponownie zainstaluj sterowniki Bluetooth
Wreszcie, jeśli żadne z opisanych powyżej rozwiązań nie zadziałało, ponowna instalacja sterowników Bluetooth na komputerze może być ostatnią opcją, którą możesz wypróbować. Możesz pobrać sterownik z witryny OEM lub użyć aplikacji sterownika innej firmy, aby zainstalować sterownik.
Wykonanie tych kroków powinno umożliwić wykrycie i rozwiązanie problemu oraz zapewnić bezbłędną łączność Bluetooth na komputerze. Jeśli po wypróbowaniu wszystkich tych metod problem nadal występuje, może to być problem sprzętowy, dlatego należy skontaktować się z producentem w celu uzyskania pomocy technicznej.
Co zakłóca połączenie Bluetooth?
Kilka czynników może zakłócać połączenie Bluetooth, w tym:
- Zakłócenia z innych urządzeń bezprzewodowych
- Fizyczne bariery
- Odległość między urządzeniami
- Liczba urządzeń podłączonych do tej samej sieci Bluetooth
- Niezgodność wersji Bluetooth
- Nieprawidłowe parowanie, uwierzytelnianie, szyfrowanie i ustawienia zabezpieczeń
- Nieaktualny sterownik lub oprogramowanie sprzętowe.
Jak mogę poprawić zasięg mojego połączenia Bluetooth?
Jeśli masz problemy z połączeniem Bluetooth, możesz wypróbować kilka rzeczy, aby poprawić zasięg. Jedną z opcji jest przybliżenie urządzeń, które próbujesz połączyć. Może to pomóc wyeliminować wszelkie zakłócenia i wzmocnić połączenie. Inną opcją jest użycie przedłużacza lub wzmacniacza Bluetooth. Urządzenia te mają na celu wzmocnienie sygnału i mogą pomóc w poprawie połączenia. Na koniec możesz rozważyć aktualizację do urządzenia z radiem Bluetooth o większej mocy. Może to również pomóc w zwiększeniu zasięgu połączenia.



Dodaj komentarz