Niebieski ekran po zainstalowaniu nowego procesora lub karty graficznej na komputerze z systemem Windows [Poprawka]
![Niebieski ekran po zainstalowaniu nowego procesora lub karty graficznej na komputerze z systemem Windows [Poprawka]](https://cdn.thewindowsclub.blog/wp-content/uploads/2024/06/blue-screen-installing-new-cpu-gpu-1-640x375.webp)
Komputer działa wolno, jeśli ma niewystarczające zasoby sprzętowe. Aktualizacja sprzętu to trwałe rozwiązanie zwiększające wydajność komputera. Możesz zaktualizować niezbędny sprzęt, taki jak procesor, procesor graficzny, pamięć RAM i dysk SSD, aby zwiększyć wydajność systemu. Czasami aktualizacja sprzętu powoduje problemy na komputerze z systemem Windows. Niektórzy użytkownicy borykają się z takim problemem. Po zainstalowaniu nowego procesora lub karty graficznej napotykają częste błędy niebieskiego ekranu . W tym artykule wymieniono kilka możliwych rozwiązań tego problemu.

Napraw niebieski ekran po zainstalowaniu nowego procesora lub karty graficznej
Jeśli po zainstalowaniu nowego procesora lub procesora graficznego na komputerze z systemem Windows 11/10 pojawi się niebieski ekran, skorzystaj z poniższych sugestii, aby rozwiązać ten problem.
- Czy procesor CPU lub GPU jest kompatybilny z płytą główną Twojego komputera?
- Sprawdź, czy któryś z pinów procesora nie jest wygięty
- Wyczyść CMOS
- Wyłączono opcję Intel Turbo Boost (jeśli dotyczy)
- Ponownie zamontuj pamięć RAM i sprawdź jej stan
- Wykonaj czystą instalację sterownika karty graficznej
- Zmień kabel HDMI lub DisplayPort
- Zaktualizuj BIOS i sterowniki chipsetu
- Sprawdź temperaturę procesora i procesora graficznego
- Nowy procesor CPU lub GPU może być uszkodzony
Poniżej szczegółowo wyjaśniłem wszystkie te poprawki.
1] Czy procesor CPU lub GPU jest kompatybilny z płytą główną Twojego komputera?
Niekompatybilność sprzętu jest główną przyczyną błędów niebieskiego ekranu po zainstalowaniu nowego sprzętu. Dlatego upewnij się, że zainstalowany procesor lub procesor graficzny jest kompatybilny z płytą główną komputera.
2] Sprawdź, czy któreś piny procesora nie są wygięte
Możliwe, że podczas instalacji niektóre piny procesora zostały wygięte. Jeśli tak się stanie, może to być przyczyną błędu BSOD. Sprawdź to. Musisz otworzyć obudowę komputera lub laptopa. Jeśli zauważysz, że piny procesora są wygięte, napraw je.
3] Wyczyść CMOS
Po zainstalowaniu nowego sprzętu, np. procesora lub karty graficznej, należy zresetować ustawienia BIOS-u do wartości domyślnych. Jeśli jeszcze tego nie zrobiłeś, zrób to teraz. Wyczyszczenie pamięci CMOS spowoduje także zresetowanie ustawień BIOS-u do wartości domyślnych.

Najpierw wyłącz komputer i odłącz kabel zasilający, aby uniknąć porażenia prądem. Teraz znajdź baterię CMOS na płycie głównej. Jest to mała bateria w kształcie monety. Delikatnie ją wyjmij i odczekaj kilka minut. Następnie zainstaluj baterię prawidłowo. Teraz włącz komputer i sprawdź, czy pojawi się błąd Blue Screen.
4] Wyłączono opcję Intel Turbo Boost (jeśli dotyczy)
Niektóre procesory mają opcję Turbo Boost. Tę funkcję można włączać i wyłączać w BIOS-ie. Opcja Intel Turbo Boost jest dostępna w sekcji Wydajność w BIOS-ie. Może się jednak różnić w przypadku laptopów różnych marek. Obsługiwane procesory Turbo Boost można sprawdzić na oficjalnej stronie Intel.
5] Ponownie zamontuj pamięć RAM i sprawdź jej stan

Problem może również występować z powodu pamięci RAM. Otwórz obudowę komputera i wyjmij kości RAM jedna po drugiej. Teraz wyczyść je i wyczyść także gniazda pamięci RAM. Zainstaluj ponownie kości RAM i włącz komputer. Na tym etapie korzystne może być również sprawdzenie stanu pamięci RAM. Możesz użyć wbudowanego narzędzia diagnostycznego pamięci, aby sprawdzić stan pamięci RAM.
6] Wykonaj czystą instalację sterownika karty graficznej
Jeśli nie odinstalujesz całkowicie aktualnie zainstalowanego sterownika karty graficznej przed zainstalowaniem nowej karty graficznej, mogą wystąpić problemy. Czy to zrobiłeś? Jeśli nie, zrób to teraz. Wykonaj czystą instalację sterownika karty graficznej.
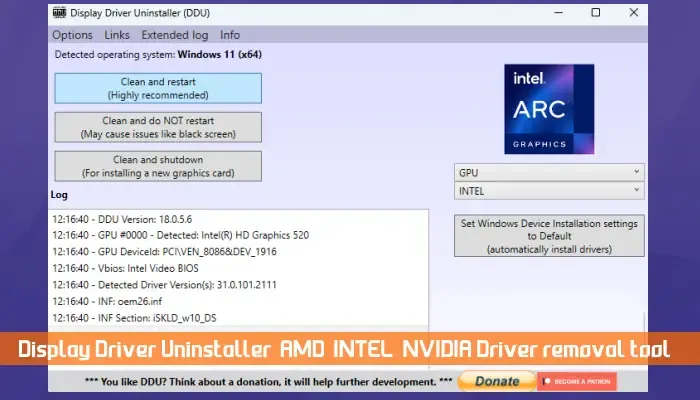
Najpierw pobierz najnowszą wersję sterownika karty graficznej z oficjalnej strony producenta GPU. Teraz zainstaluj DDU (Display Driver Utility) na swoim komputerze. Użyj tego narzędzia, aby całkowicie usunąć sterownik karty graficznej. Teraz uruchom plik instalatora, aby zainstalować najnowszą wersję nowego sterownika karty graficznej. To powinno rozwiązać problem.
7] Zmień kabel HDMI lub DisplayPort

Problem może być również związany z kablem używanym do podłączenia karty graficznej do monitora. Użyj innego kabla i sprawdź, czy to pomoże. Możesz również wymienić kabel HDMI na kabel DisplayPort i odwrotnie (jeśli dotyczy).
8] Zaktualizuj BIOS i sterowniki chipsetu
Należy również zaktualizować oprogramowanie układowe BIOS-u do najnowszej wersji i zainstalować najnowszą wersję sterownika chipsetu po zainstalowaniu nowego sprzętu, takiego jak CPU, GPU itp. Najnowsza wersja oprogramowania układowego BIOS-u i sterownika chipsetu jest dostępna na oficjalnej stronie internetowej producenta komputera. Pobierz stamtąd najnowszą wersję oprogramowania układowego BIOS-u i sterownika chipsetu i zainstaluj je ręcznie.
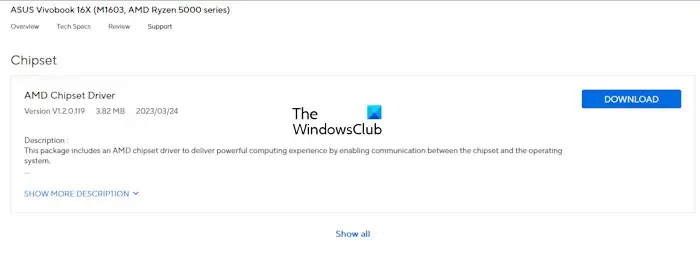
Jeśli zainstalowałeś wersję beta oprogramowania układowego BIOS-u, sugeruję przejście na wersję stabilną, gdyż wersja beta jest niestabilna i może sprawiać problemy.
9] Sprawdź temperaturę procesora i procesora graficznego
Wysoka temperatura procesora lub karty graficznej jest jedną z możliwych przyczyn błędów niebieskiego ekranu na komputerze z systemem Windows. Monitoruj temperaturę procesora i karty graficznej. Możesz użyć wbudowanego narzędzia Menedżera zadań do monitorowania temperatury procesora graficznego. lub zainstaluj narzędzia innych firm do monitorowania temperatury procesora i temperatury karty graficznej.
Jeśli zauważysz wysokie temperatury CPU i GPU, najpierw musisz to naprawić. Możesz podjąć pewne kroki, aby obniżyć temperaturę GPU, takie jak obniżenie napięcia GPU, wyłączenie podkręcania itp. Kolejną rzeczą, którą możesz zrobić, aby obniżyć temperaturę CPU, jest obniżenie maksymalnego stanu procesora. Spróbuj tego. Jeśli to powoduje problemy, cofnij zmiany.
10] Nowy procesor CPU lub GPU może być uszkodzony
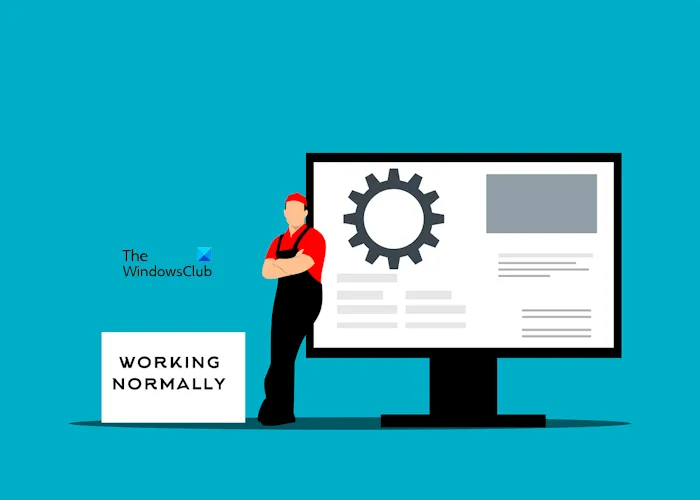
Zmiany te są rzadkie. Może się to jednak zdarzyć w Twoim przypadku. Nowy procesor lub procesor graficzny zainstalowany w systemie może być uszkodzony. Aby uzyskać dalszą pomoc, należy skontaktować się z obsługą.
Otóż to. Mam nadzieję, że to pomoże.
Czy nowy procesor graficzny może być przyczyną BSOD?
Nowy procesor graficzny może powodować błędy BSOD, jeśli jest uszkodzony lub niezgodny z płytą główną komputera. Istnieje jednak kilka innych przyczyn błędu BSOD. Dlatego nie musisz wyciągać pochopnych wniosków bez rozwiązywania problemów.
Czy zresetowanie komputera rozwiąże problem niebieskiego ekranu?
Zresetowanie komputera może naprawić błąd niebieskiego ekranu, jeśli błąd BSOD występuje z powodu problemów z oprogramowaniem, takich jak uszkodzone pliki obrazu systemu, uszkodzone sektory na dysku twardym itp. Jednak zresetowanie komputera nie pomoże, jeśli błąd BSOD występuje z powodu awarii sprzętu.



Dodaj komentarz