Czarny ekran z Miracast w systemie Windows 11 [Rozwiązany]
![Czarny ekran z Miracast w systemie Windows 11 [Rozwiązany]](https://cdn.thewindowsclub.blog/wp-content/uploads/2024/06/windows-11-miracast-black-screen-640x375.webp)
Często, gdy bezprzewodowo udostępniasz ekran za pomocą Miracast w systemie Windows 11, wyświetlacz robi się czarny. Przełączenie na połączenie przewodowe może rozwiązać problem, ale to wiąże się z kablami, czego Miracast, protokół bezprzewodowego dublowania ekranu, twierdzi, że się pozbywa!
Miracast, powszechnie znany również jako HDMI przez Wi-Fi, wyświetla czarny ekran z powodu użycia nieprawidłowego trybu projekcji, błędnie skonfigurowanych ustawień sieciowych, uszkodzonego lub nieaktualnego sterownika graficznego lub konfliktów spowodowanych przez inne oprogramowanie.
Zanim zaczniesz rozwiązywać problemy, upewnij się, że zarówno komputer, jak i drugi wyświetlacz są podłączone do tej samej sieci Wi-Fi i że oba urządzenia obsługują standard Miracast. Pamiętaj również, że edycja N systemu Windows 11 nie obsługuje bezprzewodowego dublowania ekranu.
Jak naprawić czarny ekran Miracast w systemie Windows 11?
1. Zmień tryb projekcji
- Po połączeniu z innym wyświetlaczem za pomocą protokołu bezprzewodowego Miracast naciśnij Windows+ P, aby wyświetlić tryby projekcji.
- Teraz, jeśli jest ustawiony na ekran PC, przełącz na Duplicate . Spowoduje to wyświetlenie ekranu komputera na TV lub innym wyświetlaczu.
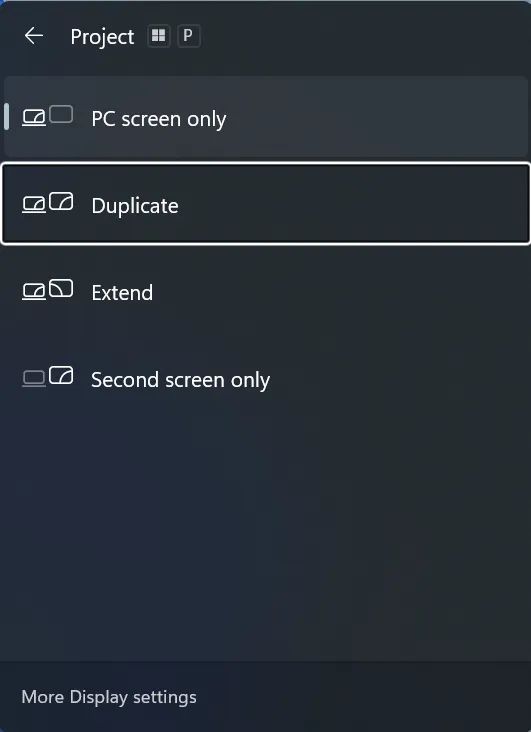
Ponadto, jeśli ekran komputera jest czarny podczas korzystania z wyświetlacza bezprzewodowego, być może ustawiłeś tryb projekcji Tylko drugi ekran. Użycie opcji Duplikuj lub Rozszerz zapewni, że oba wyświetlacze pozostaną funkcjonalne z bezprzewodowym kopiowaniem ekranu Miracast.
2. Zaktualizuj sterownik graficzny
- Naciśnij Windows+ X, aby otworzyć menu użytkownika zaawansowanego, i wybierz Menedżer urządzeń z listy opcji.
- Rozwiń pozycję Karty graficzne, kliknij prawym przyciskiem myszy kartę graficzną i wybierz opcję Aktualizuj sterownik .
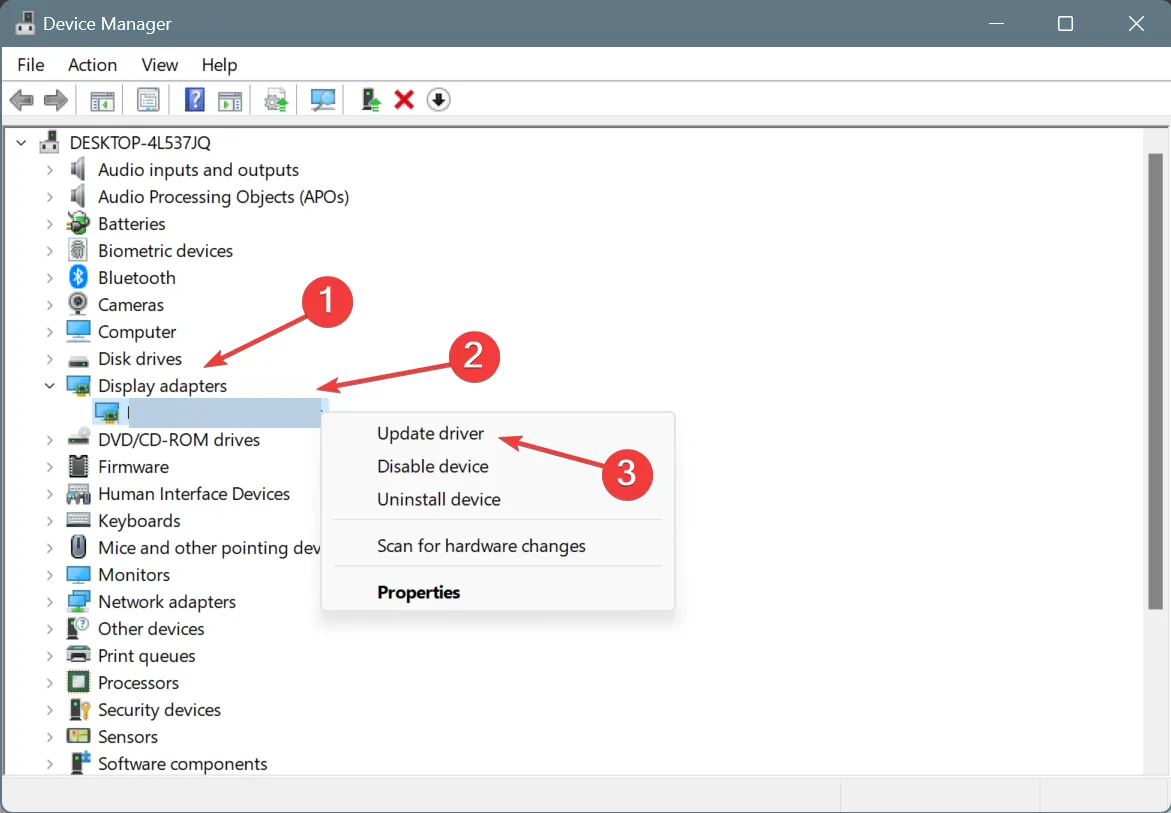
- Wybierz opcję Wyszukaj automatycznie sterowniki i poczekaj, aż system Windows zainstaluje najlepszą lokalnie dostępną wersję.
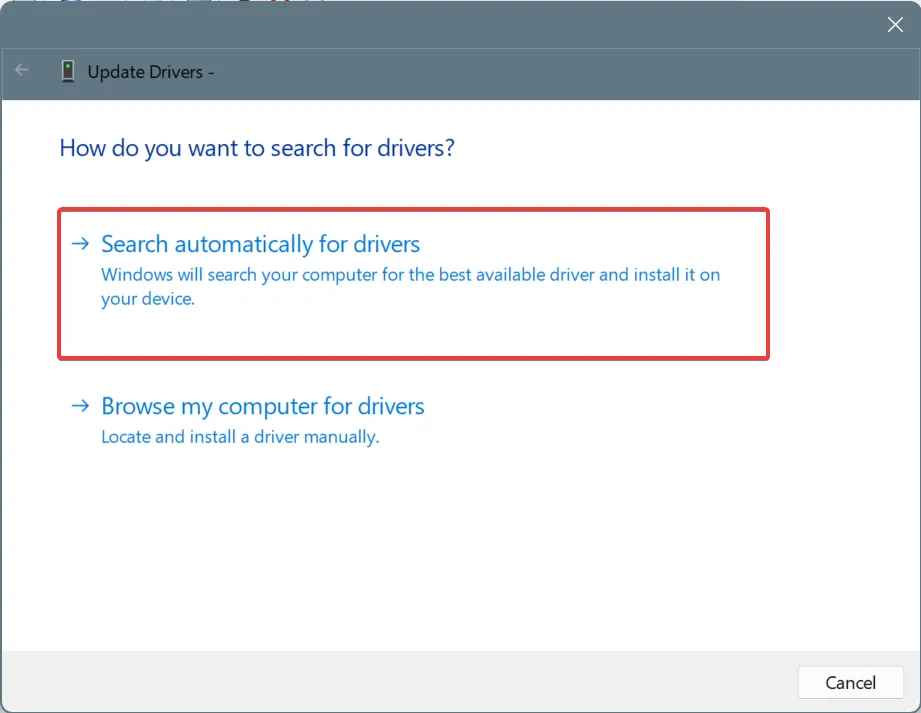
- Po wykonaniu tej czynności uruchom ponownie komputer i sprawdź, czy działanie Miracast uległo poprawie.
Aktualizacja sterownika graficznego często pomaga rozwiązać problemy powodujące wyświetlanie czarnego ekranu podczas korzystania z Miracast w systemie Windows 11. Przy okazji warto zaktualizować sterowniki karty sieciowej.
Jeśli Windows nie może znaleźć nowszej wersji, sprawdź stronę producenta i ręcznie zainstaluj sterownik. Oto bezpośrednie linki:
3. Zresetuj ustawienia sieciowe
- Naciśnij Windows +, I aby otworzyć Ustawienia , przejdź do Sieć i Internet w panelu nawigacyjnym i kliknij Zaawansowane ustawienia sieciowe .
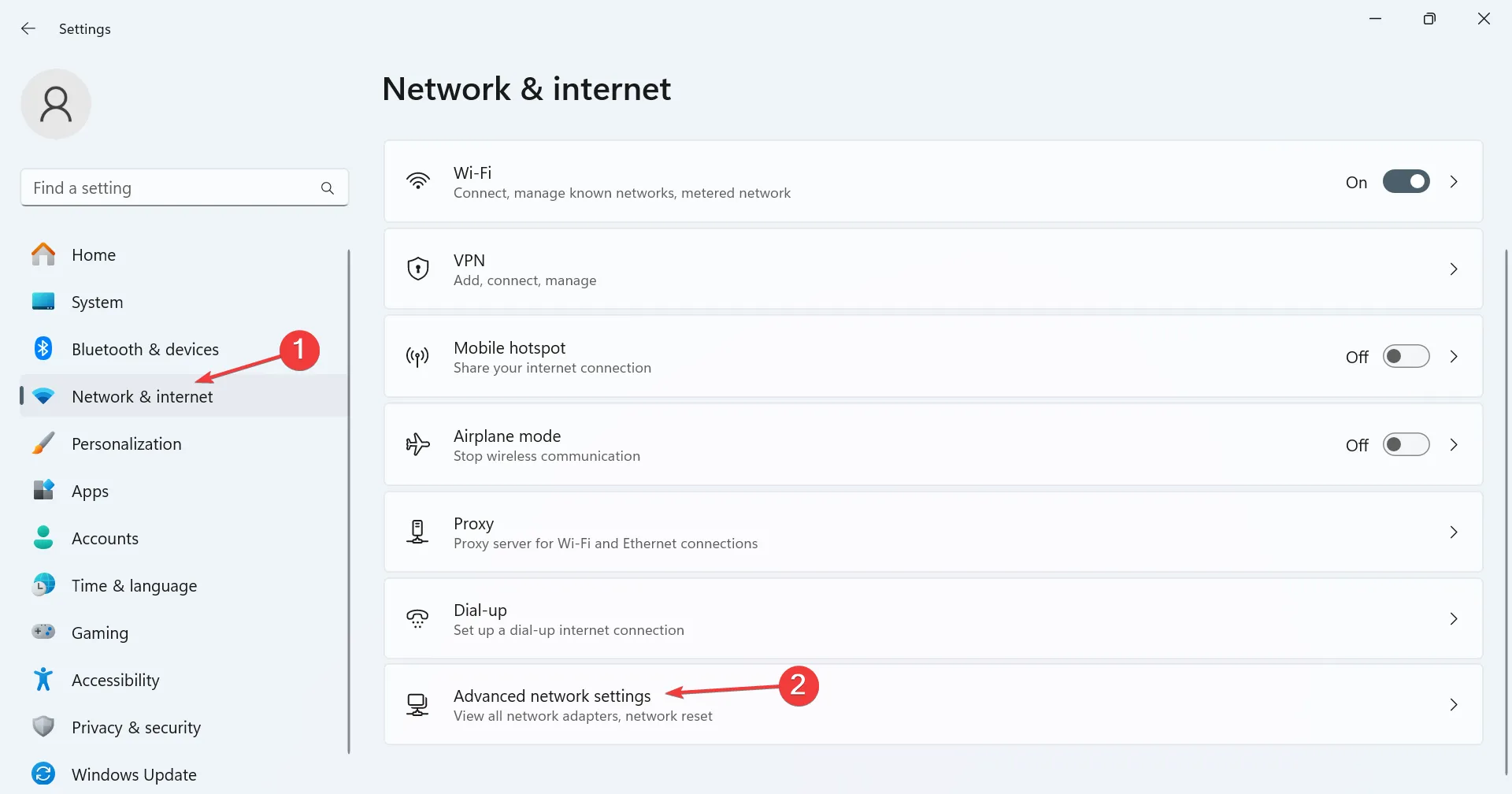
- Kliknij Resetuj sieć .
- Kliknij przycisk Resetuj teraz .
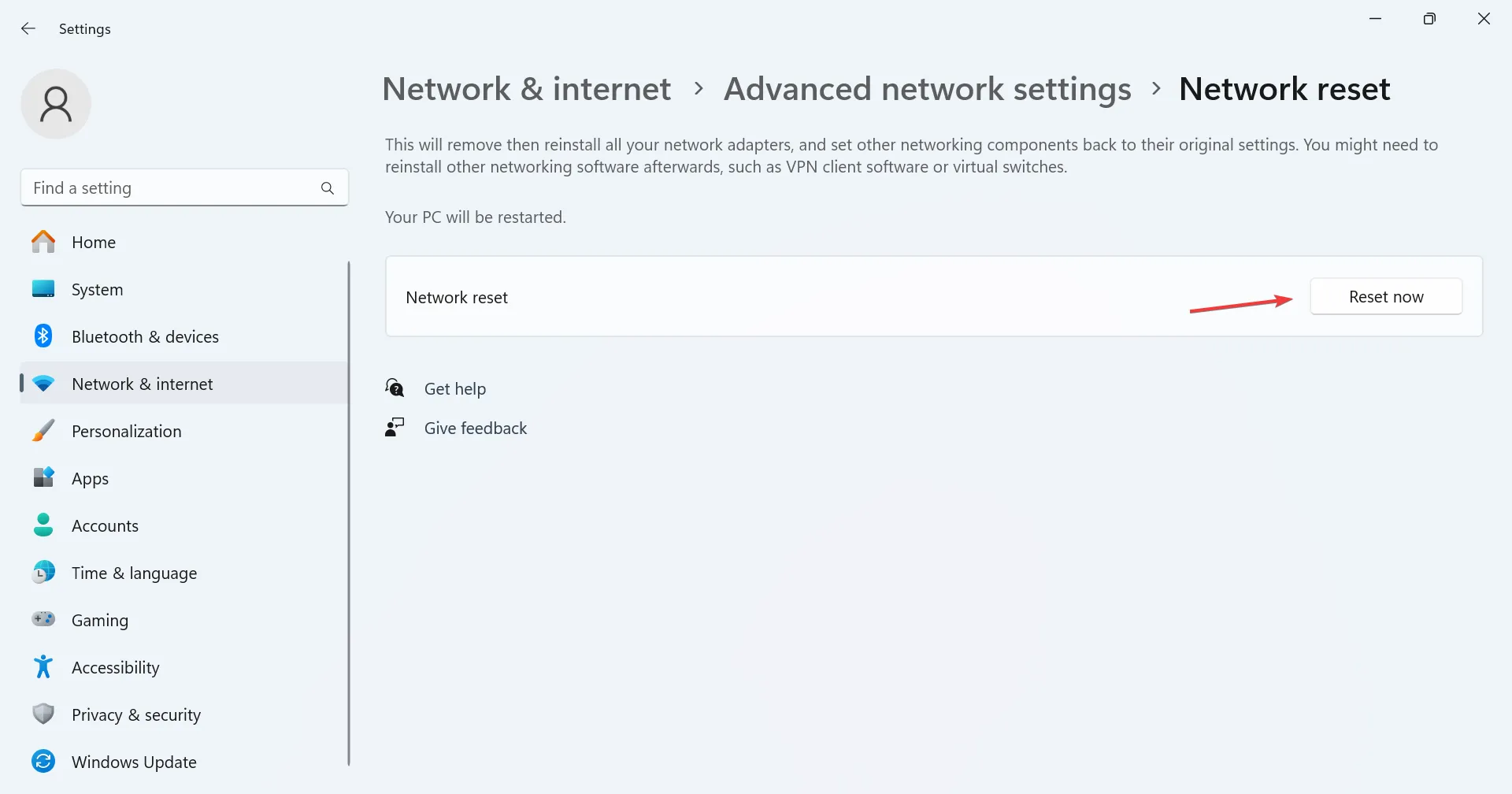
- Na koniec kliknij przycisk Tak w monicie i potwierdź zmianę.
- Aby zmiany zostały wprowadzone, uruchom ponownie komputer i ponownie połącz się z wyświetlaczem za pomocą sieci bezprzewodowej.
4. Zmień konfigurację ustawień sieciowych
4.1 Włącz wykrywanie sieci
- Naciśnij Windows+, Iaby otworzyć Ustawienia , przejdź do Sieć i Internet i kliknij Zaawansowane ustawienia sieciowe .
- Kliknij Zaawansowane ustawienia udostępniania .
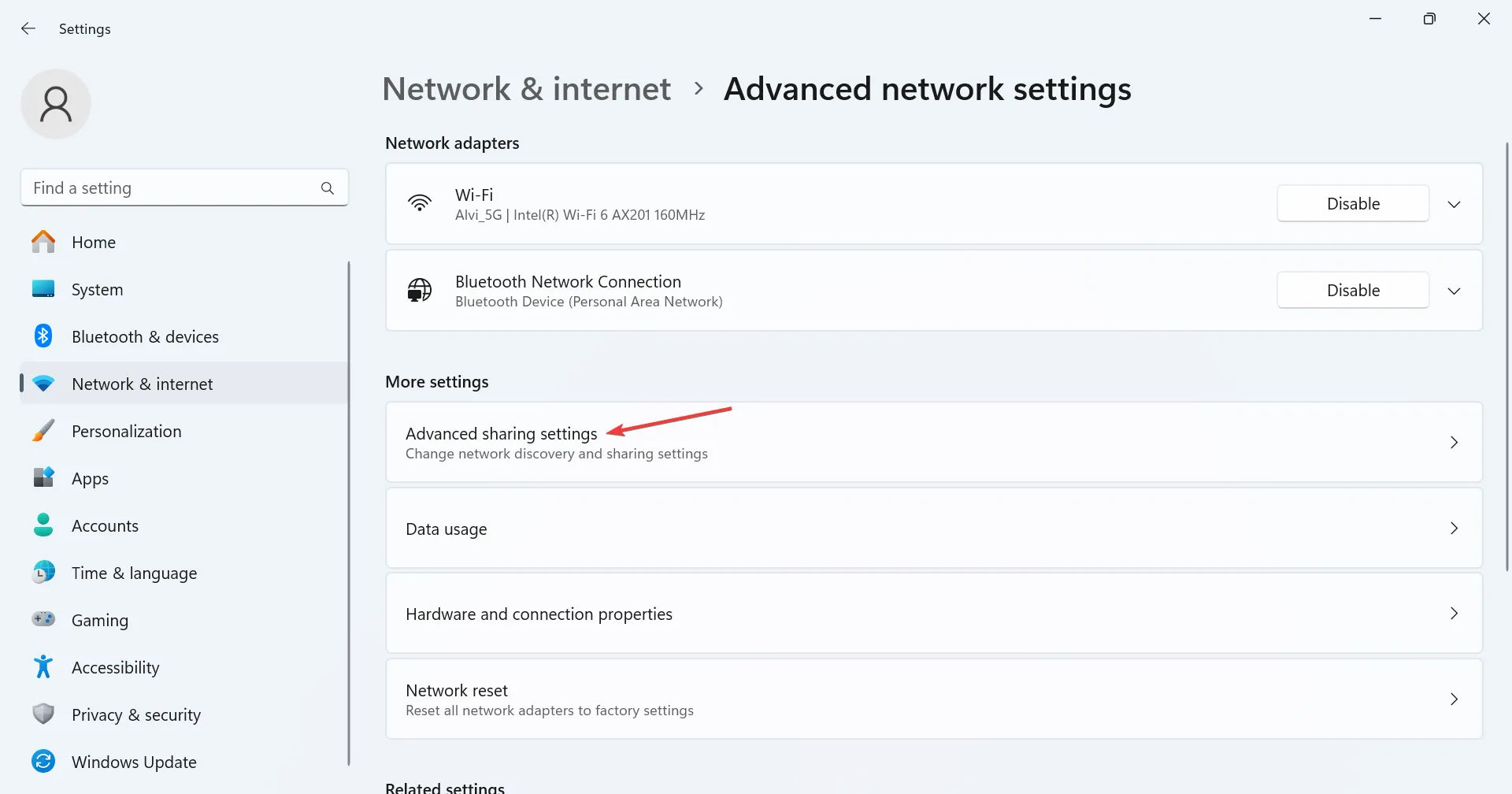
- Rozwiń typ sieci, obok którego widnieje opcja Bieżący profil, a następnie włącz przełączniki dla funkcji Odnajdowanie sieci oraz Udostępnianie plików i drukarek.
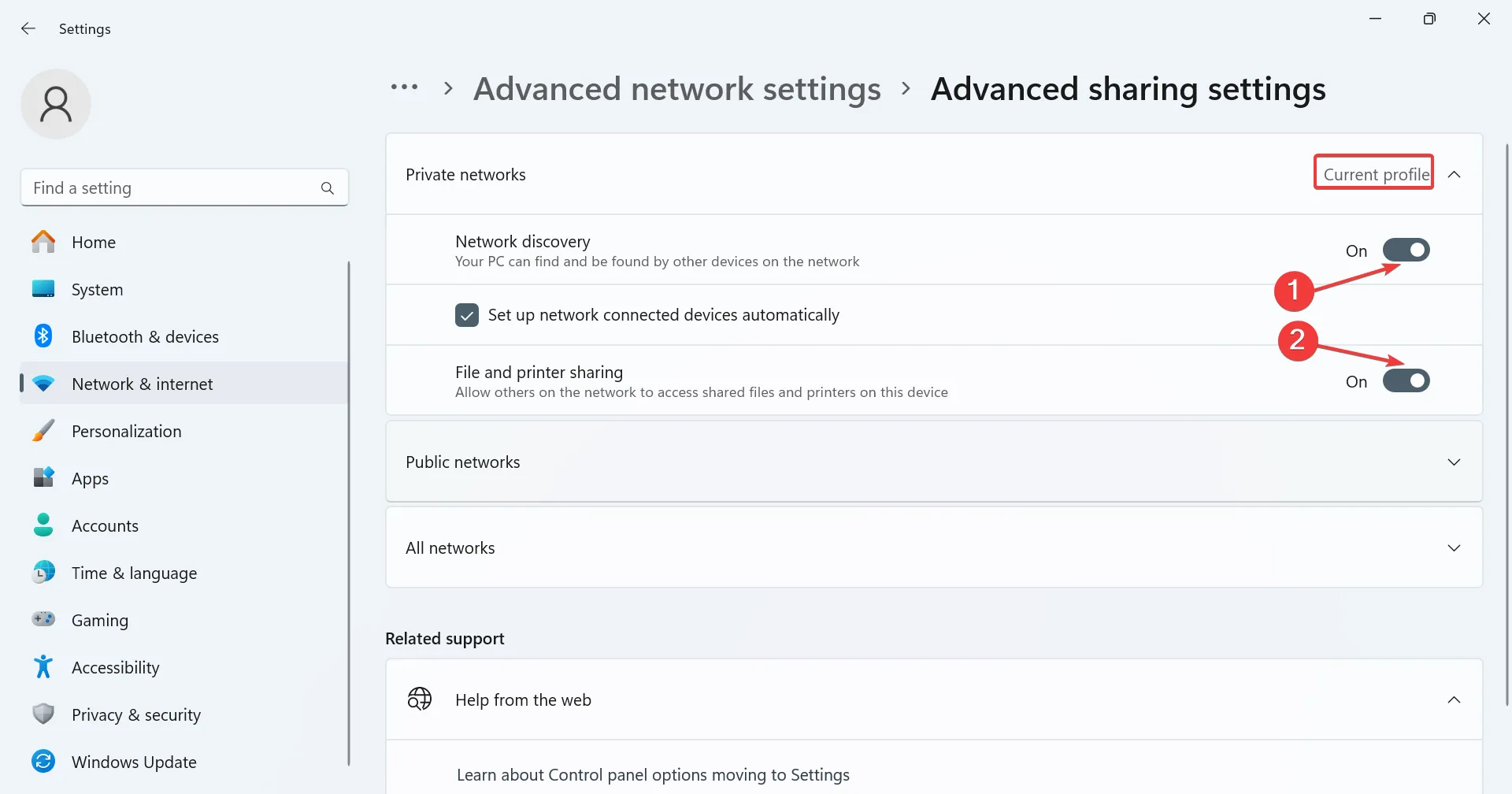
4.2 Biała lista funkcji przesyłania na urządzenie w Zaporze systemu Windows
- Naciśnij klawisz Windows+ S, aby otworzyć wyszukiwanie, wpisz Zapora systemu Windows Defender w polu tekstowym i kliknij odpowiedni wynik.
- Z lewej strony wybierz opcję Zezwalaj aplikacji lub funkcji na dostęp przez Zaporę systemu Windows Defender .
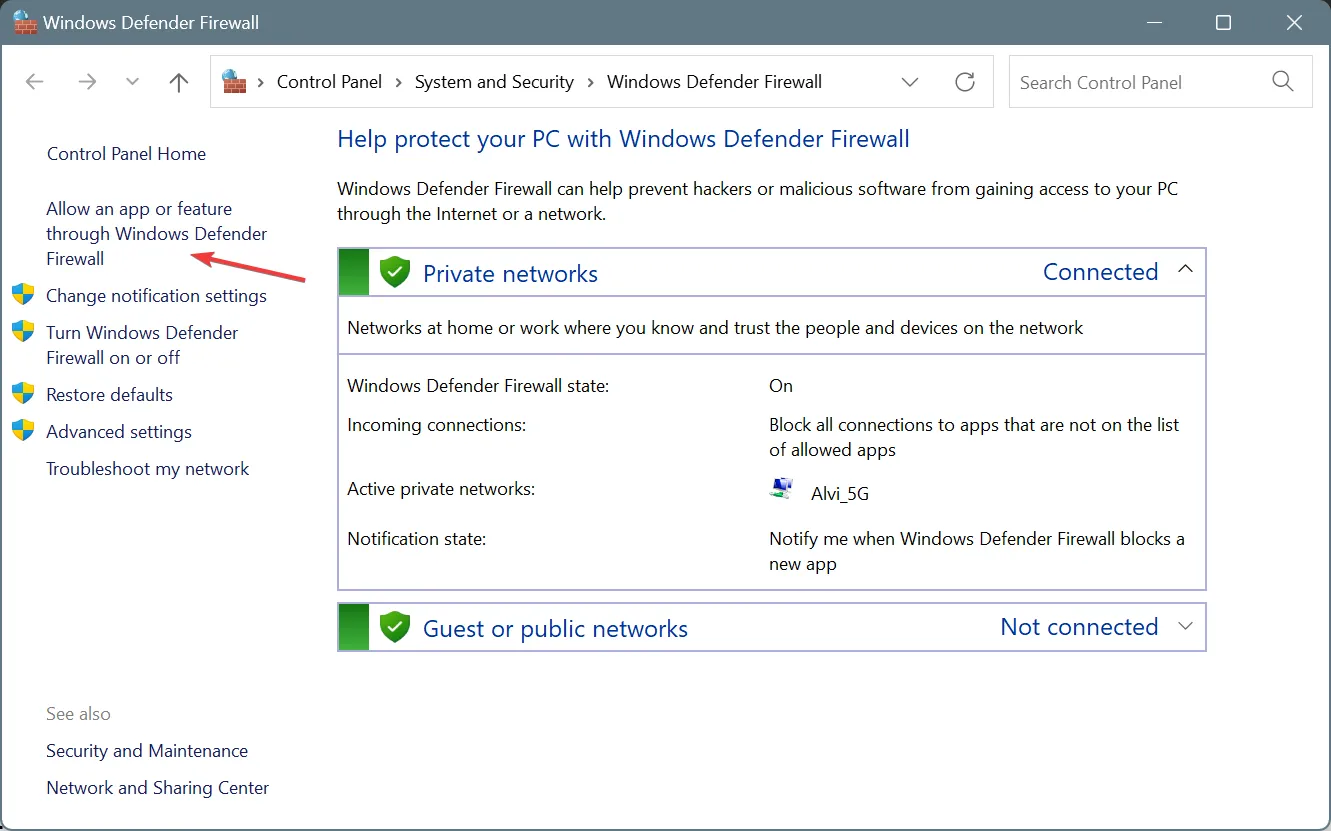
- Kliknij przycisk Zmień ustawienia .
- Znajdź wpis dotyczący funkcjonalności Przesyłaj do urządzenia i upewnij się, że jest on zaznaczony zarówno w obszarze Publiczny, jak i Prywatny .

- Kliknij przycisk OK, aby zapisać zmiany, a następnie uruchom ponownie komputer i sprawdź, czy nastąpiła poprawa.
Często wbudowana zapora systemu Windows Defender może blokować próby połączenia z innymi wyświetlaczami, powodując w ten sposób czarny ekran podczas korzystania ze standardu Miracast w systemie Windows 11. Ponadto, aby zapewnić widoczność urządzenia, należy włączyć funkcję Network Discovery. A ta sekcja robi jedno i drugie!
5. Zainstaluj opcjonalną funkcję wyświetlacza bezprzewodowego
- Naciśnij Windows +, I aby otworzyć Ustawienia , przejdź do Systemu w lewym panelu i kliknij Funkcje opcjonalne w pobliżu dołu.
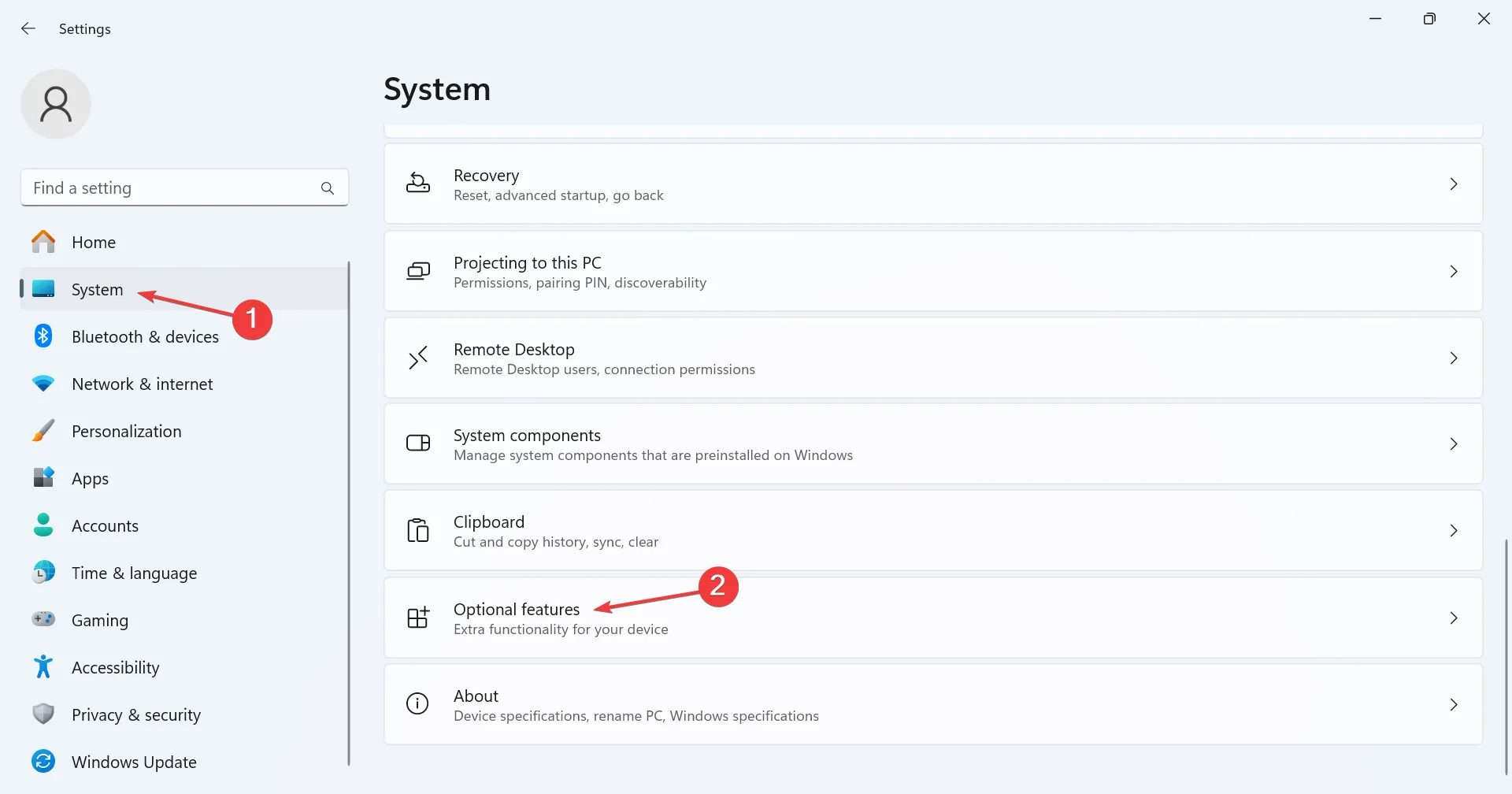
- Kliknij przycisk Wyświetl funkcje obok opcji Dodaj funkcję opcjonalną.
- Wyszukaj opcję Wireless Display , zaznacz pole wyboru obok pozycji o tej samej nazwie i kliknij Dalej.
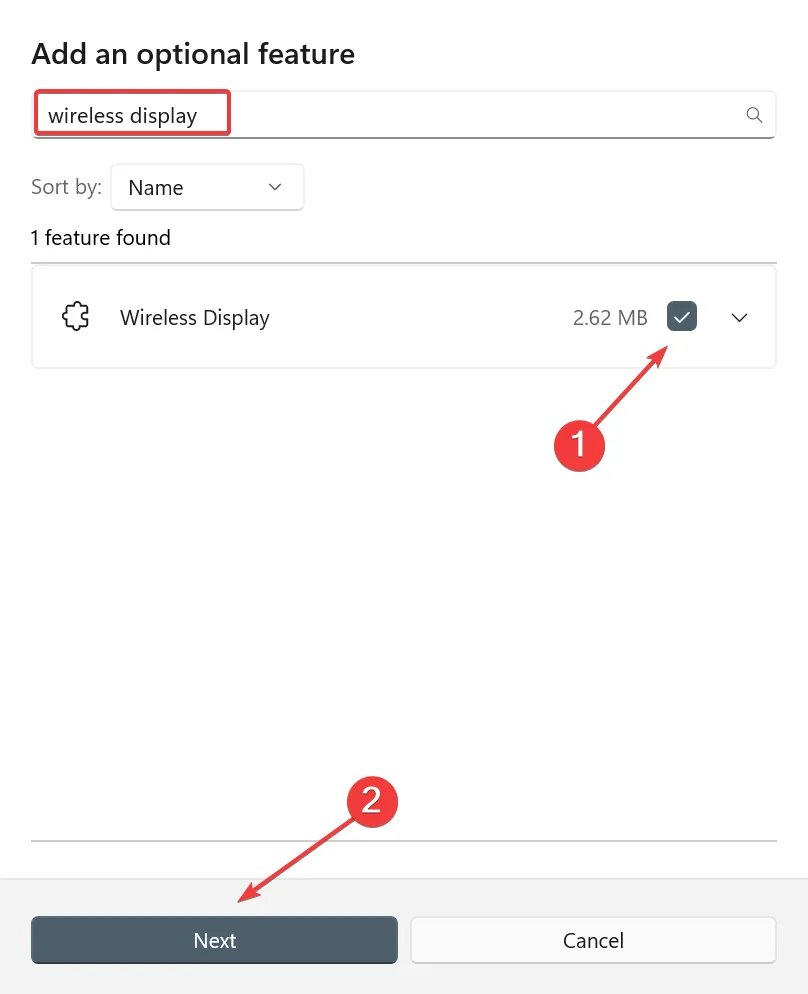
- Teraz kliknij Dodaj , aby zainstalować tę funkcję.
- Po zainstalowaniu uruchom ponownie komputer i sprawdź, czy nadal widzisz czarny ekran podczas wyświetlania obrazu lustrzanego.
6. Usuń wszystkie aplikacje powodujące konflikt
- Naciśnij Windows+, Raby otworzyć polecenie Uruchom, wpisz appwiz.cpl w polu tekstowym i naciśnij Enter.
- Wybierz dowolną aplikację, którą zainstalowałeś mniej więcej w tym samym czasie, gdy problem pojawił się po raz pierwszy, i kliknij Odinstaluj .
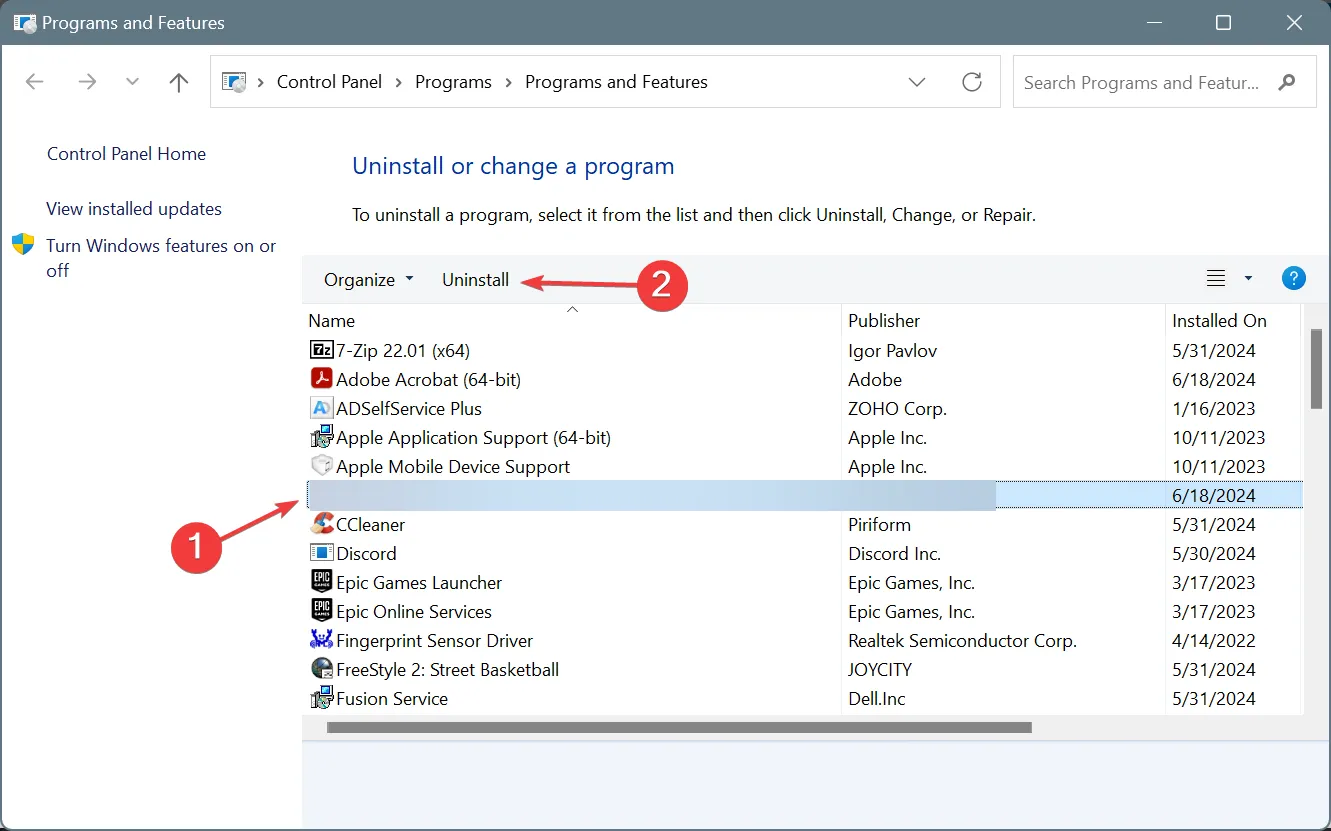
- Aby dokończyć proces, postępuj zgodnie z instrukcjami wyświetlanymi na ekranie.
- Uruchom ponownie komputer i sprawdź, czy nastąpiła poprawa.
Jeśli od początku widzisz czarny ekran z Miracast w Windows 11 lub 10, może to mieć związek z zainstalowanym programem antywirusowym. Kilku uznało, że za problem odpowiada ESET Internet Security!
Zalecam najpierw wyłączyć program antywirusowy innej firmy i, jeśli to pomoże, odinstalować go, a następnie przejść na skuteczniejsze rozwiązanie antywirusowe.
7. Użyj oprogramowania do kopiowania ekranu innej firmy
Jeśli nic innego nie działa, zawsze możesz użyć najlepszego oprogramowania do kopiowania ekranu. Najlepsze z nich pomogą pozbyć się czarnego ekranu i umożliwią bezprzewodowe połączenie z wyświetlaczem za pomocą Miracast w systemie Windows 11.
Poza tym, jeśli masz problemy z funkcją kopiowania ekranu, mamy specjalny przewodnik, w którym wyjaśniono, jak skonfigurować funkcję kopiowania ekranu między systemem Windows 11 a telewizorem!
Która poprawka zadziałała u Ciebie? Podziel się nią z naszymi czytelnikami w sekcji komentarzy.



Dodaj komentarz