Czarny ekran po oczyszczeniu dysku: 5 sposobów na jego naprawę
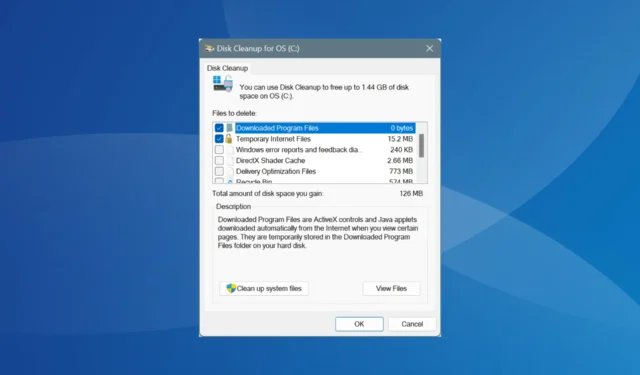
Choć uważa się, że uruchomienie Oczyszczania dysku w celu zwolnienia miejsca na dysku jest bezpieczne, niektórzy użytkownicy zgłaszają, że w trakcie lub po zakończeniu procesu pojawia się czarny ekran!
Czarny ekran pojawia się po oczyszczeniu dysku, gdy w trakcie procesu zostaną przypadkowo usunięte ważne pliki systemowe lub pliki odpowiedzialne za uruchamianie systemu Windows.
Gdy utkniesz na czarnym ekranie, pierwszą opcją jest odczekanie i sprawdzenie, czy narzędzie czyszczące nadal działa. W niektórych przypadkach czyszczenie dysku trwało 8-10 godzin, aby w pełni się uruchomić. Odłącz również wszystkie niekrytyczne urządzenia peryferyjne, pozostawiając tylko mysz i klawiaturę, a następnie uruchom ponownie komputer.
Co mogę zrobić, jeśli Oczyszczanie dysku powoduje wyświetlenie czarnego ekranu?
Wskazówka
W przypadku wszystkich tych rozwiązań będziesz musiał uzyskać dostęp do trybu odzyskiwania w systemie Windows. Jeśli się nie załaduje, będziesz musiał trzykrotnie zawiesić system operacyjny. Aby to zrobić, włącz komputer i gdy tylko pojawi się logo systemu Windows, naciśnij przycisk zasilania, aby go wyłączyć. Powtórz to trzy razy, a przy czwartej próbie system operacyjny uruchomi narzędzie do naprawy podczas uruchamiania. Jeśli to nie naprawi problemu, kliknij Opcje zaawansowane > Rozwiązywanie problemów > Opcje zaawansowane, aby uzyskać dostęp do opcji odzyskiwania.
1. Uruchom skanowanie SFC i DISM
- Na ekranie Opcje zaawansowane kliknij Wiersz polecenia .

- Wybierz swoje konto użytkownika z listy i wprowadź hasło.
- Po załadowaniu wiersza poleceń wklej kolejno następujące polecenia DISM i kliknij Enterpo każdym z nich:
DISM /Online /Cleanup-Image /CheckHealthDISM /Online /Cleanup-Image /ScanHealthDISM /Online /Cleanup-Image /RestoreHealth - Następnie wykonaj to polecenie, aby uruchomić skanowanie SFC:
sfc /scannow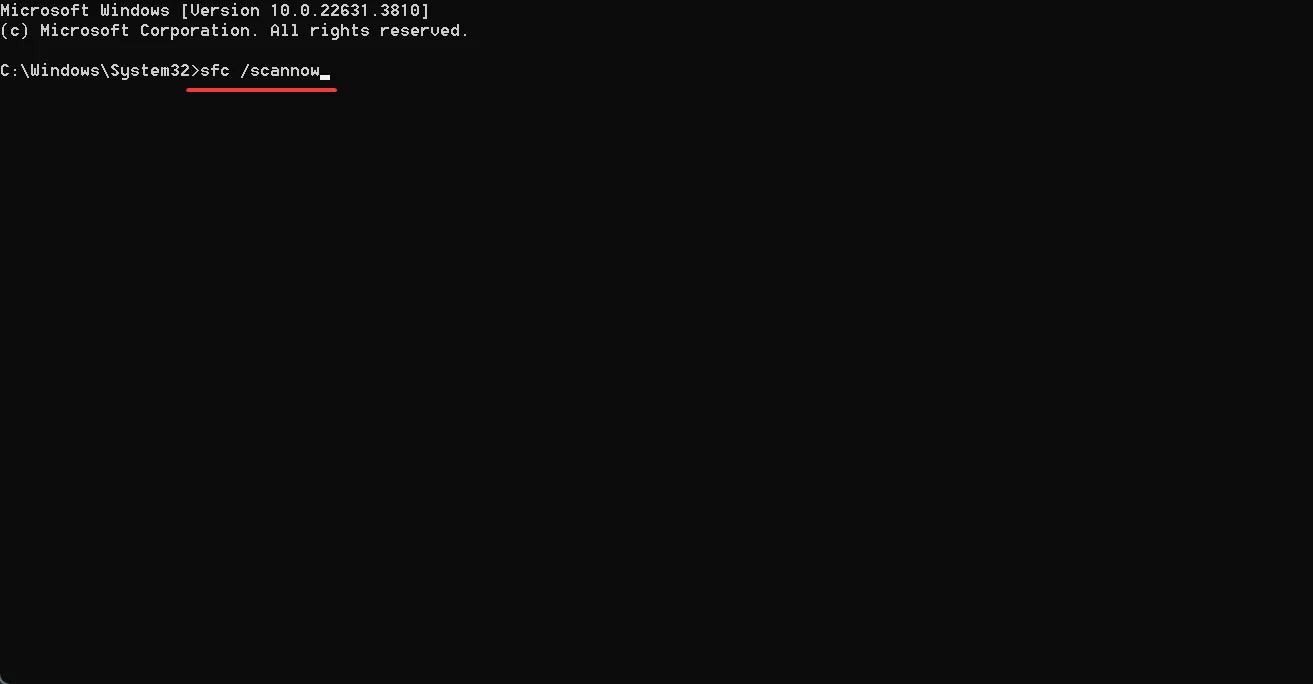
- Uruchom ponownie komputer i sprawdź, czy nastąpiła poprawa.
Uruchomienie poleceń DISM i skanowanie SFC zastąpi wszystkie brakujące pliki systemowe, co jest najprawdopodobniej powodem czarnego ekranu po uruchomieniu Oczyszczania dysku. Jednak jeśli problem jest głębszy, oba mogą zawieść!
2. Wykonaj przywracanie systemu
- Z opcji zaawansowanych wybierz Przywracanie systemu .
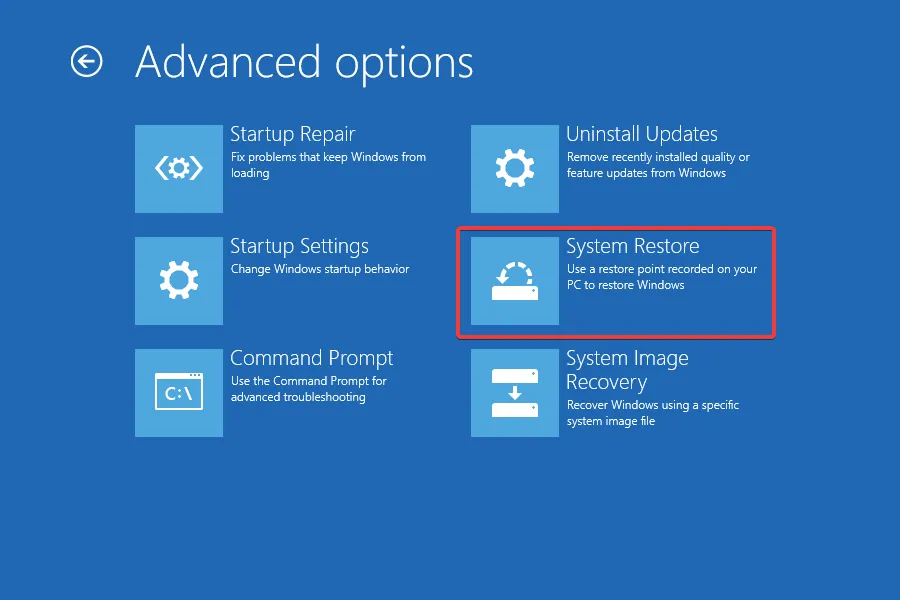
- Poczekaj na zainicjowanie Przywracania systemu, a następnie kliknij Dalej .
- Wybierz punkt przywracania z listy utworzonej przed uruchomieniem Oczyszczania dysku (najlepiej najstarszy) i kliknij Dalej .
- Na koniec sprawdź szczegóły przywracania i kliknij Zakończ .
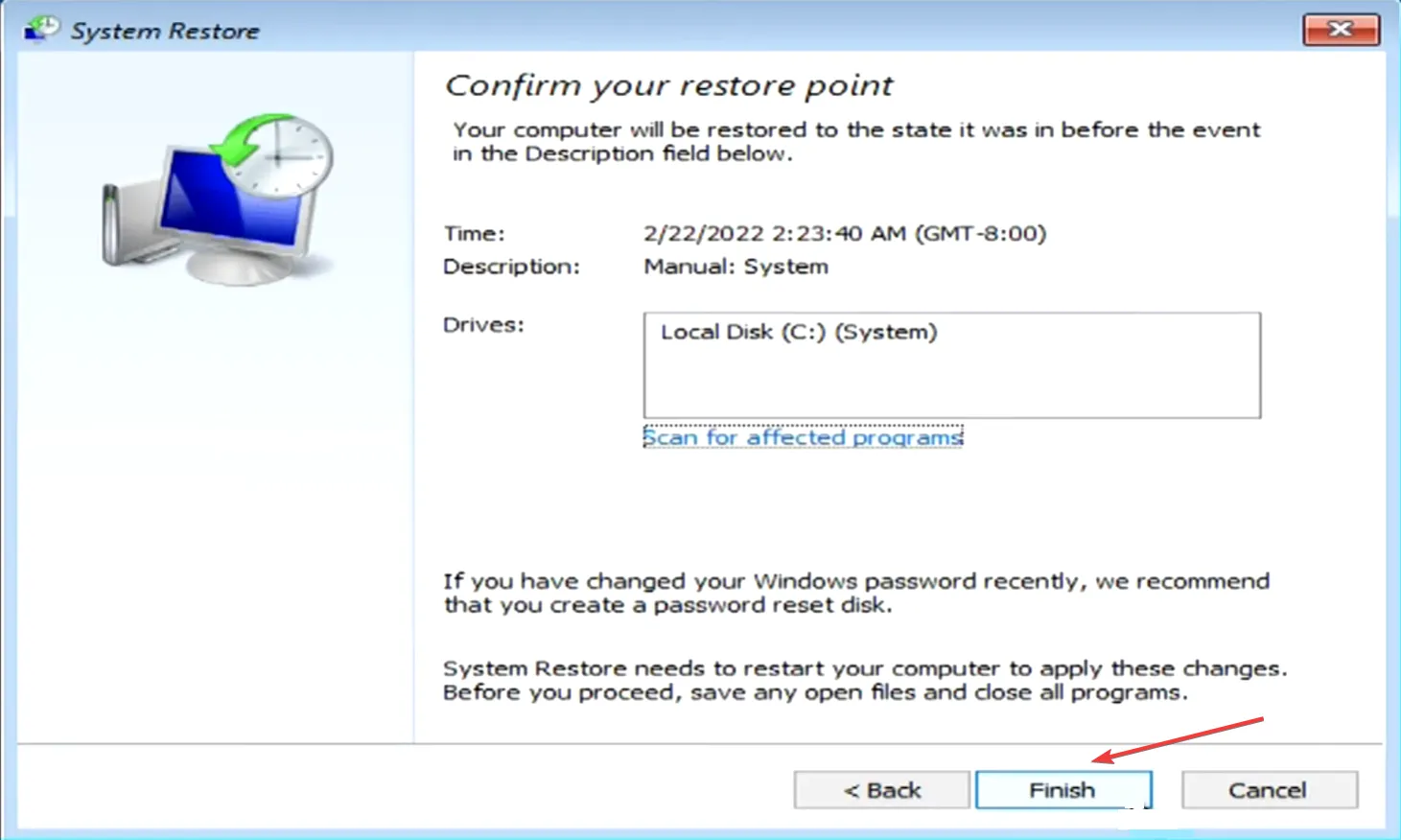
- Poczekaj na ukończenie przywracania, a następnie uruchom system Windows i sprawdź, czy nadal wyświetla się czarny ekran.
3. Zresetuj komputer
- Na ekranie Naprawa podczas uruchamiania kliknij Opcje zaawansowane , następnie wybierz Rozwiązywanie problemów i na koniec wybierz Resetuj ten komputer .
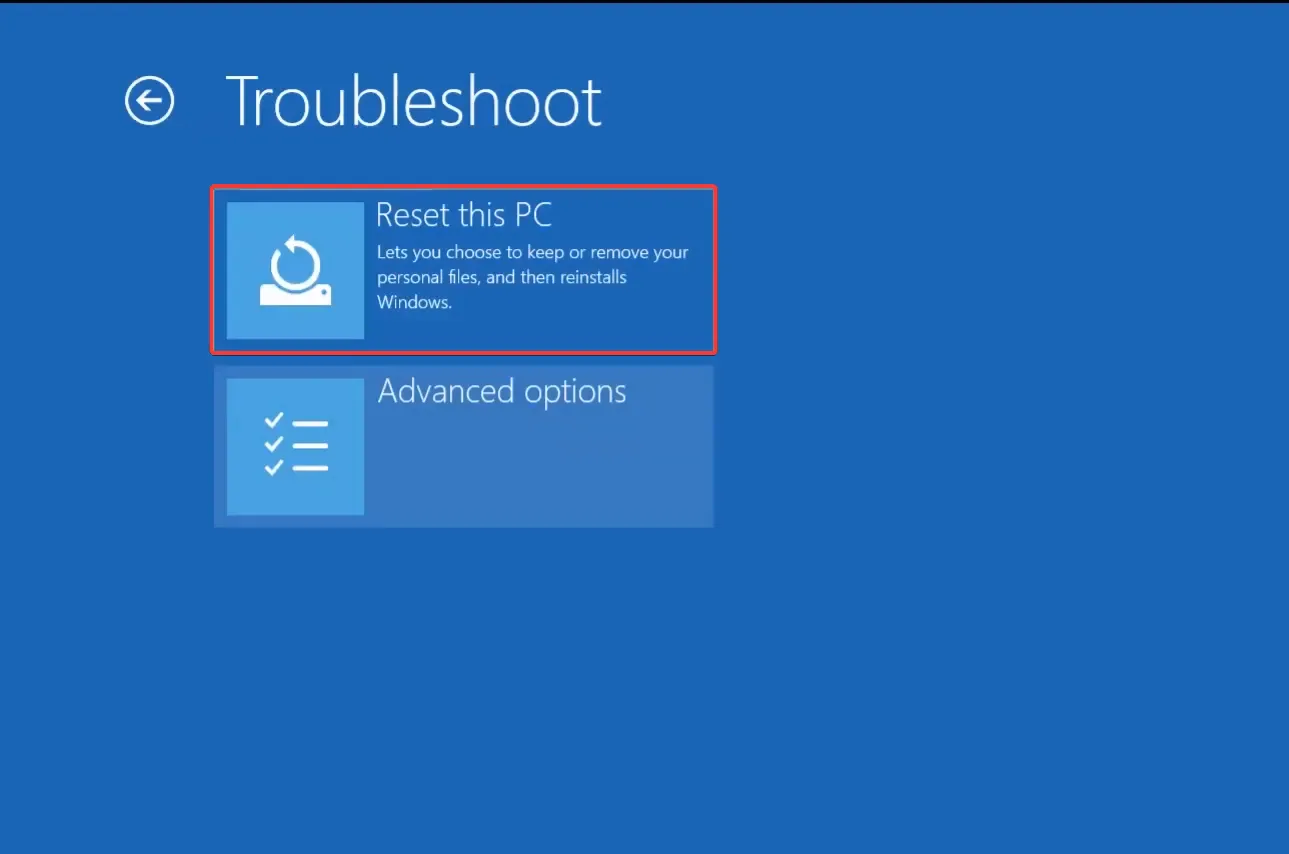
- Wybierz opcję Zachowaj moje pliki .
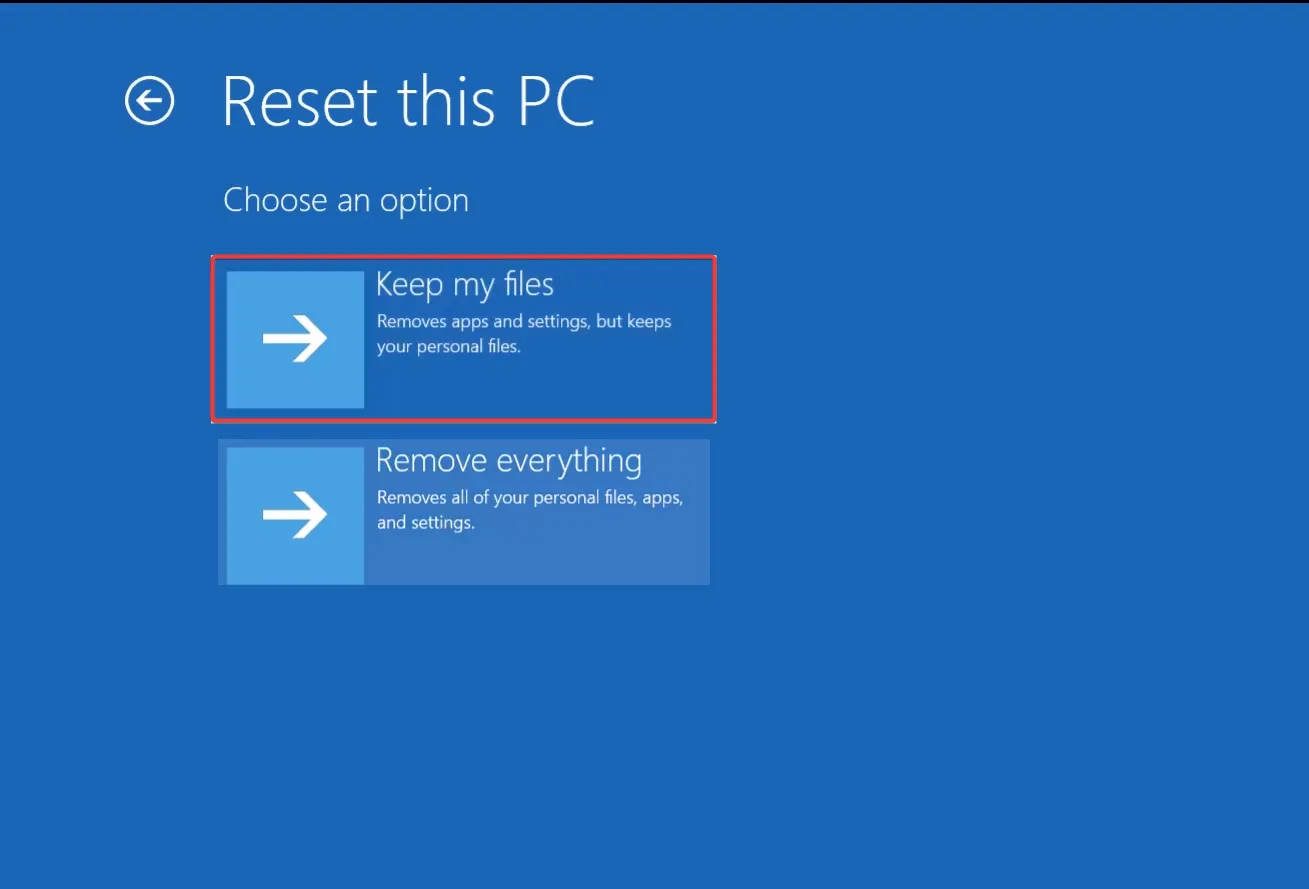
- Postępuj zgodnie z instrukcjami wyświetlanymi na ekranie, aby dokończyć proces, a następnie sprawdź, czy nastąpiła poprawa.
- Jeśli po uruchomieniu systemu Windows nadal widzisz czarny ekran, ponownie wykonaj reset, ale tym razem wybierz opcję Usuń wszystko .
Reset systemu to skuteczne rozwiązanie wszelkiego rodzaju złożonych problemów, gdy nie możesz uruchomić systemu Windows. Jest to to samo, co ponowna instalacja systemu Windows, z tą różnicą, że nie musisz tego robić ręcznie. Zamiast tego system Windows automatycznie zainstaluje się ponownie z samego komputera!
4. Ręcznie zainstaluj ponownie system Windows
Jeśli nie możesz uzyskać dostępu do trybu odzyskiwania i wszystkie inne rozwiązania nie działają, zainstaluj ponownie system Windows 11. Aby to zrobić, musisz pobrać narzędzie Media Creation Tool/Installation Media z oficjalnej strony internetowej firmy Microsoft , a następnie utworzyć rozruchowy dysk USB. Wszystko to zostanie wykonane na innym działającym komputerze.
Następnie wystarczy podłączyć dysk USB do komputera, uruchomić za jego pomocą system, uruchomić instalator systemu Windows i postępować zgodnie z instrukcjami wyświetlanymi na ekranie, aby dokończyć proces.
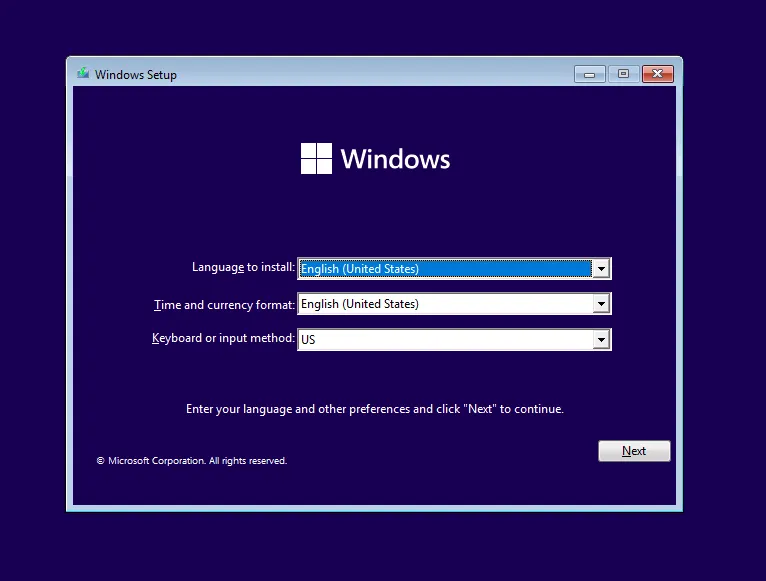
Choć może się to wydawać skomplikowane, instalacja systemu Windows z rozruchowego dysku USB jest całkiem prosta, o ile korzystasz z domyślnej konfiguracji!
5. Przeprogramuj BIOS
W kilku sprawdzanych przeze mnie przypadkach aktualizacja BIOS-u została zainstalowana podczas działania narzędzia Oczyszczanie dysku, co doprowadziło do uszkodzenia BIOS-u i wyświetlenia czarnego ekranu podczas rozruchu.
Jeśli to jest sytuacja w Twoim przypadku, jedyną opcją jest ponowne flashowanie BIOS-u. Ponownie, wymagałoby to zewnętrznego dysku USB załadowanego BIOS-em (zazwyczaj dostępnego do pobrania na oficjalnej stronie producenta).
Ponieważ proces jest inny dla każdego komputera, polecam sprawdzić oficjalne źródła, aby poznać dokładne kroki. Nawet mały błąd tutaj może sprawić, że Twój komputer będzie bezużyteczny!
Jedna z tych poprawek powinna była sprawić, że komputer będzie działał z czarnego ekranu po czyszczeniu dysku. Chciałbym powtórzyć, że czyszczenie dysku jest bezpiecznym wbudowanym narzędziem i chociaż raz wywołało czarny ekran, to jego wystąpienie w przyszłości jest wysoce nieprawdopodobne.
Poza tym, jeśli szukasz bezpieczniejszego narzędzia, zapoznaj się z naszymi najlepszymi propozycjami programów do czyszczenia dysków twardych, które pomogą Ci zwolnić znaczną ilość miejsca na dysku w mgnieniu oka!
Która poprawka zadziałała u Ciebie? Podziel się nią z naszymi czytelnikami w sekcji komentarzy.



Dodaj komentarz