Czarny ekran po zmianie częstotliwości odświeżania: Napraw
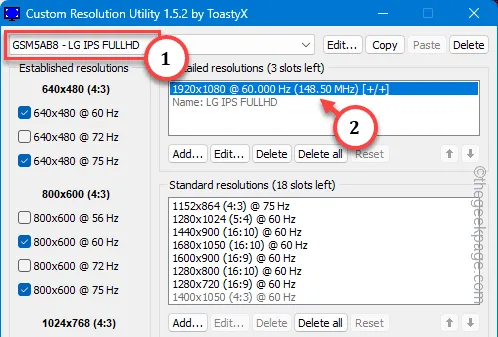
Czy Twoje urządzenie z systemem Windows 11 stale gaśnie lub miga zaraz po zmianie częstotliwości odświeżania? Czasem pomaga zmiana częstotliwości odświeżania. Jeśli jednak to zjawisko się powtarza, nie należy tego zaniedbywać. Częstotliwość odświeżania odgrywa główną rolę w grach rywalizacyjnych i nie chcesz przegrać, ponieważ ekran stale migocze podczas meczu.
Poprawka 1 – Użyj narzędzia do rozwiązywania niestandardowych (CRU)
Narzędzie Custom Solution Utility (CRU) może pomóc w ustawieniu niestandardowej rozdzielczości w systemie.
Krok 1 – Pobierz Narzędzie do rozwiązywania problemów niestandardowych( CRU).
Krok 2 – Wyodrębnij plik zip CRU w wybranej lokalizacji.
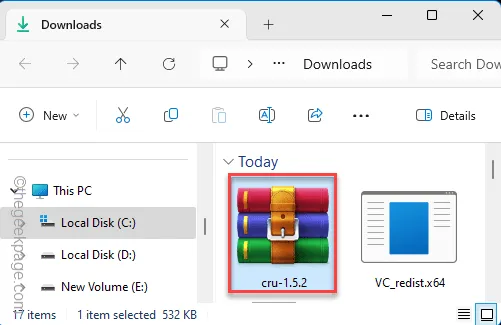
Krok 3 – Następnie kliknij prawym przyciskiem myszy „CRU” i dotknij „„.Uruchom jako administrator

Krok 4 – Na stronie Narzędzia do rozwiązywania niestandardowych wybierz ekran, na którym występuje problem z zaciemnieniem lub migotaniem ekranu. Jeśli używasz tylko jednego monitora, zostaw go w spokoju.
Krok 5 – W rozdzielczości szczegółowej kliknij dwukrotnie domyślną rozdzielczość, aby ją edytować.
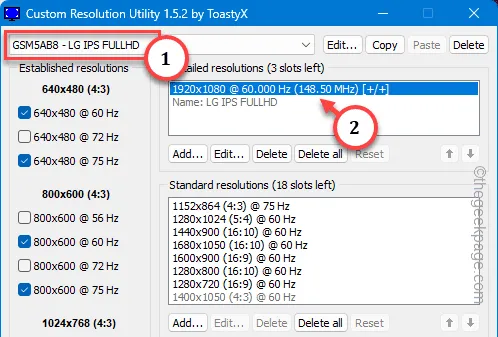
Krok 6 – Ustaw opcję „Czas:” na „Automatyczny komputer” z listy rozwijanej w dół.
Krok 7 – Teraz musisz ustawić częstotliwość na 5-10% niższą niż maksymalna częstotliwość ekranu.
Przykład – jeśli maksymalna częstotliwość wyświetlacza wynosi 60 Hz, możesz ustawić częstotliwość odświeżania na 95*60/100= 57 Hz.
Krok 8 – Wprowadź obliczoną liczbę w polu i kliknij „OK”.OK„.
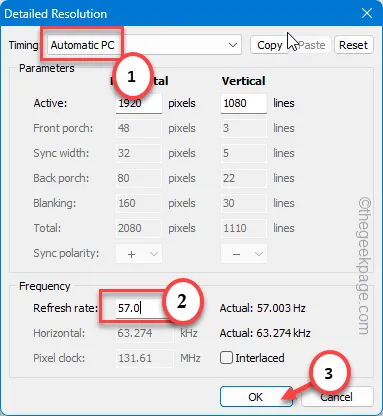
Krok 9 – Przechodząc do następnego ekranu, powinieneś móc zobaczyć ekran wraz z częstotliwością odświeżania.
Krok 10 – Na koniec kliknij „OK”, aby zapisać zmiany częstotliwości odświeżania.OK”, aby zapisać zmiany częstotliwości odświeżania.OK”. a>
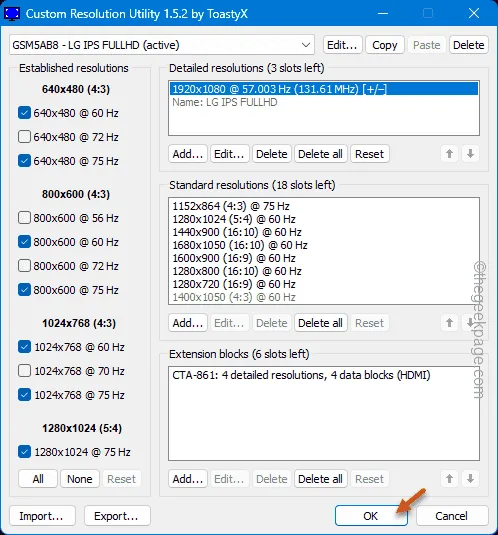
Ta zmiana nastąpi tylko wtedy, gdy komputer uruchomi się ponownie.
Krok 11 – Po uruchomieniu systemu przejdź do zakładki „System” w menu Menu ustawień.
Krok 12 – Otwórz tam pierwszą opcję „Wyświetl”.
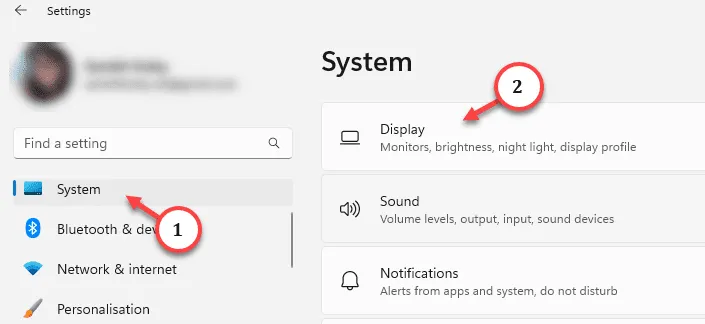
Krok 13 – Uzyskaj dostęp do ustawień „Zaawansowany wyświetlacz”.
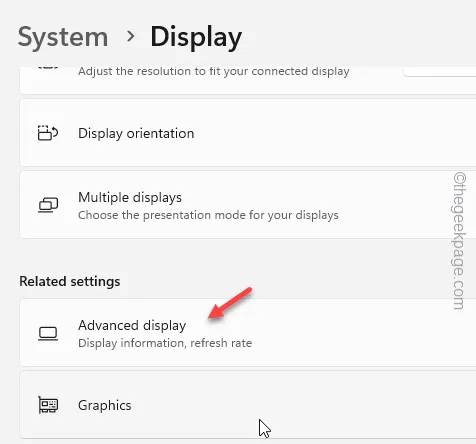
Krok 14 – Teraz ustaw „Wybierz częstotliwość odświeżania” na częstotliwość odświeżania, która ustawiłeś w CRU (w naszym przypadku 57 Hz).
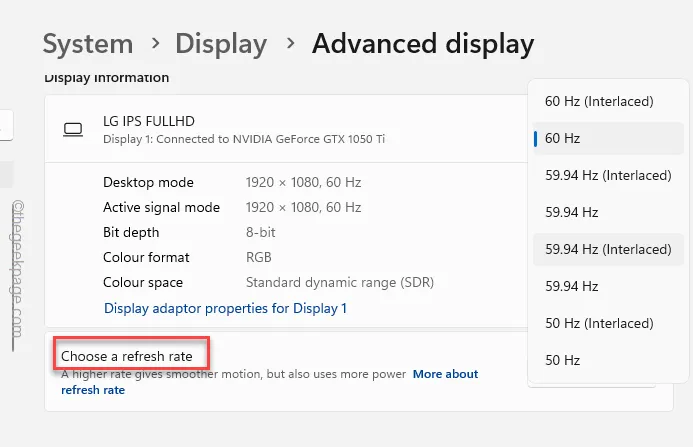
Ekran może migotać przez sekundę. Ale gdy ekran się ustabilizuje, nie będziesz już mieć problemu z czarnym ekranem lub migotaniem ekranu.
Poprawka 2 – Użyj niższej częstotliwości odświeżania
Użycie niższej częstotliwości odświeżania może być lepszą alternatywą, jeśli ekran nadmiernie migocze.
Krok 1 – Po prostu naciśnij kombinację klawiszy Win+I.
Krok 2 – Następnie przejdź do „System” zakładka.
Krok 3 – Wybierz opcję otwarcia sekcji „Wyświetlanie”.
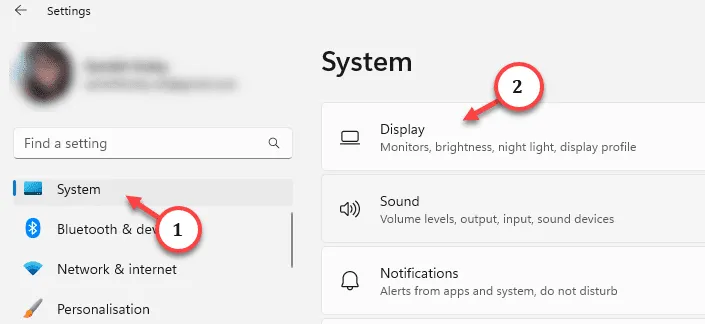
Krok 4 – Jeśli przewiniesz w dół, powinieneś zobaczyć ustawienia „Wyświetlanie zaawansowane” w „Powiązanych ustawieniach”. Otwórz to.
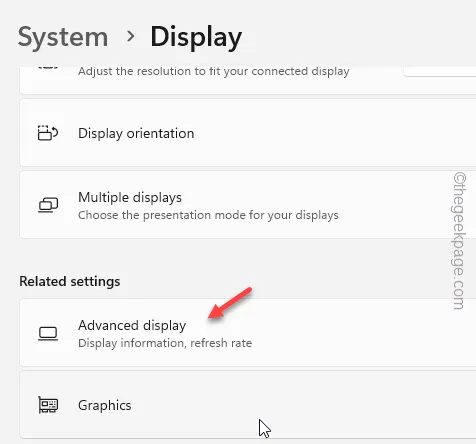
Krok 5 – Na koniec kliknij przycisk listy, aby wyświetlić listę dostępnych częstotliwości odświeżania. Wybierznajmniejszy (60 Hz).

Musisz to zrobić dla wszystkich ekranów, których używasz. Sprawdź, czy migotanie ekranu zniknęło, czy nie.
Poprawka 3 – Użyj trybu niskiej rozdzielczości
Tryb niskiej rozdzielczości w ustawieniach narzędzia do rozwiązywania problemów może pomóc w rozwiązaniu problemu migotania ekranu.
Krok 1 – Te kroki rozwiązywania problemów są dostępne tylko w trybie odzyskiwania. Zatemzamknij najpierw system.
Krok 2 – Po całkowitym wyłączeniu urządzenia dotknij Przycisk zasilania, aby uruchomić system .
Krok 3 – Gdy maszyna dopiero się uruchamia, gdy pojawia się logo OEM, zamknij system za pomocą przycisku zasilania.
Krok 4 – Powtórz ten sam proces jeszcze dwa razy. Występuje ta rekurencyjna metoda automatycznego zamykania, system Windows automatycznie uruchamia system w trybie odzyskiwania.
Pozwól więc systemowi uruchomić się normalnie po raz trzeci.
Krok 5 – Kliknij „Rozwiązywanie problemów”, aby poznać dalsze opcje.
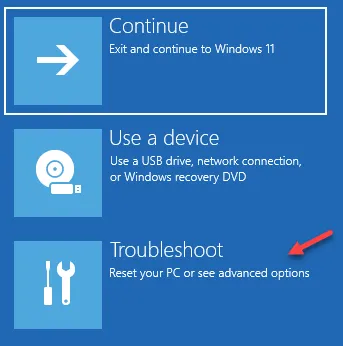
Krok 6 – Następnie przejdź do sekcji „Opcje zaawansowane”.
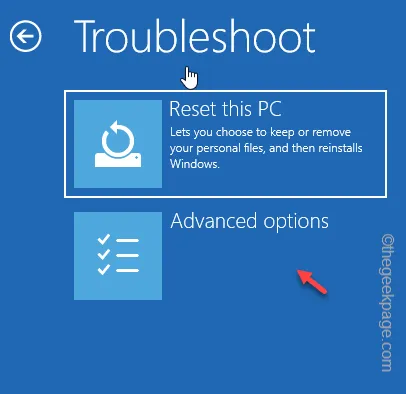
Krok 7 – Spowoduje to wyświetlenie na ekranie szeregu opcji naprawy przy uruchomieniu.
Krok 8 – Kliknij stamtąd „Ustawienia uruchamiania”.
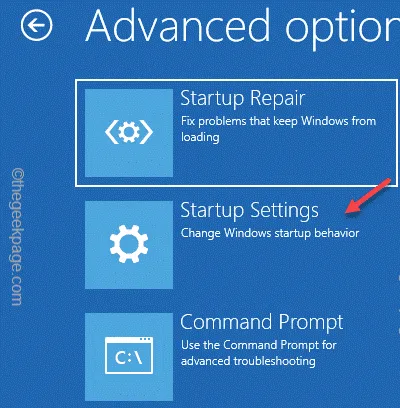
Krok 9 – Teraz dotknij „Uruchom ponownie” na następnej stronie, aby ponownie uruchomić komputer tryb specjalny.
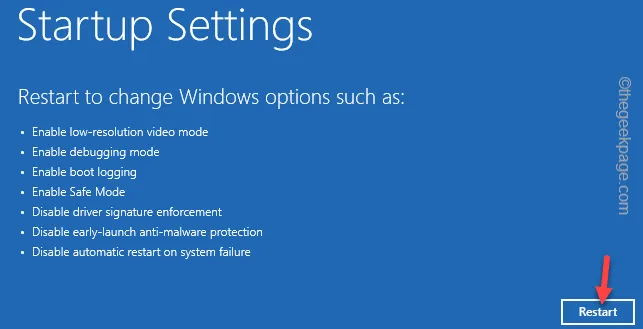
Krok 10 – Po ponownym uruchomieniu komputera naciśnij przycisk F3 na klawiaturze, aby włączyć opcję „Włącz wideo w niskiej rozdzielczości”.
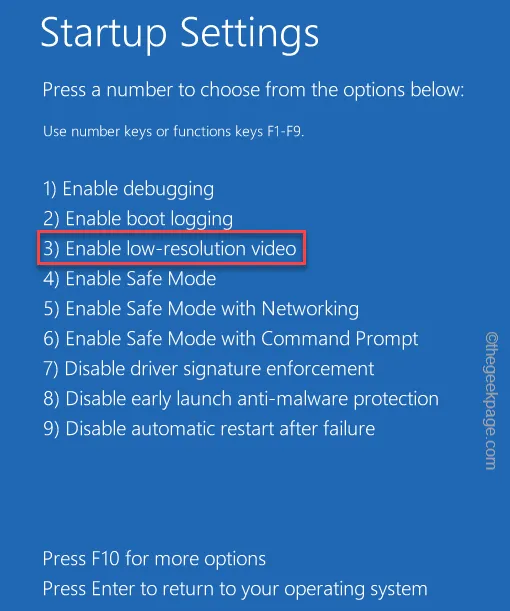
Spowoduje to uruchomienie komputera w trybie niskiej rozdzielczości. Jeśli system nie miga już, przełącz na niższą częstotliwość odświeżania (metoda omówiona powyżej) w systemie.
Poprawka 4 – Wyłącz funkcje NVIDIA G-Sync i V-Sync
Jeśli używasz karty NVIDIA w swoim systemie, funkcją NVIDIA G-Sync i V-Sync może być rzeczywista przyczyna migotania ekranu.
Krok 1 – Wyszukaj i otwórz „Panel sterowania NVIDIA”.
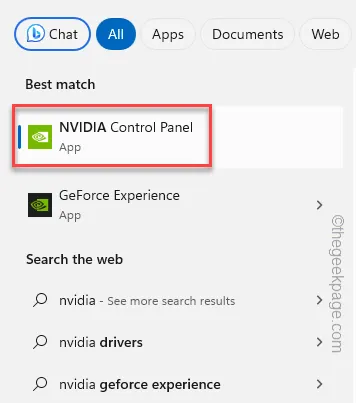
Krok 2 – Rozwiń „Ustawienia 3D” w lewym okienku, a następnie wybierz opcję otwarcia zakładkę „Zarządzaj ustawieniami 3D”.
Krok 3 – Po prawej stronie ekranu przejdź do „Ustawienia globalne” zakładka.
Krok 4 – Przewiń w dół, aby znaleźć opcję „Synchronizacja pionowa” i ustaw ją na „ Wyłączony” z menu rozwijanego.
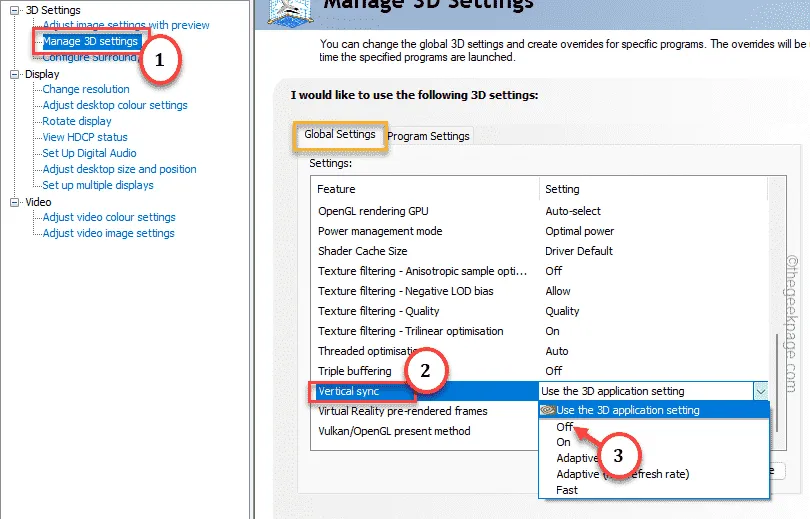
Krok 5 – Następnie przejdź do zakładki „Ustawienia programu”.
Krok 6 – Powinna być dostępna opcja „Wybierz program do dostosowania”. Pozwól mu załadować listę programów zainstalowanych w twoim systemie.
Krok 7 – Po zakończeniu otwórz tabelę programów i wybierz program, w którym wystąpił problem z czarnym ekranem.
Krok 8 – Wybierz i kliknij „Dodaj”.
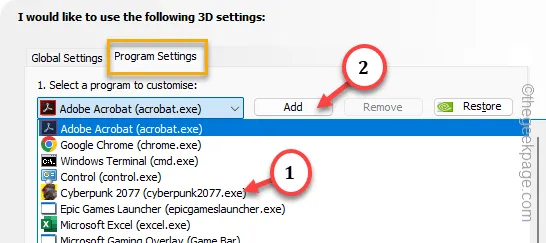
Krok 9 – Otwórz stamtąd ustawienie „Technologia monitorowania” i ustaw je na „< /span>”.Naprawiono tryb odświeżania
Krok 10 – Teraz, postępując według tego samego schematu, wyłącz uniwersalną funkcję G-Sync w swoim systemu.
Po wykonaniu tej czynności nie wystąpi żadne migotanie ekranu ani efekt czerni na ekranie.
Poprawka 5 – Zaktualizuj sterowniki ekranu (GPU)
Jeżeli żadna z metod omówionych powyżej nie pomogła w rozwiązaniu tego problemu, należy zaktualizować sterownik karty graficznej.
Krok 1 – Sterownik ekranu znajdziesz w Menedżerze urządzeń.
Krok 2 – Kliknij prawym przyciskiem myszy przycisk Windows i wybierz „ Menedżer urządzeń” .
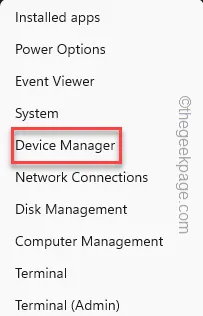
Krok 3 – Rozwiń zakładkę „Karty graficzne”.
Krok 4 – Następnie kliknij prawym przyciskiem myszy sterownik graficzny i użyj opcji „Aktualizuj sterownik „.

Krok 5 – Na następnej stronie otwórz opcję „Wyszukaj automatycznie sterowniki” .
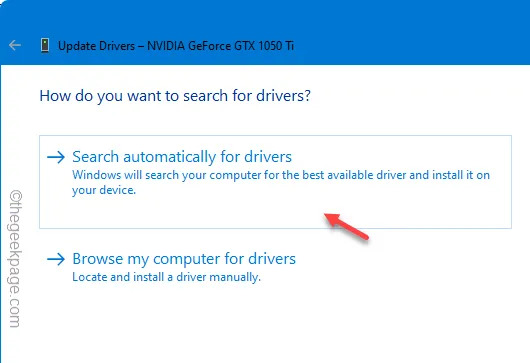
Jeśli to nie pomoże lub zwróci standardowy komunikat –
The best drivers for your device are already installed
Więcej aktualizacji sterowników można znaleźć w witrynie Windows Update.
W przeciwnym razie, jeśli Twój system ma dedykowany procesor graficzny, powinieneś użyć odpowiedniej aplikacji GPU, aby zaktualizować sterownik.
Panel sterowania grafiką Intel
Korzystając z najnowszego sterownika GPU, nie doświadczysz migotania ekranu ani całkowitego zaciemnienia.
Poprawka 6 – Odinstaluj narzędzie do kalibracji monitora
(Tylko dla użytkowników ASUS)
Jeśli używasz komputera/laptopa ASUS lub wyświetlacza ROG, istnieje możliwość, że przyczyną problemu było narzędzie do kalibracji monitora.
Krok 1 – Naciskając klawisze Win+R możesz otworzyć okno Uruchom.< /span>
Krok 2 – Wklej i kliknij „OK „.
appwiz.cpl
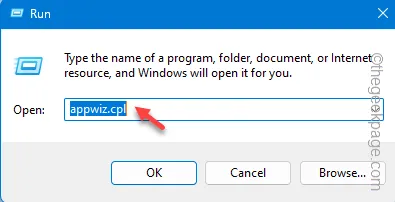
Krok 3 – Znajdź i kliknij prawym przyciskiem myszy narzędzie Kalibracja monitora, a następnie wybierz „Odinstaluj”, aby odinstaluj ten pakiet ze swojego systemu.
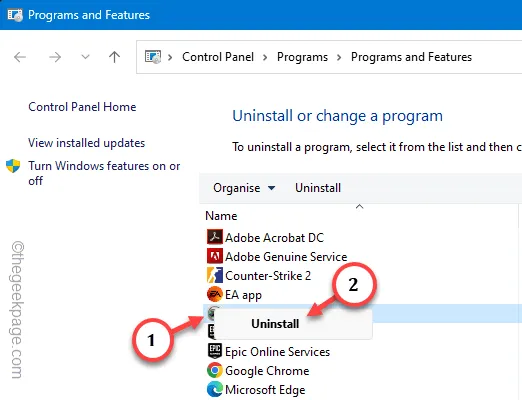
Odinstalowanie narzędzia Monitor Calibration w ASUS powinno rozwiązać problem w twoim systemie.



Dodaj komentarz