Błąd funkcji BitLocker 65000. Wymagaj szyfrowania urządzenia
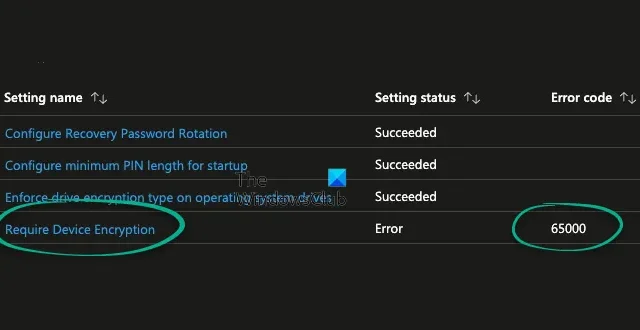
BitLocker to funkcja szyfrowania dysku zaprojektowana w celu ochrony danych przechowywanych na Twoim urządzeniu. Jednak niektórzy użytkownicy widzą błąd funkcji BitLocker 65000 . Ten błąd dotyczy problemu występującego w środowiskach zarządzania urządzeniami mobilnymi (MDM) podczas korzystania z ustawień zasad dostawcy usług konfiguracyjnych funkcji BitLocker, takich jak FixDrivesEncryptionType i SystemDrivesEncryptionType.

Nawet jeśli dysk funkcją Bitlocker jest już zaszyfrowany, stan usługi Intune może wyświetlać błąd 65000 dla opcji Wymagaj szyfrowania, a w dzienniku zdarzeń może zostać wyświetlony komunikat:
BitLocker CSP: GetDeviceEncryptionComplianceStatus wskazuje, że OSV nie jest zgodny ze zwróconym stanem 0x10000
Napraw błąd BitLocker 65000, wymagaj szyfrowania urządzenia w systemie Windows 11/10

- Sprawdź aktualizacje
- Sprawdź kondycję dysku
- Ustaw opcję Wymuszaj szyfrowanie dysków na dyskach systemu operacyjnego i zasady Wymuszaj szyfrowanie dysków na dyskach stałych na Nieskonfigurowane
- Wyłącz i włącz ponownie funkcję BitLocker
- Napraw funkcję BitLocker za pomocą programu PowerShell
Teraz przyjrzyjmy się im szczegółowo.
1] Sprawdź aktualizacje

Firma Microsoft jest świadoma tego problemu, w wyniku którego funkcja BitLocker może niepoprawnie otrzymywać błąd 65000 w modułach MDM i oczekuje się, że wkrótce opublikuje poprawkę.
Dotknięte środowiska to środowiska z włączoną polityką „Wymuszaj szyfrowanie dysku na dyskach systemu operacyjnego” lub „Wymuszaj szyfrowanie dysku na dyskach stałych” i wybierającą opcję „Pełne szyfrowanie” lub „Tylko zajęte miejsce”. Ten problem dotyczy usługi Microsoft Intune, ale może dotyczyć również rozwiązań MDM innych firm.
Dlatego najpierw sprawdź dostępność aktualizacji i zainstaluj wszelkie poprawki, które mogą być oferowane dla Twojego systemu.
2] Sprawdź stan dysku
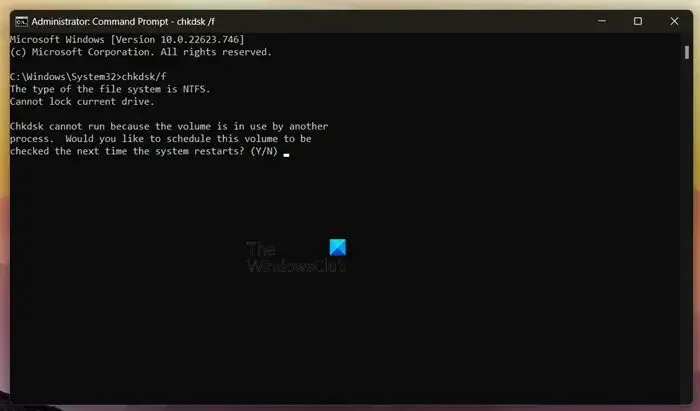
Zacznij od sprawdzenia stanu dysku, uruchamiając skanowanie CHKDSK. CHKDSK to narzędzie systemu Windows, które skanuje i naprawia błędy systemowe. Sprawdza również, czy jakiekolwiek części dysku twardego nie są uszkodzone, co może spowodować błąd funkcji BitLocker 65000. Oto jak uruchomić skanowanie CHKDSK:
- Kliknij Start , wyszukaj Wiersz Poleceń i kliknij Uruchom jako Administrator .
- Wpisz następujące polecenie i naciśnij klawisz Enter .
CHKDSK C:/f/r/x - Polecenie nie zostanie uruchomione, ponieważ dysk główny urządzenia jest używany. Jednak po ponownym uruchomieniu komputera zostanie wyświetlony monit o rozpoczęcie skanowania.
- Wpisz Y , naciśnij Enter , a następnie uruchom ponownie system Windows.
- Polecenie CHKDSK zacznie teraz działać. Poczekaj na zakończenie procedury.
- Następnie włącz urządzenie i sprawdź, czy błąd został rozwiązany.
3] Ustaw opcję Wymuszaj szyfrowanie dysków na dyskach systemu operacyjnego i zasady Wymuszaj szyfrowanie dysków na dyskach stałych na Nieskonfigurowane
Obie te zasady umożliwiają skonfigurowanie typu szyfrowania używanego przez szyfrowanie dysków funkcją BitLocker na dyskach systemowych i stałych. Wyłączenie ich nie będzie miało żadnego efektu, jeśli Twój dysk jest już zaszyfrowany; może jednak pomóc naprawić błąd funkcji BitLocker 65000. Oto jak:
Naciśnij Windows + R , aby otworzyć Uruchom , wpisz gpedit.msc i naciśnij Enter .
W Edytorze zasad grupy przejdź do następującej ścieżki:

W prawym okienku kliknij dwukrotnie zasadę Wymuszaj szyfrowanie dysku na dyskach systemu operacyjnego i wybierz opcję Nieskonfigurowane .
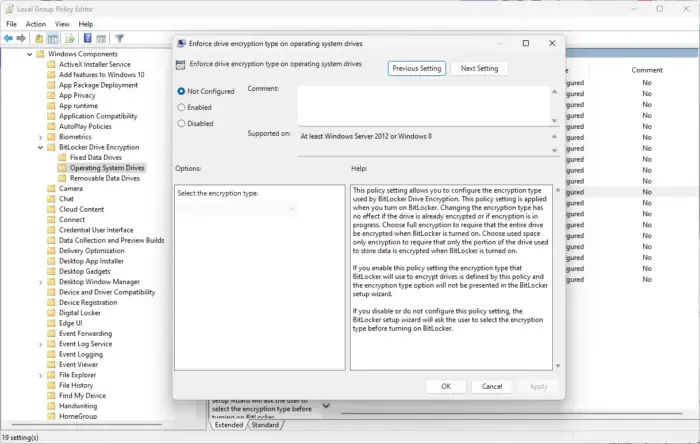
OK![]()
Po zakończeniu przejdź do tej ścieżki:
Konfiguracja komputera > Szablony administracyjne > Składniki systemu Windows > Szyfrowanie dysków funkcją BitLocker > Naprawiono dyski z danymi
W prawym okienku kliknij dwukrotnie zasadę Wymuszaj szyfrowanie dysków na stałych dyskach danych i wybierz opcję Nieskonfigurowane.
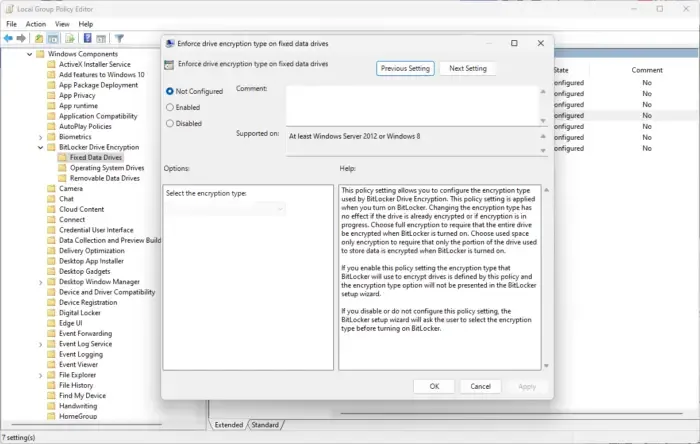
Kliknij OK , aby zapisać wprowadzone zmiany.
Po zakończeniu uruchom ponownie urządzenie i sprawdź, czy to pomoże.
4] Wyłącz i włącz ponownie funkcję BitLocker
Następnie spróbuj wyłączyć i ponownie włączyć funkcję BitLocker . Czasami samo wykonanie tej czynności może pomóc naprawić błąd funkcji BitLocker 65000.
5] Napraw funkcję BitLocker za pomocą programu PowerShell
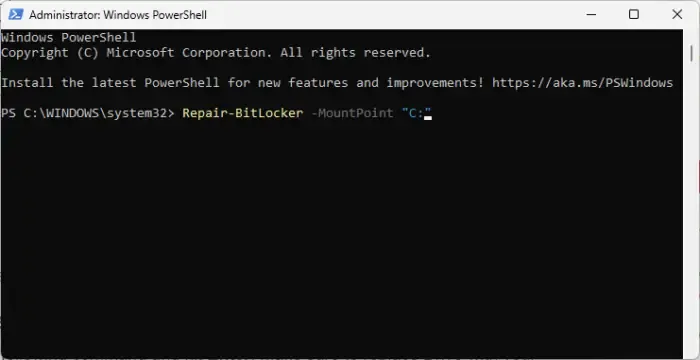
Jeśli żadna z tych sugestii Ci nie pomogła, rozważ naprawę funkcji BitLocker. Oto jak:
- Kliknij Start , wyszukaj PowerShell i kliknij Uruchom jako administrator .
- Wpisz następujące polecenie i naciśnij Enter . Pamiętaj, aby zastąpić Dysk literą dysku.
Repair-BitLocker -MountPoint "Drive" - Po zakończeniu uruchom ponownie system i sprawdź, czy naprawi to błąd funkcji BitLocker 65000.
Mam nadzieję, że te sugestie ci pomogą.
Która wersja systemu Windows nie obsługuje funkcji BitLocker do szyfrowania całego dysku?
BitLocker to funkcja szyfrowania całego dysku firmy Microsoft. Jedyną edycją, która nie obsługuje funkcji BitLocker do szyfrowania całego dysku, jest Windows 11/10 Home Edition.
Dlaczego nie mogę używać funkcji BitLocker?
Jeśli nie możesz użyć funkcji BitLocker , sprawdź, czy Twoje urządzenie spełnia minimalne wymagania funkcji BitLocker. Należą do nich moduł TPM w wersji 1.2 lub nowszej oraz oprogramowanie sprzętowe BIOS lub UEFI zgodne z TCG. Sprawdź także wszelkie ograniczenia zasad grupy i konfigurację dysku.



Dodaj komentarz