Niebieski ekran Bindflt.sys: jak go naprawić w 5 krokach
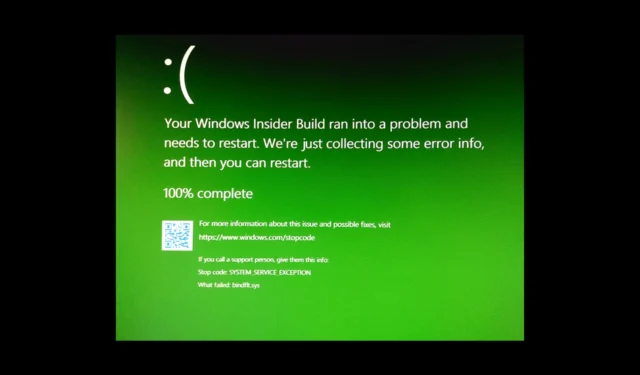
Wystąpienie przerażającego błędu niebieskiego ekranu śmierci (BSoD) bindflt.sys może być frustrujące i zakłócać korzystanie z komputera. Błąd jest powiązany ze sterownikiem bindflt.sys.
Bindflt to usługa sterownika Windows Bind Filter, która wiąże przestrzenie nazw systemu plików z różnymi lokalizacjami i ukrywa ponowne mapowanie przed użytkownikami. Jeśli się nie uruchomi, możesz zobaczyć błąd zarejestrowany w Podglądzie zdarzeń.
W tym przewodniku przeprowadzimy Cię przez zestaw kroków, które pomogą Ci naprawić ten błąd niebieskiego ekranu zaraz po omówieniu przyczyn problemu.
Co powoduje błąd niebieskiego ekranu śmierci bindflt.sys?
Mogą istnieć różne przyczyny tego błędu niebieskiego ekranu; niektóre z typowych wymieniono tutaj:
Teraz znasz przyczyny błędu BSoD; przyjrzyjmy się metodom rozwiązywania problemów.
Jak mogę naprawić błąd niebieskiego ekranu śmierci związanego z bindflt.sys?
Przed przystąpieniem do zaawansowanych kroków rozwiązywania problemów należy rozważyć wykonanie następujących kontroli:
- Spróbuj ponownie uruchomić komputer.
- Upewnij się, że system Windows jest aktualny.
- Sprawdź komponenty sprzętowe, aby upewnić się, że wszystko jest na swoim miejscu.
Jeśli przeszedłeś przez poprawki, przejdź do szczegółowych metod, aby znaleźć rozwiązania.
1. Uruchom skanowanie SFC i DISM
- Naciśnij Windows klawisz, wpisz cmd i kliknij Uruchom jako administrator.
- Wpisz następujące polecenie, aby naprawić pliki systemowe i naciśnij Enter:
SFC /scannow - Po wykonaniu skanowania skopiuj i wklej następujące polecenie, aby naprawić pliki obrazów systemu operacyjnego Windows i naciśnij Enter:
DISM /Online /Cleanup-Image /RestoreHealth - Poczekaj na zakończenie polecenia, system Windows połączy się z serwerem aktualizacji w celu naprawy obrazu systemu operacyjnego Windows. Wpisz następujące polecenie i naciśnij Enter:
sc config bindflt start= demand - Uruchom ponownie komputer, aby zapisać zmiany.
2. Zmodyfikuj wartość Start dla bindflt
- Naciśnij Windows + R , aby otworzyć okno Uruchom .
- Wpisz regedit i kliknij OK, aby otworzyć Edytor rejestru .
- Przejdź do tej ścieżki:
Computer\HKLM\SYSTEM\CurrentControlSet\Services\bindflt - Znajdź Start i kliknij go dwukrotnie.
- Zmień dane wartości na 3 , aby ustawić je jako ręczne (zapotrzebowanie).
- Uruchom ponownie komputer, aby zmiany zaczęły obowiązywać.
3. Wyłącz funkcje z opcji Włącz lub wyłącz funkcje systemu Windows
- Naciśnij Windows klawisz, wpisz panel sterowania i kliknij Otwórz.
- Wybierz Kategoria jako Wyświetl według i kliknij Programy .
- W obszarze Programy i funkcje kliknij opcję Włącz lub wyłącz funkcje systemu Windows .
- Usuń zaznaczenie obok Windows Sandbox , a następnie kliknij OK.
- Teraz kliknij Uruchom ponownie teraz , aby zapisać zmiany na komputerze.
- Otwórz ponownie opcję Włącz lub wyłącz funkcje systemu Windows i usuń zaznaczenie obok pozycji Hyper V .
- Kliknij OK, a zmiany zostaną wprowadzone.
- Teraz kliknij Uruchom ponownie teraz , aby zapisać zmiany na komputerze.
4. Wyłącz tymczasowo aplikację Zabezpieczenia systemu Windows
- Naciśnij Windows klawisz, wpisz zabezpieczenia systemu Windows i kliknij Otwórz.
- Kliknij Ochrona przed wirusami i zagrożeniami, a następnie kliknij Zarządzaj ustawieniami .
- W obszarze Ochrona w czasie rzeczywistym wyłącz przełącznik, aby tymczasowo wyłączyć program antywirusowy.
Zabezpieczenia systemu Windows będą aktywne po ponownym uruchomieniu komputera.
5. Uruchom sprawdzanie dysku
- Naciśnij Windows + E , aby otworzyć okno Eksploratora plików .
- Przejdź do tego komputera, a następnie kliknij prawym przyciskiem myszy dysk systemowy i wybierz Właściwości .
- Przejdź do zakładki Narzędzia , wybierz Sprawdzanie błędów i kliknij Sprawdź .
- Kliknij Skanuj dysk .
Narzędzie przeskanuje komputer w poszukiwaniu uszkodzonych sektorów. Jeśli zostaną wykryte, pamiętaj, że system Windows nie może ich naprawić. Aby to naprawić , musisz użyć narzędzia innej firmy lub przeprowadzić czystą instalację systemu Windows .
Prosimy o przekazanie nam wszelkich informacji, wskazówek i doświadczeń z tym tematem w sekcji komentarzy poniżej.



Dodaj komentarz