Najlepszy samouczek i wskazówki dotyczące systemu Windows Server 2022
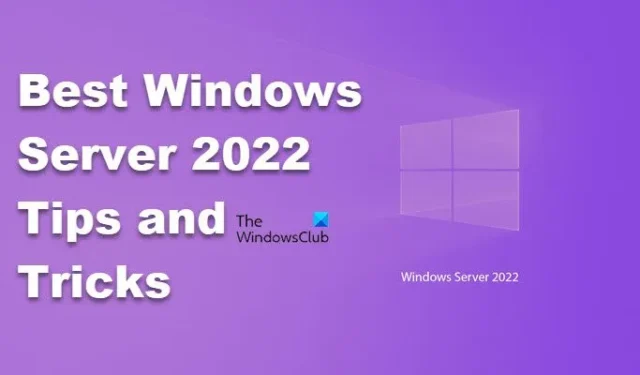

Najlepszy samouczek i wskazówki dotyczące systemu Windows Server 2022
Poniższe wskazówki dotyczące systemu Windows Server 2022 pomogą Ci skonfigurować jego funkcje i zoptymalizować działanie systemu operacyjnego:
- Skonfiguruj prędkość naprawy magazynu
- Włącz buforowanie pamięci masowej na serwerach autonomicznych
- Użyj kompresji SMB, aby szybko przesyłać pliki
- Włącz identyfikację dysku, aby sprawdzić stan dysku
- Użyj bezpiecznego pulpitu zdalnego (RDP)
Porozmawiajmy o nich szczegółowo.
1] Skonfiguruj prędkość naprawy pamięci masowej
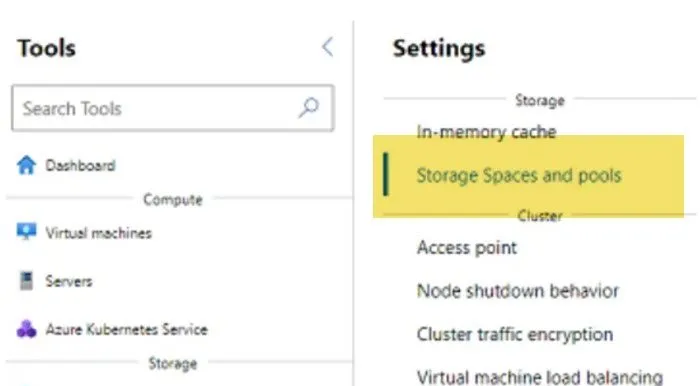
Podczas dostosowywania szybkości naprawy pamięci masowej ustawiasz priorytet dla systemu. Wybranie niskiej szybkości naprawy przydziela zasoby do aktywnych obciążeń, podczas gdy wysoka szybkość naprawy realokuje zasoby do procesów pamięci masowej. To kwestia osobistych preferencji, ale uważaj, aby nie wybierać bardzo niskich lub bardzo wysokich szybkości naprawy, ponieważ mogą one nie nadążać za zmianami danych lub mogą mieć wpływ na obciążenia produkcyjne. Aby skonfigurować szybkość naprawy pamięci masowej, możesz wykonać poniższe kroki.
- Otwórz Centrum administracyjne systemu Windows.
- Kliknij ikonę rozwijanej listy.
- Następnie wybierz opcję Menedżer klastra.
- Wybierz klaster, który chcesz skonfigurować.
- Następnie znajdź i kliknij ikonę Ustawienia.
- Przejdź do Przechowywanie > Przestrzenie magazynowe i pule
- Teraz wystarczy kliknąć opcję Szybkość naprawy pamięci masowej, a następnie wybrać żądaną szybkość naprawy.
To wykona zadanie za Ciebie.
2] Włącz buforowanie pamięci masowej na serwerach autonomicznych
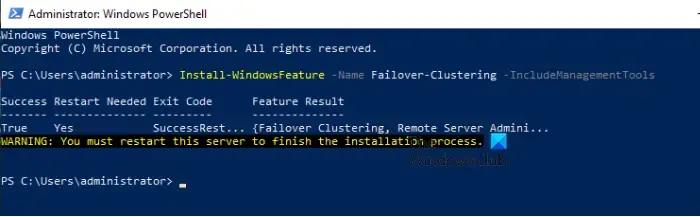
W systemie Windows Server 2022 firma Microsoft umożliwia buforowanie pamięci masowej dla przestrzeni dyskowych systemu Windows nawet na serwerach autonomicznych, umożliwiając korzystanie z dysku twardego jako warstwy pojemności i dysku SSD jako warstwy o dużej szybkości w celu zwiększenia wydajności pamięci masowej. Aby ta funkcja działała, potrzebujesz klastra trybu failover, co najmniej jednego dysku SSD i jednego dysku twardego. Zobaczmy, jak włączyć buforowanie pamięci masowej na serwerach autonomicznych.
- Otwórz program PowerShell jako administrator.
- Aby wyświetlić listę swoich napędów, skorzystaj z poniższego dysku.
Get-PhysicalDisk | Select-Object FriendlyName, MediaType, CanPool
- Po wyświetleniu wszystkich dysków należy zainstalować klaster trybu failover za pomocą poleceń wymienionych poniżej.
Install-WindowsFeature -Name Failover-Clustering –IncludeManagementTools
- Następnie musimy zainstalować Storage Bus Cache. W tym celu należy uruchomić polecenie podane poniżej.
Import-Module StorageBusCacheEnable-StorageBusCacheUpdate-StorageBusCache
- Uruchom następujące polecenie, aby sprawdzić, czy pamięć podręczna magistrali została utworzona.
Polecenie cmdlet Get-StorageBusCache.
- Musimy utworzyć pulę pamięci masowej, korzystając z polecenia podanego poniżej.
$PhysicalDisks = (Get-PhysicalDisk -CanPool $True)New-StoragePool -FriendlyName Pool1-StorageSubsystemFriendlyName "Windows Storage*"-PhysicalDisks $PhysicalDisks
- Aby dokończyć proces, utwórz wolumin nieodporny na awarie o pojemności 50 GB w puli pamięci masowej MyPool.
New-Volume -FriendlyName "MyVolume"-FileSystem ReFS -StoragePoolFriendlyName Pool1-ResiliencySettingName Simple -Size 50GB
Więcej informacji na temat pamięci podręcznej magistrali z przestrzeniami dyskowymi na serwerach autonomicznych można znaleźć na stronie learn.microsoft.com .
3] Użyj kompresji SMB, aby szybko przesłać swoje pliki
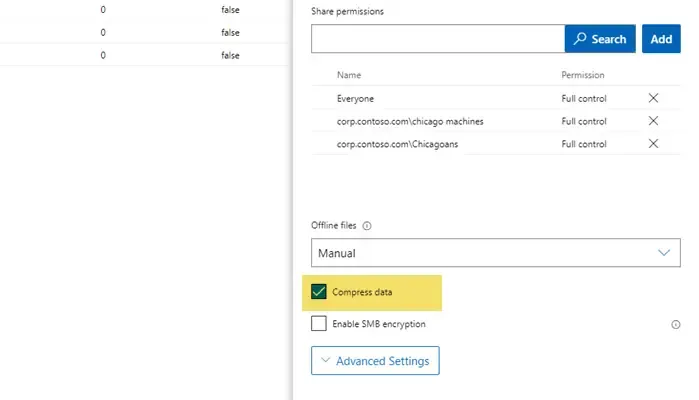
Kompresja SMB ma na celu kompresję ruchu sieciowego przepływającego do i z udziałów plików SMB. Ułatwia i przyspiesza przesyłanie plików SMB. Jednak obciąża ona procesor w dużym stopniu, więc jeśli komputer nie ma wystarczającej mocy obliczeniowej, zalecamy nieużywanie tej funkcji. Jeśli jednak dysponujesz dużymi zasobami przetwarzania, wykonaj poniższe kroki, aby włączyć kompresję SMB na serwerze.
- Otwórz Centrum administracyjne systemu Windows.
- Teraz połącz się z serwerem plików opartym na systemie Windows Server 2022.
- Następnie kliknij Pliki i udostępnianie plików.
- Przejdź do udziałów plików.
- Wybierz udział plików, który chcesz skonfigurować.
- Gdy pojawi się okno dialogowe Uprawnienia udostępniania, przewiń w dół i zaznacz pole wyboru Kompresuj dane .
Po włączeniu funkcji na serwerze musimy również skonfigurować klienta. W tym celu otwórz PowerShell jako administrator na swoim urządzeniu klienckim, a następnie uruchom następujące polecenia jedno po drugim.
New-SMBMapping -LocalPath -RemotePath -Compress Network Traffic $TrueNew-SMBMapping -LocalPath "F:" -RemotePath "\ServerNewData" -CompressNetworkTraffic $True
Uwaga: zastąp „F” literą dysku, który chcesz zamapować na udział danych na serwerze, a „ServerNewDatawith” RemotePath.
To wykona zadanie za Ciebie.
4] Włącz identyfikację dysku, aby sprawdzić stan dysku
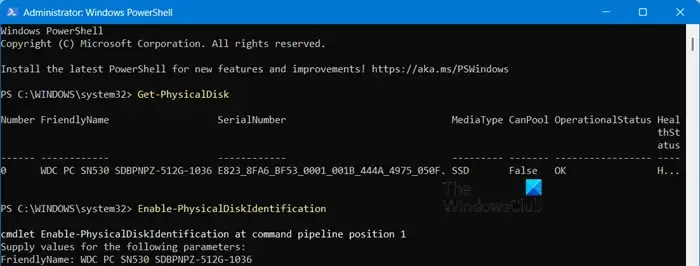
Jeśli podejrzewasz, że jeden z dysków nie działa lub ma jakieś problemy ze zdrowiem, jednym z najłatwiejszych sposobów potwierdzenia jest uruchomienie polecenia cmdlet Get-PhysicalDisk w trybie administratora programu PowerShell. Jeśli sprawdzisz kolumnę Health, dowiesz się, jaki jest aktualny stan zdrowia urządzenia.
Jednak nie jest łatwo zidentyfikować, który dysk jest problematyczny, więc możesz go wymienić. Aby to ułatwić, możemy zapalić diodę LED podłączoną do dysku. Użyj poleceń wymienionych poniżej w trybie podwyższonym PowerShell, aby zrobić to samo.
$Disk = Get-PhysicalDisk | Where-Object {$_.HealthStatus -ne ‘Healthy'}$Name = $Disk.FriendlyNameEnable-PhysicalDiskIdentification $NameDisable-PhysicalDiskIdentification $Name
Jeśli otrzymasz błąd podczas próby zrobienia tego samego, istnieje alternatywna metoda, którą możesz wypróbować. Tutaj najpierw przejdziemy do Get-PhysicalDisk, skopiujemy nazwę Friendly Name i wkleimy ją gdzieś. Następnie uruchomimy E nable-PhysicalDiskIdentification, zostaniesz poproszony o podanie Friendly Name, wklejenie tekstu, który wcześniej skopiowałeś, i naciśnięcie Enter.
5] Użyj bezpiecznego pulpitu zdalnego (RDP)
Podczas korzystania z protokołu RDP (Remote Desktop Protocol) upewnij się, że nie jest on otwarty na internet. Zmień domyślny port, ogranicz dostęp do określonych adresów IP, wymuś silne zasady haseł, włącz uwierzytelnianie dwuskładnikowe, aktualizuj oprogramowanie, skonfiguruj zaawansowane ustawienia zapory, włącz uwierzytelnianie na poziomie sieci i ustaw zasady blokowania konta.
Oto kilka najlepszych wskazówek, trików i konfiguracji ustawień, które warto wdrożyć.
Jak zoptymalizować wydajność systemu Windows Server 2022?
Aby zoptymalizować wydajność systemu Windows Server 2022, użyj Defragmentatora dysków i Optymalizatora pamięci masowej, aby zoptymalizować pamięć masową, a także zaleca się zautomatyzowanie defragmentacji. Następnie, jeśli zamierzasz skonfigurować wiele węzłów tego serwera, powinieneś rozważyć dodanie kilku dodatkowych GB pamięci, ponieważ może to wiele zdziałać.
Do czego służy system Windows Server 2022?
Windows Server 2022 to system operacyjny opracowany przez Microsoft jako część rodziny Windows NT. Służy różnym celom w środowiskach korporacyjnych. Możesz tworzyć różnych użytkowników i role, konfigurować Active Directory, wdrażać serwery internetowe, tworzyć maszyny wirtualne Hyper-V i wykonywać wiele innych czynności.



Dodaj komentarz