Najlepsze sposoby naprawy błędów niebieskiego ekranu śmierci w systemie Windows

Błąd niebieskiego ekranu śmierci (BSOD) jest jedną z najbardziej irytujących awarii systemu charakterystycznych dla komputerów z systemem Windows. Awarie BSOD mogą wystąpić z wielu powodów: uszkodzony rejestr, niekompatybilne aktualizacje systemu Windows, uszkodzone pliki instalacyjne, niezsynchronizowane sterowniki i wszelkie przestarzałe problemy ze sprzętem. Poniższy samouczek obejmuje niektóre z najlepszych ogólnych poprawek w celu złagodzenia wszelkich błędów BSOD, niezależnie od kodu zatrzymania.
Najczęstsze błędy niebieskiego ekranu śmierci
Istnieje wiele różnych rodzajów błędów niebieskiego ekranu śmierci systemu Windows (BSOD), ale mają one kilka cech wspólnych. Każdy błąd jest oznaczony emotikonką „smutnej twarzy” wraz z tekstem: „Twój komputer napotkał problem i musi zostać ponownie uruchomiony. Zbieramy tylko trochę informacji, a potem uruchomimy ponownie. Obok kodu zatrzymania pojawi się również tekst pisany wielkimi literami, wyjaśniający dokładny charakter awarii BSOD.
Licznik procentowy śledzi ilość analizowanych danych aż do wystąpienia awarii, a dokładny błąd jest poprawnie zapisany.
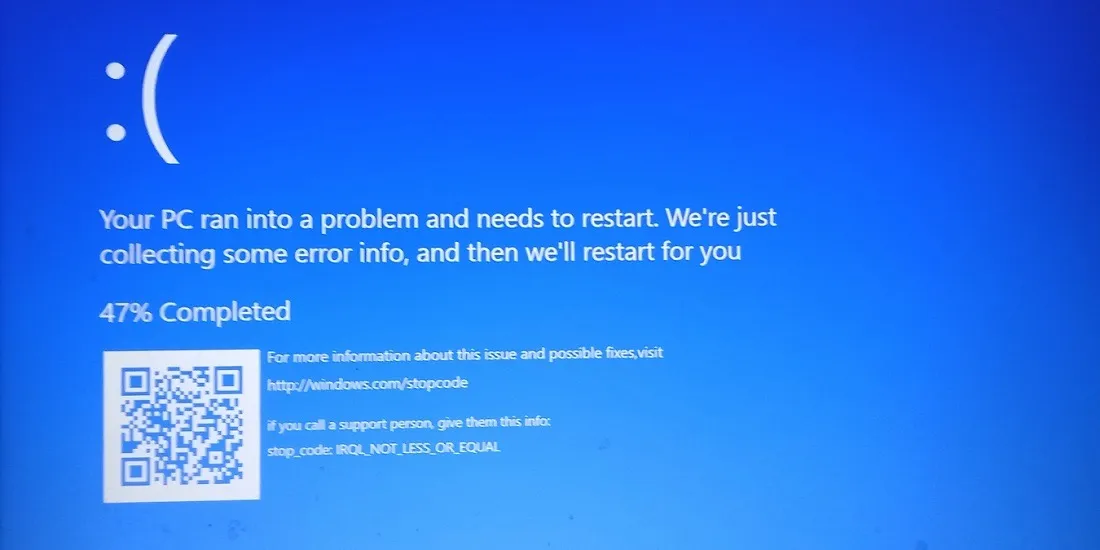
Ponieważ błędy BSOD mają wiele podobnych atrybutów, poniżej znajduje się lista najczęściej spotykanych błędów BSOD, wraz z ich kodami zatrzymania w nawiasach.
- BAD_SYSTEM_CONFIG_INFO (0x00000074)
- CRITICAL_PROCESS_DIED (0x000000EF)
- KERNEL_DATA_INPAGE_ERROR (0x0000007A)
- UNEXPECTED_STORE_EXCEPTION (0x00000154)
- WDF_VIOLATION (0x0000010D)
- IRQL_NOT_LESS_OR_EQUAL (0x0000000A) i IRQL_NOT_GREATER_OR_EQUAL (0x00000009)
- HTTP_DRIVER_CORRUPTED (0x000000FA)
- NO_EXCEPTION_HANDLING_SUPPORT (0x0000000B)
- SYSTEM_THREAD_EXCEPTION_NOT_HANDLED (0x0000007E)
- NIEPORZĄDKOWE_WYŁĄCZENIE (0x000000F3)
- DRIVER_OVERRAN_STACK_BUFFER (0x000000F7)
- VIDEO_MEMORY_MANAGEMENT_INTERNAL (0x0000010E)
- RAMDISK_BOOT_INITIALIZATION_FAILED (0x000000F8)
- KERNEL_SECURITY_CHECK_FAILURE (0x00000139)
Jak naprawić niebieski ekran błędu śmierci
Poniższe kroki pokazują, jak rozwiązać błędy niebieskiego ekranu, gdy tylko je napotkasz. Chociaż postaramy się omówić ogólne poprawki większości błędów BSOD, każdy z nich ma inne pochodzenie. W przypadku niektórych z tych błędów BSOD zamieściliśmy ich artykuły dotyczące rozwiązywania problemów w poprzedniej sekcji.
Podczas każdej awarii system Windows zapisuje plik „minidump”, który dokładnie wyjaśnia przyczynę awarii. Zawarte przez nas poprawki działają ogólnie dla wszystkich rodzajów kodów zatrzymania. Niektóre z tych metod wymagają zaawansowanego trybu uruchamiania, który różni się od zwykłego uruchamiania systemu Windows.
- W systemie Windows 11 przejdź do „Ustawienia -> System -> Odzyskiwanie -> Zaawansowane uruchamianie”. Odpowiednia ścieżka dla systemu Windows 10 to „Ustawienia -> Aktualizacja i zabezpieczenia -> Odzyskiwanie -> Zaawansowane uruchamianie”.
- Kliknij „Uruchom ponownie teraz”, aby uruchomić komputer z systemem Windows w trybie awaryjnym.

- Gdy tylko komputer znajdzie się w zaawansowanym trybie uruchamiania, kliknij „Rozwiązywanie problemów”.
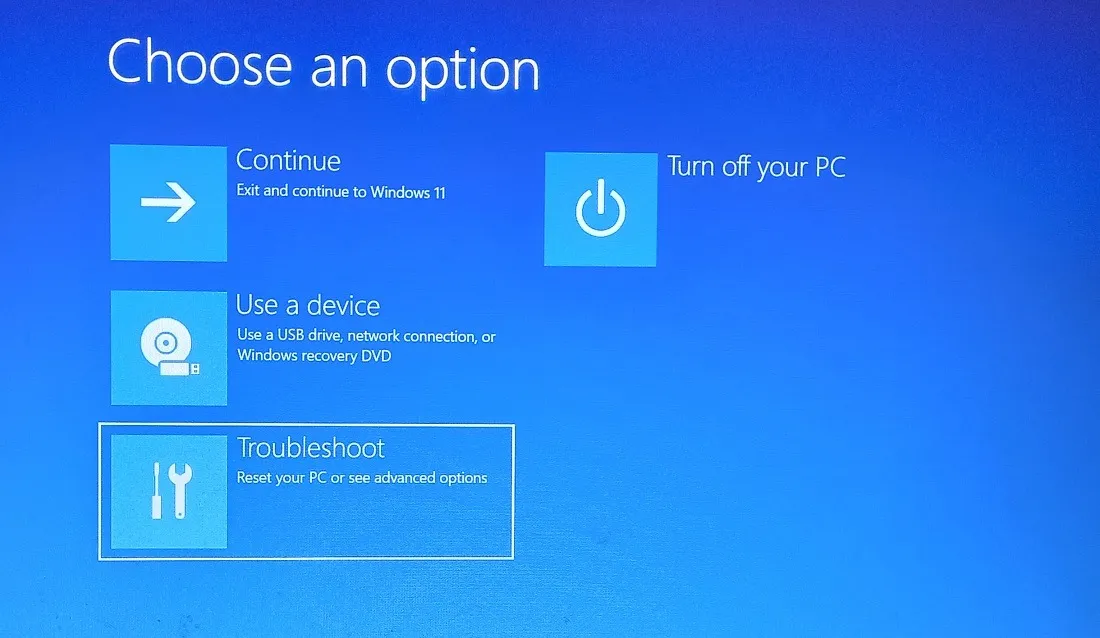
- Przejdź do „Opcji zaawansowanych” w sekcji „Rozwiązywanie problemów”.
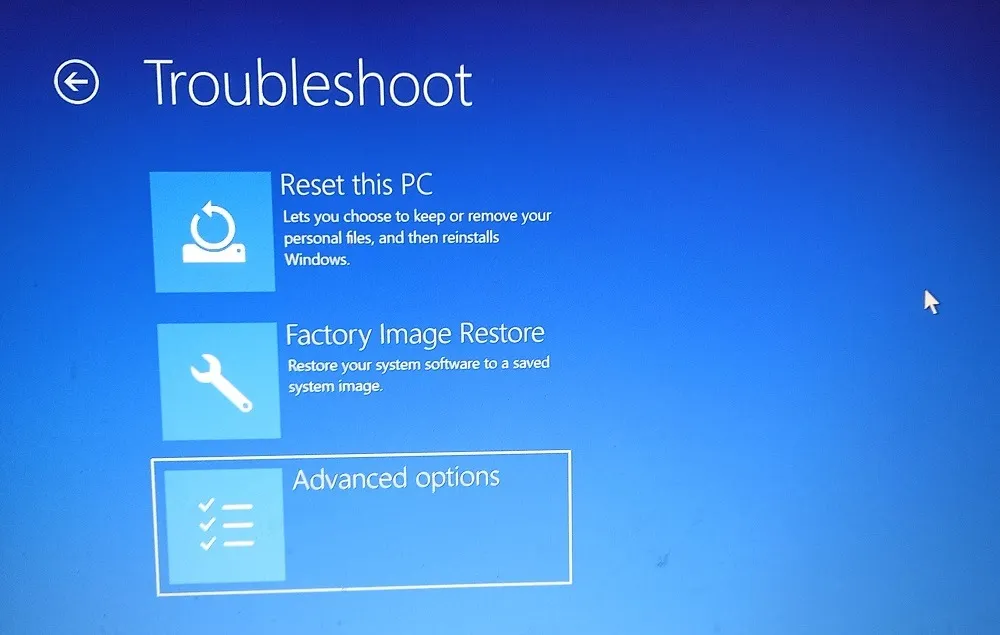
- Po kliknięciu „Opcje zaawansowane” musisz wykonać kilka kroków, aby upewnić się, że dokładny błąd BSOD został rozwiązany. Żadna z tych metod nie zajmie dużo czasu.
1. Napraw uszkodzony rejestr za pomocą naprawy uruchamiania
Po pierwsze, wyeliminuj możliwość uszkodzenia rejestru, co zwykle występuje z powodu ataków złośliwego oprogramowania w usługach rozruchowych. Aby go wyeliminować, wykonaj poniższe kroki.
- Przejdź do sekcji „Naprawa po uruchomieniu”, znanej również wcześniej jako „Naprawa automatyczna”.

- System zdiagnozuje komputer pod kątem problemów związanych z rejestrem. Zajmie to tylko kilka minut.

- Jeśli nie ma błędów rejestru, powinien zostać wyświetlony komunikat „Naprawa podczas uruchamiania nie może naprawić komputera”. Ponownie wróć do „Opcji zaawansowanych”.
2. Przywracanie systemu do poprzedniej daty/czasu
Jeśli po raz pierwszy zobaczyłeś błąd BSOD, pomocne jest przywrócenie komputera do najnowszej, bezproblemowej wersji, wykonując poniższe czynności.
- Przejdź do „Przywracania systemu”.
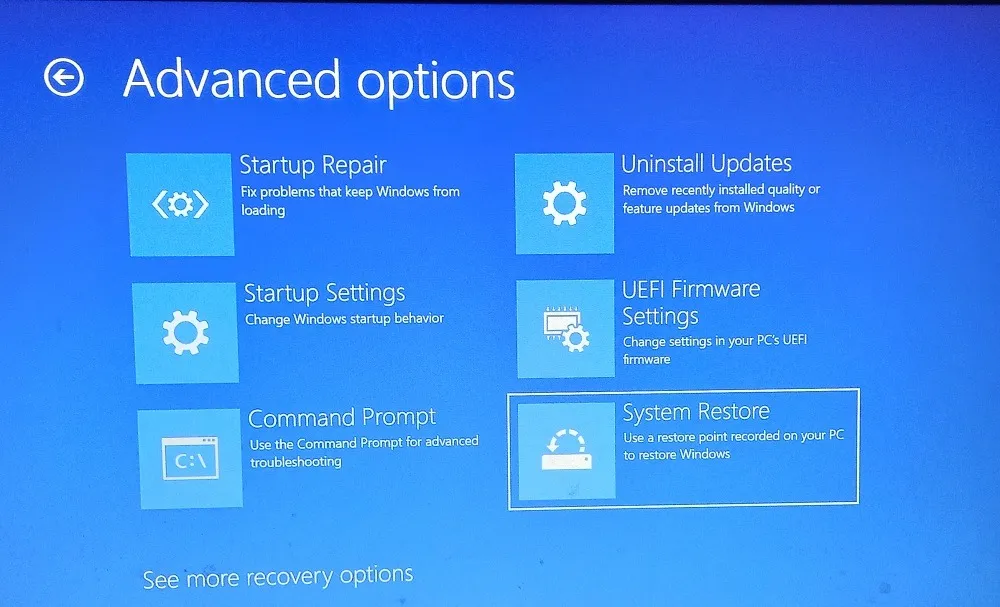
- Zostaniesz poproszony o „Przywróć pliki systemowe i ustawienia”. Kliknij Następny.”
- Wybierz ostatni punkt przywracania z okresu, w którym ten błąd nie wystąpił. Nie musisz pamiętać dokładnej daty, ponieważ zrobi to przybliżony szacunek.
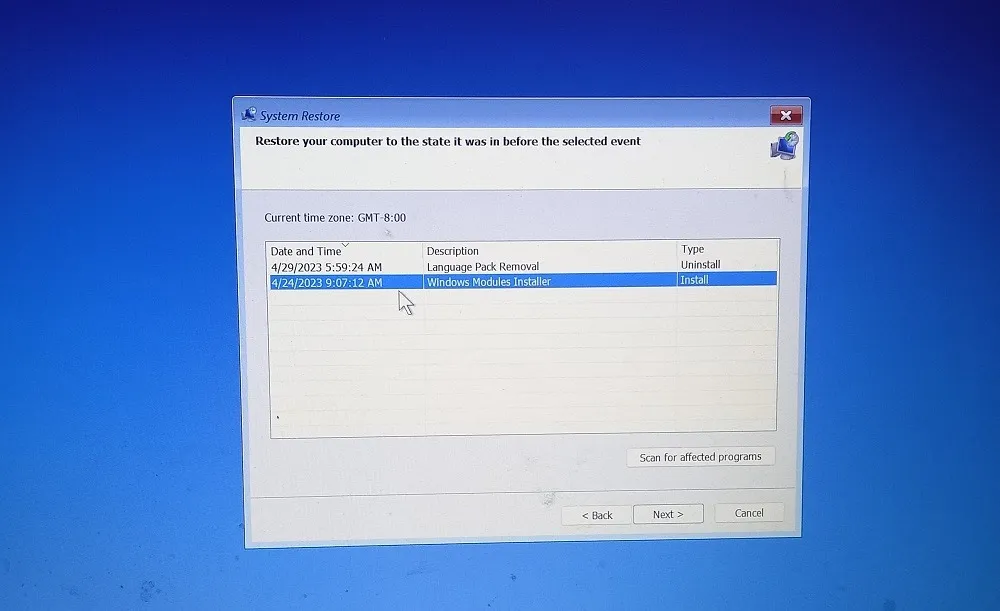
- Potwierdź punkt przywracania i poczekaj na zainicjowanie i zakończenie procesu.

- Po przywróceniu systemu do ostatniego punktu możesz mieć pewność, że źródło błędu BSOD zostało złagodzone.
3. Odinstaluj aktualizacje
Czasami złe pliki instalacyjne w ostatniej aplikacji lub funkcji mogą również powodować błąd BSOD. Aby je wyeliminować, wróć do „Opcji zaawansowanych” i wybierz „Odinstaluj aktualizacje”. Możesz rozwiązać problem, odinstalowując najnowsze aktualizacje jakości lub aktualizacje funkcji.

Odinstalowanie ostatniej aktualizacji nie zajmuje dużo czasu. Zawsze możesz ponownie zainstalować aplikację lub całą funkcję.

4. Napraw przestarzałe sterowniki
Czasami błąd BSOD jest spowodowany wadliwym sterownikiem. Jest to identyfikowane przez system Windows w błędzie „minidump”. Aby zidentyfikować niezsynchronizowany sterownik, wykonaj następujące kroki:
- Przejdź do „Menedżera urządzeń” z menu Start.

- Zlokalizuj dokładny sterownik, który został zidentyfikowany na ekranie błędu. Kliknij prawym przyciskiem myszy, aby go zaktualizować.
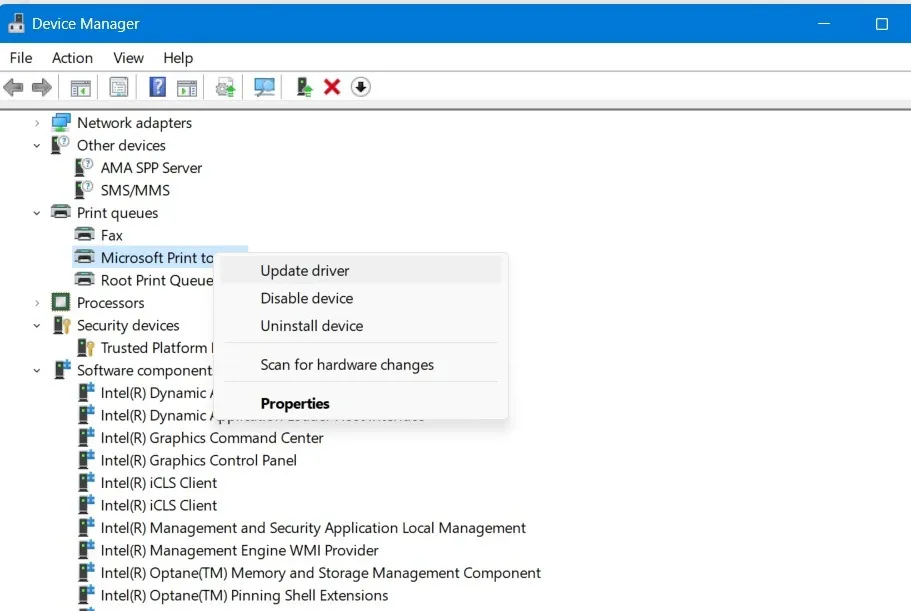
- System umożliwia automatyczne wyszukiwanie najnowszych sterowników lub ręczną instalację jednego zapisanego na urządzeniu. Wybierz pierwszą opcję.

- Aktualizacja zajmie trochę czasu, ponieważ system automatycznie wyszuka najnowszy sterownik. Wprowadź zmiany tak szybko, jak to możliwe.
- Jeśli najlepsze sterowniki dla Twojego urządzenia są już zainstalowane, system zaktualizuje informacje i nie musisz nic więcej robić.

5. Sprawdź, czy nie ma błędów dysku twardego
Należy upewnić się, że w komputerze nie występują błędy dysku twardego. W tym celu uruchom chkdskpolecenie z menu Start.

Uruchom program jako administrator i pozwól, aby cały proces zakończył się sam. Jeśli wystąpią jakiekolwiek błędy dysku twardego, pojawią się tutaj. Możesz ponownie zaktualizować sterowniki dysku twardego z „Aktualizacja dysku” w „Menedżerze urządzeń” pokazanym w powyższej sekcji.

6. Zaktualizuj system BIOS lub przywróć ustawienia domyślne
Jeśli utkniesz w starszym trybie BIOS dla swojego urządzenia, musisz uaktualnić do najnowszego trybu UEFI i przełączyć się z głównego rekordu rozruchowego (MBR) na tablicę partycji GUID (GPT) za pomocą narzędzia do konwersji MBR na GPT. Poza tym różne laptopy mają własne metody uzyskiwania dostępu do ekranu BIOS. Po przejściu do trybu BIOS poszukaj oczekujących aktualizacji zaznaczonych na urządzeniu. Jeśli masz problemy z systemem BIOS, przywróć jego domyślną wersję.
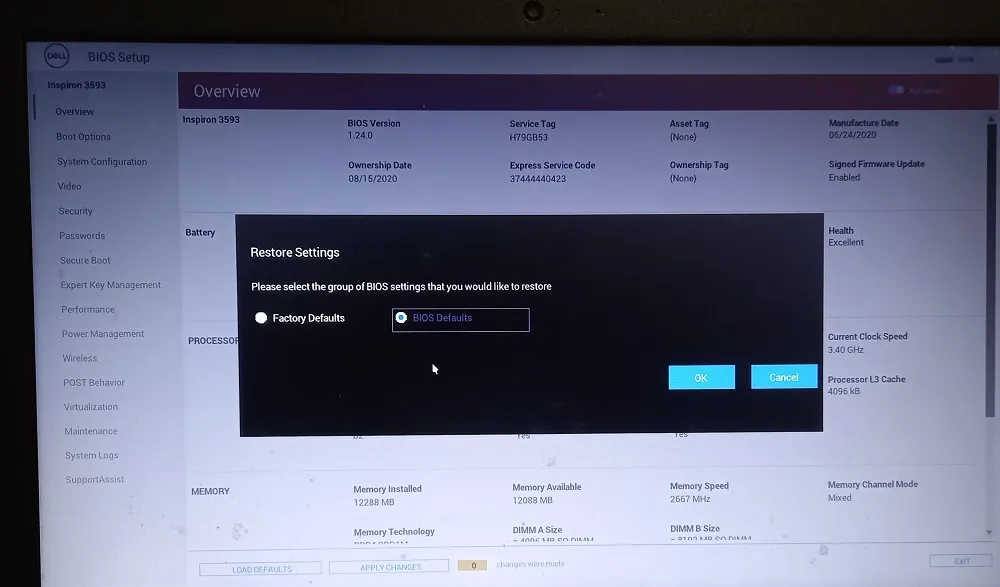
7. Przetestuj swój komputer pod kątem awarii sprzętu i wymień krytyczne komponenty
Większość problemów z BSOD wynika z wadliwego sprzętu. Aby dowiedzieć się, które części ulegają awarii, używamy HWinfo , narzędzia do diagnostyki sprzętu firmy Microsoft.
- Po zainstalowaniu i rozpakowaniu narzędzia w folderze Windows zainicjuj narzędzie diagnostyczne.

- Podsumowanie wyników zawiera szczegółowe informacje na temat każdego aspektu urządzenia, od płyty głównej po porty USB.
- Wyniki są oznaczone kolorami. Kolor zielony oznacza, że wszystko jest w porządku. Pogrubiona czerwień oznacza informacje o błędach, a pogrubiona niebieska informacja o ostrzeżeniach.

- Po zidentyfikowaniu wadliwego sprzętu należy go wymienić.
8. Usuń wszelkie urządzenia zewnętrzne
9. Wykonaj twardy reset/ponowną instalację systemu Windows
Ta metoda powinna być stosowana tylko w ostateczności. Jeśli kontrola sprzętu wykryje problemy spowodowane uszkodzeniem sprzętu, najlepszym rozwiązaniem będzie całkowite przywrócenie ustawień fabrycznych. Omówiliśmy różne metody twardego resetu w systemie Windows. Aby pozbyć się starszych problemów, obecnie bardzo szybko można ponownie zainstalować system Windows online .
FYI : czy w Centrum akcji w systemie Windows brakuje przycisku Bluetooth? Dowiedz się, jak go przywrócić.
Często Zadawane Pytania
Czy niezgodna pamięć RAM może powodować BSOD?
Tak, nieprawidłowo zainstalowana pamięć RAM w komputerze jest główną przyczyną awarii systemu i konfliktów, w tym problemów z BSOD. BSOD może również wystąpić po aktualizacji pamięci RAM, jeśli jedna lub więcej pamięci RAM nie jest poprawnie skonfigurowanych. Na szczęście tych problemów można uniknąć, znając limity pamięci RAM urządzenia . Wadliwe dyski twarde, płyty główne i problemy z zasilaniem są również głównymi przyczynami niebieskich ekranów. Dokładne dane o uszkodzonym sprzęcie uzyskasz za pomocą narzędzia systemowego HWinfo.
Dlaczego pojawia się niebieski ekran z błędem pętli rozruchowej?
W najgorszym przypadku niebieskiego ekranu śmierci systemu Windows komputer utknie w nieskończonym błędzie pętli rozruchowej. W takiej sytuacji musisz przytrzymać przycisk zasilania, aby wykonać zimny restart. Jak tylko zauważysz błąd BSOD, koniecznie spróbuj natychmiast rozwiązać ten problem. Zanim to zrobisz, odłącz cały sprzęt zewnętrzny, taki jak urządzenia USB, słuchawki lub drukarki. Niektóre techniki opisane w tym przewodniku pomogą usunąć problem z nieskończoną pętlą .
Jak naprawić niebieski ekran podczas uruchamiania?
Jeśli podczas uruchamiania systemu Windows pojawia się niebieski ekran błędu śmierci, naciśnij przycisk zasilania, aby go wyłączyć, a następnie ponownie uruchom urządzenie w trybie awaryjnym, używając określonego klucza rozruchowego producenta. W trybie awaryjnym użyj metod rozwiązywania problemów, takich jak naprawa podczas uruchamiania, odinstalowywanie aktualizacji, poprawki wiersza poleceń i przywracanie/resetowanie systemu, aby wyeliminować niebieski ekran podczas uruchamiania.
Po zalogowaniu opublikuj awarię BSOD i pozbądź się większości niepotrzebnych aplikacji startowych. W rzeczywistości potrzebujesz tylko dwóch z nich, aby uzyskać bezbłędne logowanie.
Źródło obrazu: BSOD-Simulator . Wszystkie zrzuty ekranu autorstwa Sayaka Borala.



Dodaj komentarz