Najlepsze skróty klawiaturowe VirtualBox poprawiające wydajność
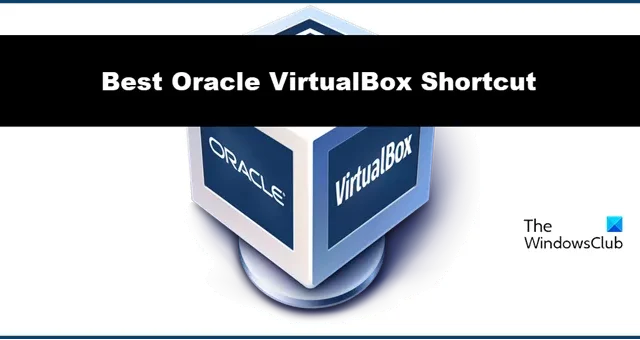
VirtualBox to całkowicie bezpłatne oprogramowanie typu open source do tworzenia maszyn wirtualnych, które z tego samego powodu stały się ulubieńcami ludzi. Aby ułatwić pracę z VirtualBox, istnieją różne nieznane klawisze skrótów. W tym artykule zobaczymy niektóre z najlepszych skrótów klawiaturowych VirtualBox , które poprawią wydajność tego narzędzia.
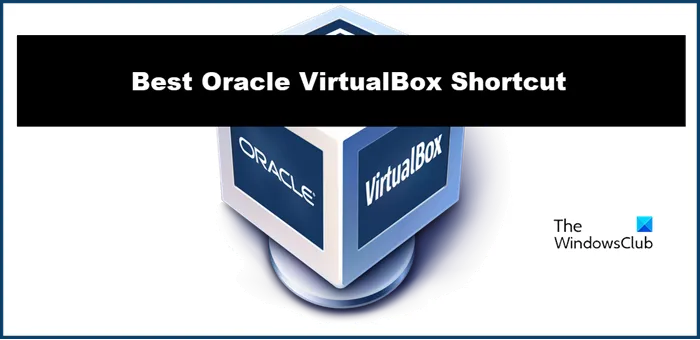
Najlepsze skróty klawiaturowe VirtualBox poprawiające wydajność
Poniżej znajdują się najlepsze skróty klawiaturowe Oracle VirtualBox, które musisz znać.
- Zarządzanie maszynami
- Dla kontroli
- Do wyświetlenia
- Zarządzanie Windowsem
- Zarządzanie pakietami rozszerzeń
- Zarządzanie pamięcią masową
- Zarządzanie logami
- Zarządzanie siecią
- Zdalne zarządzanie chmurą

1] Zarządzanie maszynami

Zarządzanie maszyną wirtualną jest całkiem konieczne, jeśli chcesz zwiększyć wygodę i wydajność, a oto niektóre z klawiszy skrótów do tego:
- Alt + M , a następnie Alt + R : Aby usunąć bieżącą maszynę wirtualną z listy.
- Ctrl + I : Aby zaimportować urządzenie wirtualne do bieżącej listy. Podobnie kliknięcie „E” zamiast „I” może go EKSPORTOWAĆ.
- Ctrl + N : Do tworzenia nowej maszyny wirtualnej. A kiedy zamienisz „N” na „P”, Twoja maszyna wirtualna zostanie wstrzymana.
2] Dla kontroli
Istnieją różne klawisze skrótów umożliwiające zawieszanie, ponowne ładowanie i wykonywanie tego rodzaju czynności, a niektóre z nich to:
- Prawy Ctrl + P : Aby zawiesić aktualnie działającą maszynę wirtualną lub zamienić P na R, aby ponownie załadować aktualnie uruchomioną maszynę wirtualną.
- Prawy Ctrl + S : do otwierania okna ustawień podczas pracy maszyny wirtualnej.
- Prawy Ctrl + H : Aby wysłać sygnał wyłączenia do maszyny wirtualnej.
3] Dla wyświetlacza
Skróty do wyświetlania:
- Prawy Ctrl+C : Aby włączyć skalowany wyświetlacz na działającej maszynie wirtualnej.
- Prawy Ctrl + L : Aby włączyć tryb płynny dla działającej maszyny wirtualnej.
- Prawy Ctrl + A : Aby zmienić rozmiar okna wyświetlania do bieżącej rozdzielczości działającej maszyny wirtualnej.
4] Zarządzanie systemem Windows

- Ctrl + Alt + Shift + znak górny lub znak dolny : Aby umieścić biurko, jedno na drugim lub poniżej.
- Ctrl + Q : kończy bieżącą sesję VirtualBox.
5] Zarządzanie pakietem rozszerzeń
Pakiety rozszerzeń mają kluczowe znaczenie dla określonych funkcji, takich jak integracja wirtualnej kamery internetowej i tak dalej. Dlatego posiadanie skrótów do tego jest naprawdę ważne.
- Ctrl + Shift + I : Ten klawisz umożliwia użytkownikom zainstalowanie nowego pakietu rozszerzeń w bieżącej instalacji. Zastąpienie „I” przez „U” powoduje odinstalowanie istniejącego pakietu rozszerzeń.
6] Zarządzanie pamięcią masową
Niektóre skróty do zarządzania pamięcią masową to:
- Ctrl + Shift + F : Spowoduje to ponowne załadowanie listy dysków wirtualnych, które aktualnie możesz wybrać.
- Ctrl + Shift + A : Nie tracąc czasu na importowanie istniejącego obrazu dysku wirtualnego, użytkownicy mogą zaimportować go do bieżącej instalacji za pomocą tego klawisza skrótu.
- Podobnie, jeśli użytkownik zastąpi „A” literą „C”, będzie mógł wybrać i sklonować obraz dysku wirtualnego.
7] Zarządzanie logami
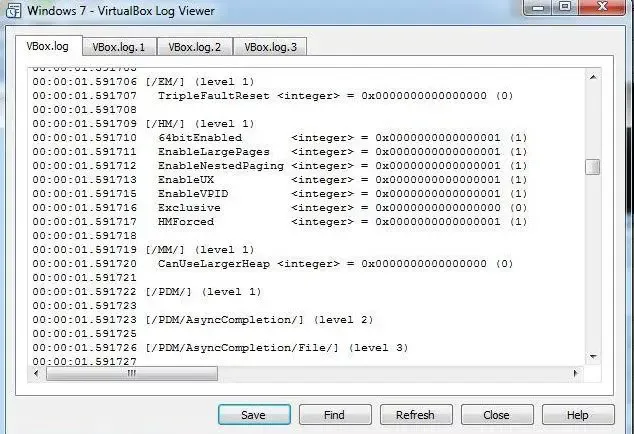
Zarządzanie logami jest konieczne, jeśli chodzi o rozwiązywanie problemów, monitorowanie, bezpieczeństwo i optymalizację wydajności. Dlatego poniżej wymieniono kilka skrótów ułatwiających to zadanie.
- Ctrl + Shift + F : Skrót umożliwia uruchomienie podpowiedzi wyszukiwania aktywnej przeglądarki logów.
- Ctrl + Shift + T : Bez wykonywania długich kroków w celu przeprowadzenia filtrowanego wyszukiwania terminów w aktualnie aktywnej przeglądarce dzienników, ten klawisz skrótu pomaga nam to zrobić w kilka sekund.
- Ctrl + Shift + D : Za pomocą tego klawisza znalezienie dostępnych zakładek jest teraz całkiem łatwe.
- Ctrl + Shift + P : Jeśli chcesz uzyskać dostęp do dostępnych ustawień wyświetlania dla aktywnej przeglądarki dziennika, której używasz, naciśnij klawisze i voila, gotowe.
8] Zarządzanie siecią
- Ctrl + Shift + P , a następnie Alt + A : otwiera to ustawienia specyficzne dla kontrolera dla sieci wirtualnej.
- Ctrl + Shift + C : Jeśli chcesz nowy wirtualny kontroler sieci, ten klawisz skrótu jest dla Ciebie.
- Ctrl + Shift + P , a następnie Alt + D : Otwiera to ustawienia serwera DHCP działającego kontrolera sieciowego.
9] Zdalne zarządzanie chmurą
- Ctrl + Shift + T : Aby otworzyć bezpłatną wersję próbną zdalnego dostępu do chmury Oracle.
- Ctrl + Shift + P : Ten klawisz umożliwia użytkownikom włączenie ustawień dostępnych dla konkretnego zdalnego konta w chmurze.
- Ctrl + Shift + A : Cóż, nie ma nic lepszego niż utworzenie nowego zdalnego profilu w chmurze trzema kliknięciami.
Otóż to!
Jak zoptymalizować wydajność VirtualBox pod Windows 10/11?
Istnieją różne sposoby optymalizacji wydajności VirtualBox . Niektóre z nich obejmują włączenie wirtualizacji sprzętu w systemie BIOS, przydzielenie wystarczającej ilości pamięci RAM i rdzeni procesora, użycie pamięci SSD dla maszyn wirtualnych i tak dalej. Użytkownik może także zainstalować dodatki dla gości VirtualBox, a także włączyć akcelerację SD i 3D w celu uzyskania maksymalnej wydajności. Chociaż może nie trzeba tego nawet mówić, aktualizuj VirtualBox i system operacyjny gościa, aby ta prosta rzecz nie powodowała wyświetlania komunikatów o błędach.
Jak wykorzystać więcej procesora w VirtualBox?
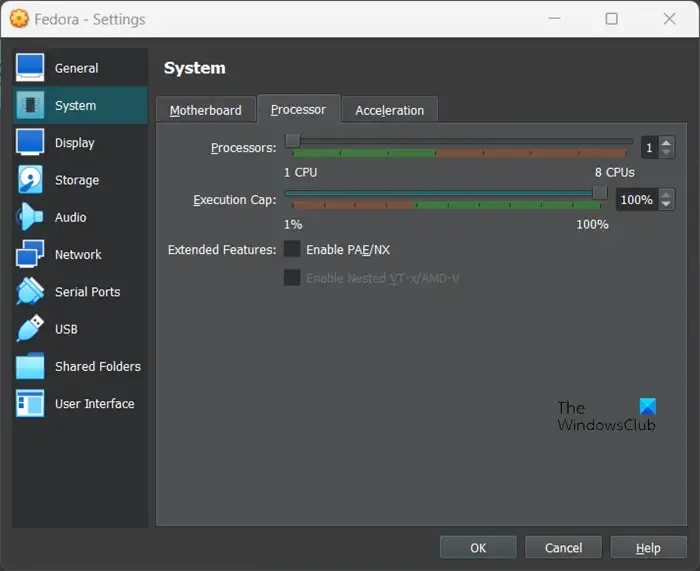
Przed przydzieleniem większej ilości zasobów procesora maszynie wirtualnej upewnij się, że procesor systemu hosta obsługuje wirtualizację sprzętową i jest włączony w ustawieniach BIOS/UEFI. Oto jak zrobić to samo:
- Najpierw zamknij maszynę wirtualną i otwórz VirtualBox w systemie hosta.
- Wybierz maszynę wirtualną, kliknij ją prawym przyciskiem myszy i wybierz Ustawienia.
- Teraz kliknij System> Procesor.
- Następnie możesz dodać więcej procesora za pomocą suwaka Procesor.
- Naciśnij przycisk OK i uruchom ponownie maszynę wirtualną, otworzy się ona z większą liczbą rdzeni procesora.
To wykona zadanie za Ciebie.



Dodaj komentarz