Najlepsze rozwiązania, aby naprawić rozmyty ekran w systemie Windows
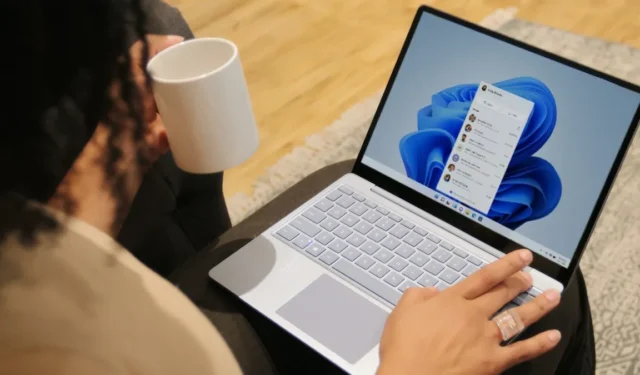
Rozmyte ekrany mogą sprawić, że komputer stanie się bezużyteczny, a użytkownicy systemu Windows są niestety dobrze zaznajomieni z tym doświadczeniem. Ten problem, który obejmuje również rozmazany ekran logowania, ikony na pasku zadań lub aplikacje, jest zwykle spowodowany nieprawidłowymi ustawieniami rozdzielczości lub skalowaniem DPI. Na szczęście rozwiązanie problemu jest dość proste, ponieważ wystarczy wprowadzić kilka zmian w systemie.
Jak naprawić rozmyty ekran pulpitu
Jeśli masz rozmyty ekran pulpitu, wypróbuj te rozwiązania. Postępuj zgodnie z metodą, która najlepiej pasuje do Twojej sytuacji.
1. Dostosuj ustawienia wydajności
Pierwszą rzeczą, którą zalecamy zrobić, jest dostosowanie ustawień wydajności. W tej metodzie konfigurujemy system Windows w celu uzyskania najlepszej wydajności wizualnej.
- Wpisz „Wyświetl zaawansowane ustawienia systemu” w wyszukiwarce Windows i kliknij „Otwórz”.
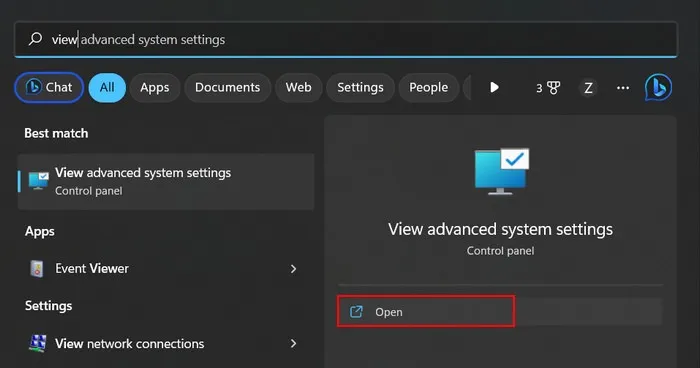
- W oknie dialogowym Właściwości systemu przejdź do sekcji „Zaawansowane” i kliknij przycisk „Ustawienia” w sekcji „Wydajność”.
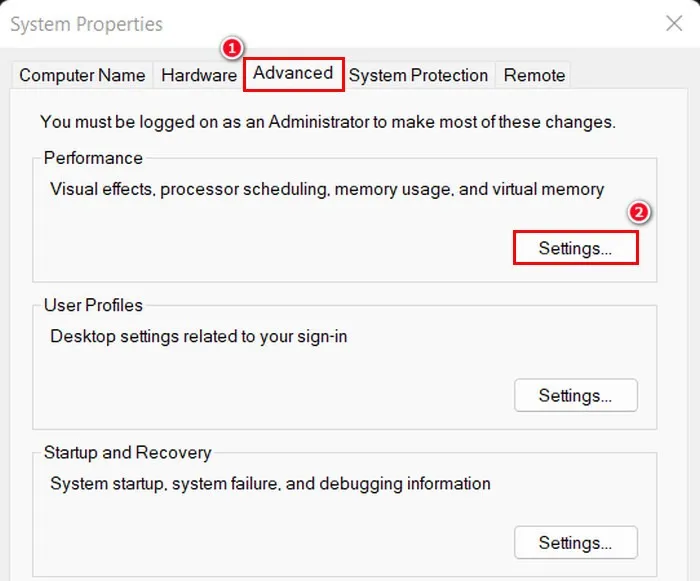
- Przejdź do sekcji „Efekty wizualne” i zaznacz opcję „Dopasuj, aby uzyskać najlepszy wygląd”.
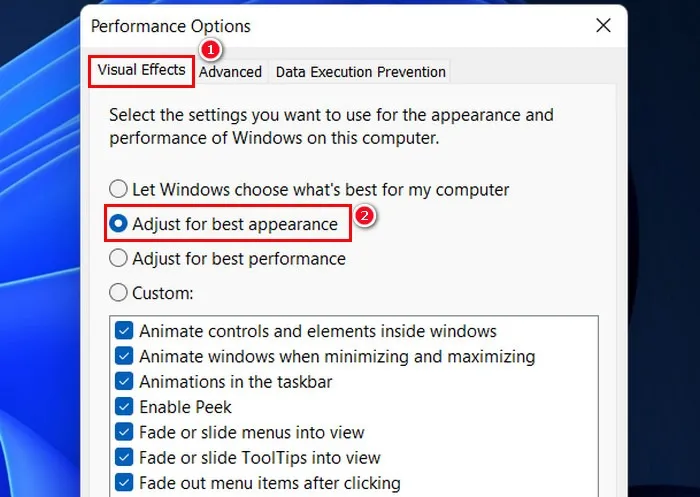
- Kliknij „Zastosuj -> OK”, aby zapisać zmiany.
2. Zaktualizuj sterownik karty graficznej i nie tylko
Może być kilka innych powodów, dla których pulpit jest rozmyty w systemie Windows. Na przykład sterownik karty graficznej może być przestarzały lub uszkodzony, przez co nie komunikuje się prawidłowo z kartą graficzną. Nieaktualne sterowniki mogą być odpowiedzialne nie tylko za drobne niedogodności, takie jak rozmyty ekran, ale mogą również prowadzić do problemów, takich jak zniekształcony obraz, migotanie ekranu i problemy z kolorami w systemie Windows, więc upewnij się, że są one zawsze aktualne.
Ustawienia rozdzielczości wyświetlacza mogą być również nieprawidłowo dostosowane, co powoduje rozmycie ekranu. Gdy rozdzielczość wyświetlacza jest ustawiona na zbyt niską lub zbyt wysoką, obrazy i tekst na ekranie mogą być rozmyte lub widoczne w pikselach. Omawiamy te problemy i ich potencjalne rozwiązania w naszym przewodniku dotyczącym rozwiązywania typowych problemów z rozdzielczością ekranu.
Jak naprawić rozmazany ekran logowania
Jeśli ekran logowania w systemie Windows jest rozmyty, może to być spowodowane efektem rozmycia akrylu, który jest częścią efektów przezroczystości w systemie Windows. Ta funkcja ma na celu dodanie głębi interfejsowi wizualnemu. Po włączeniu może jednak powodować rozmycie różnych części ekranu logowania.
Zwykle dzieje się tak, gdy obraz ekranu logowania, którego używasz, zawiera dużo szumu wizualnego. Łatwym rozwiązaniem jest wyłączenie funkcji efektu rozmycia akrylu za pomocą jednej z dwóch poniższych opcji.
1. Użyj Edytora zasad grupy
- Naciśnij klawisze Windows+ R, aby otworzyć okno dialogowe Uruchom.
- Wpisz
gpedit.msci naciśnij Enter.
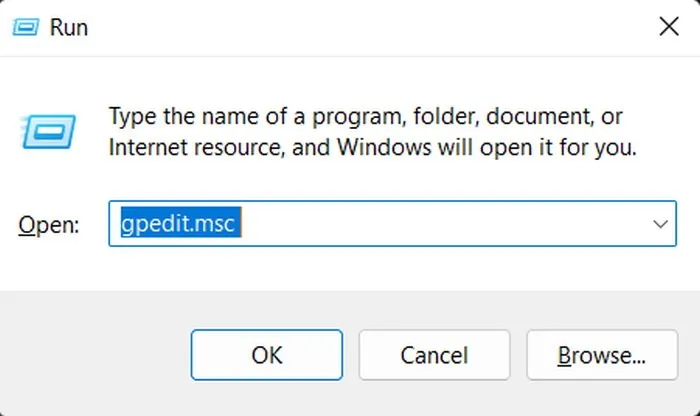
- Kliknij „Tak” w monicie kontroli konta użytkownika.
- Po wejściu do Edytora zasad grupy przejdź do „Konfiguracja komputera\Szablony administracyjne\System\Logon”.
- Kliknij dwukrotnie opcję „Pokaż wyraźne tło logowania”.
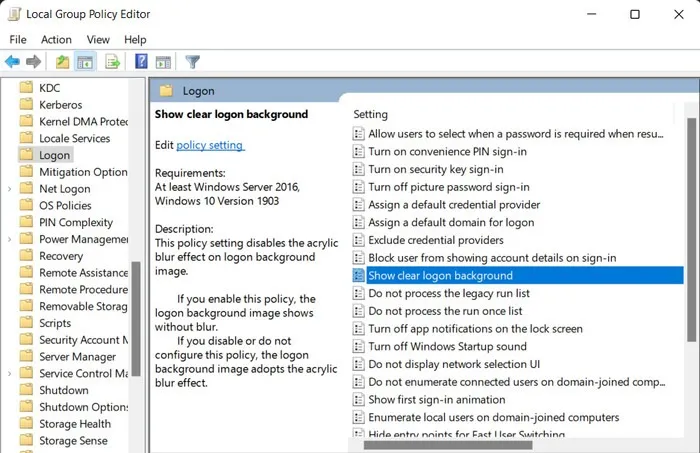
- Kliknij „Włączone” z listy opcji, a następnie „Zastosuj -> OK”, aby zapisać zmiany.
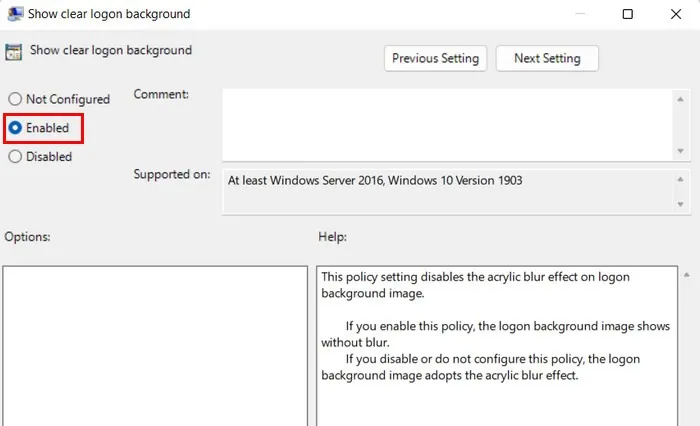
2. Za pomocą Edytora rejestru
Jeśli masz problemy z Edytorem zasad grupy, możesz również użyć Edytora rejestru, aby wprowadzić te same zmiany. Jednak zanim przejdziesz dalej, zdecydowanie zalecamy utworzenie kopii zapasowej rejestru, na wszelki wypadek.
- Naciśnij klawisze Windows+ R, aby otworzyć okno dialogowe Uruchom.
- Wpisz
regeditUruchom i naciśnij Enter.
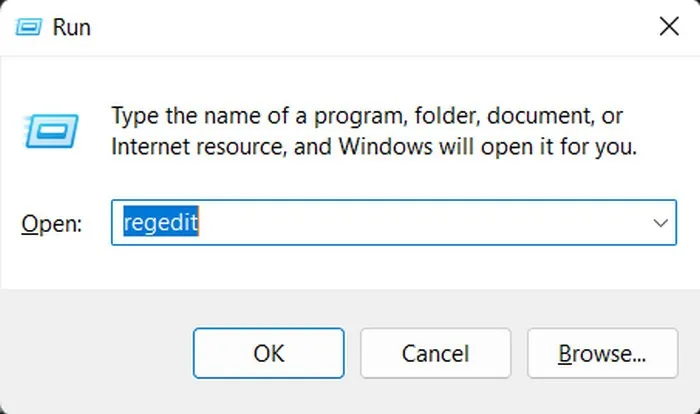
- Kliknij „Tak” w monicie Kontrola konta użytkownika.
- Po otwarciu Edytora rejestru przejdź do:
HKEY_LOCAL_MACHINE\SOFTWARE\Policies\Microsoft\Windows
- Kliknij dwukrotnie klawisz „System” po prawej stronie. Jeśli nie możesz go znaleźć, kliknij prawym przyciskiem myszy klawisz „Windows” po lewej stronie i wybierz „Nowy -> Klucz”.
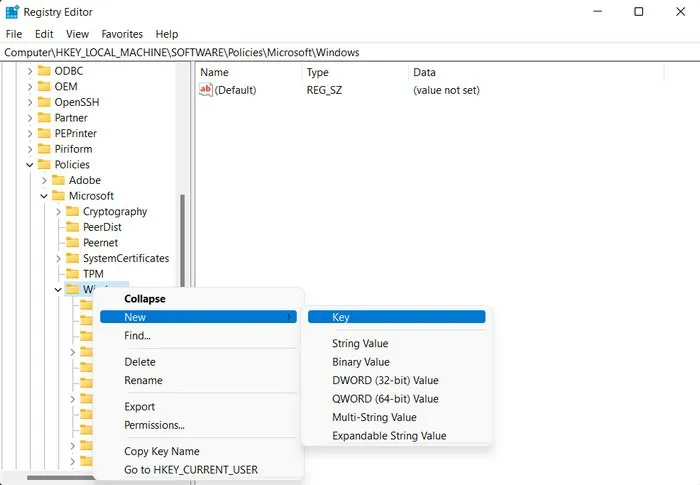
- Nazwij ten klucz „System”.
- Kliknij dwukrotnie „System” w menu po lewej stronie, a następnie kliknij prawym przyciskiem myszy puste miejsce w prawym okienku.
- Wybierz „Nowy -> Wartość DWORD (32-bitowa)”.
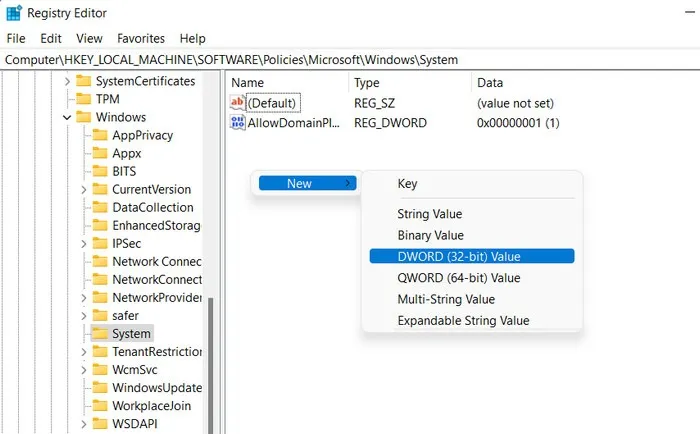
- Zmień nazwę tej wartości na „DisableAcrylicBackgroundOnLogon”.
- Kliknij dwukrotnie tę nowo utworzoną wartość i zmień jej „Dane wartości” z 0 na 1.
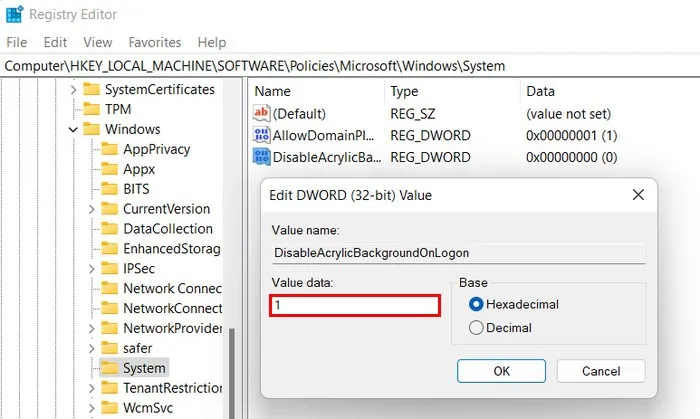
- Kliknij „OK”, aby zapisać zmiany i wyjść z Edytora rejestru.
- Po wyłączeniu funkcji rozmycia akrylowego ekran logowania powinien wrócić do normy.
Jak naprawić rozmyte ikony aplikacji
Jeśli masz do czynienia z rozmytym ekranem w niektórych aplikacjach (w tym aplikacjach paska zadań), wypróbuj te metody rozwiązywania problemów, aby rozwiązać problem:
1. Dostosuj preferencje graficzne
Możesz spróbować dostosować preferencje graficzne aplikacji, w której widzisz rozmycie. Jeśli jesteś użytkownikiem systemu Windows 11, wykonaj następujące kroki, aby kontynuować:
- Uruchom aplikację Ustawienia systemu Windows, naciskając klawisze Windows+ I.
- Przejdź do „System -> Wyświetlacz”.
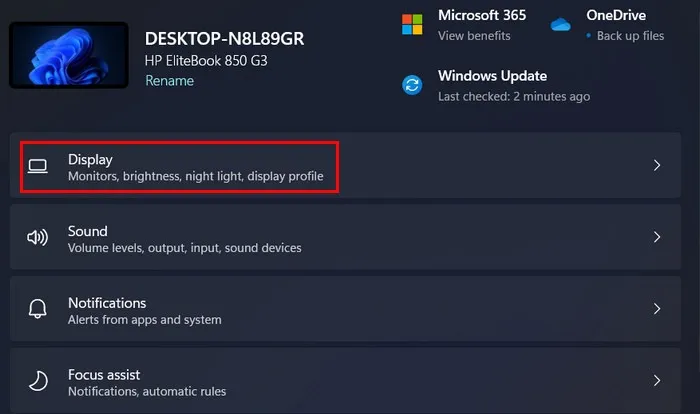
- Przejdź do sekcji „Powiązane ustawienia” i kliknij opcję „Grafika”.
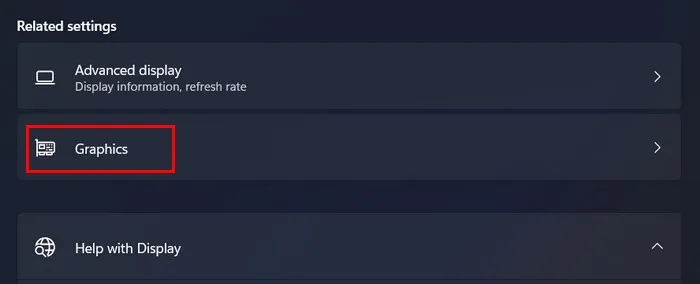
- Kliknij wybraną aplikację na następnym ekranie, a następnie przycisk „Opcje”.

- Wybierz tryb „Wysoka wydajność” i kliknij „Zapisz”, aby zapisać zmiany.

- Uruchom ponownie komputer i sprawdź, czy problem z rozmyciem został rozwiązany.
- Jeśli używasz systemu Windows 10, przejdź do „Ustawienia -> Wyświetlacz -> Ustawienia grafiki”.
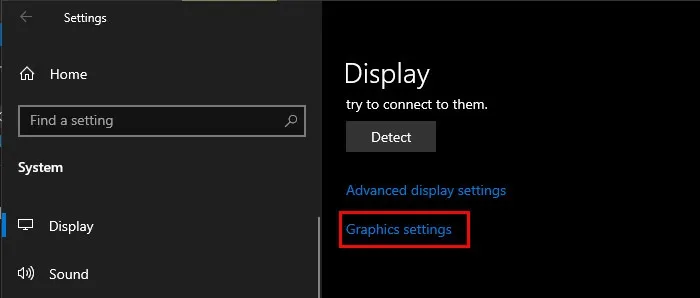
- Zobaczysz listę rozwijaną, w której możesz wybrać aplikację standardową lub Microsoft Store.
- Jeśli aplikacja docelowa jest aplikacją standardową, kliknij przycisk „Przeglądaj” i wybierz. EXE skojarzony z aplikacją. Jeśli aplikacja jest aplikacją ze sklepu Microsoft Store, wybierz ją z drugiego menu rozwijanego wyświetlanego na ekranie.
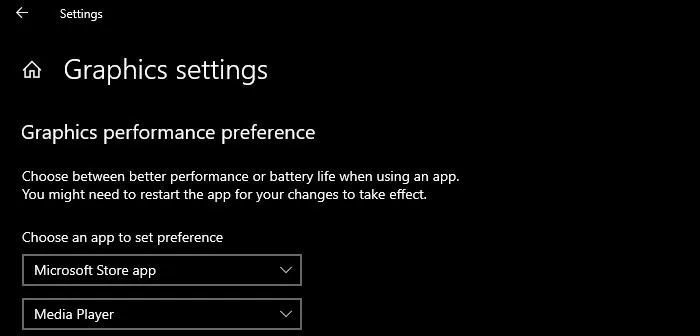
- Kliknij „Dodaj -> Opcje”.
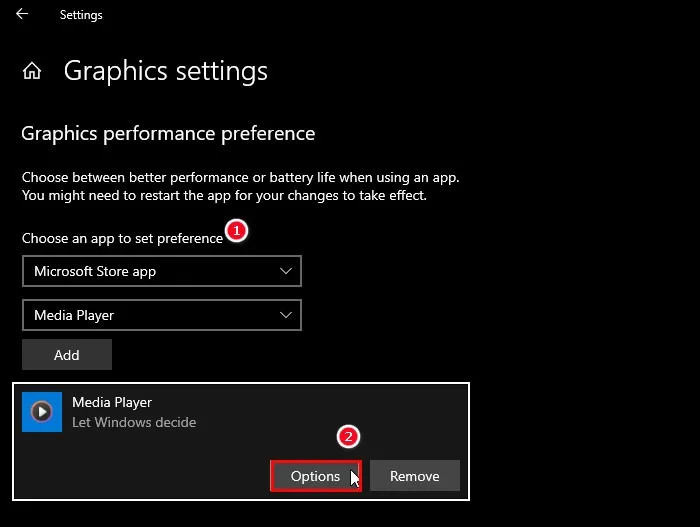
- Wybierz opcję „Wysoka wydajność” i kliknij przycisk „Zapisz”.
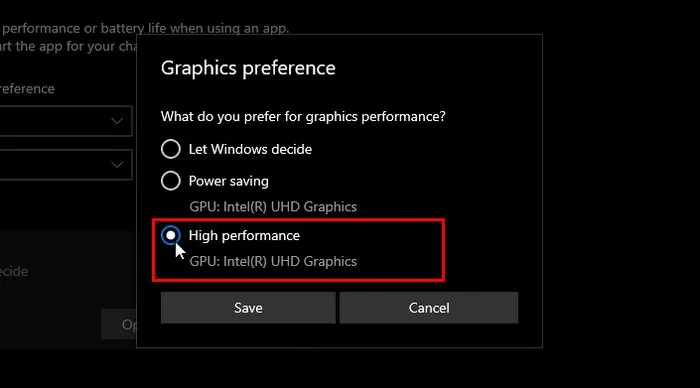
2. Zmodyfikuj tekst ClearType
Możesz także spróbować zmodyfikować tekst ClearType w Panelu sterowania, wybierając inną próbkę tekstu. Pomoże to naprawić rozmyte czcionki w aplikacji (jeśli występują).
- Wpisz „Dostosuj tekst ClearType” w wyszukiwarce Windows i kliknij „Otwórz”.
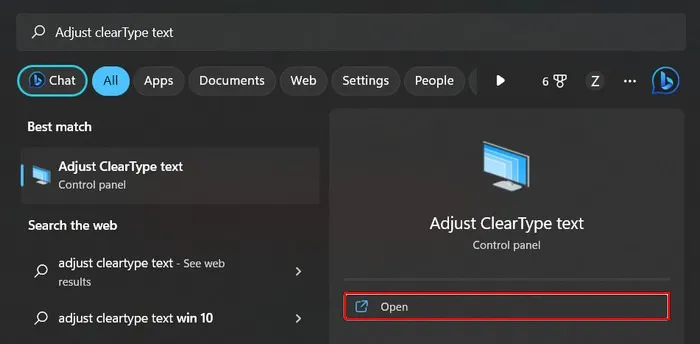
- Wybierz opcję „Włącz ClearType”, a następnie kliknij „Dalej”.
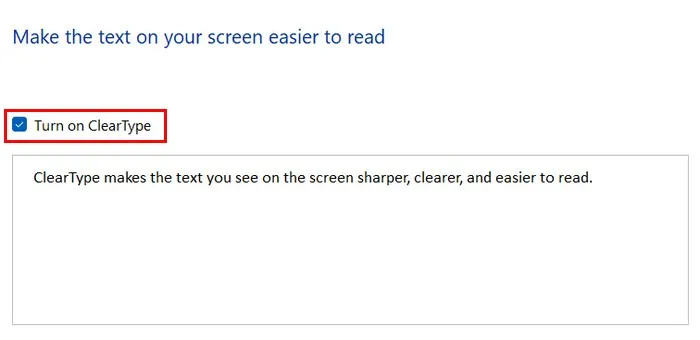
- Kliknij ponownie „Dalej”.
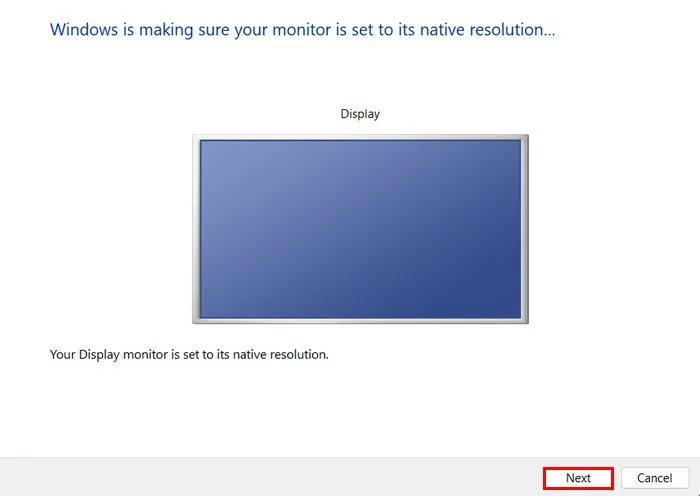
- Wybierz preferowaną opcję próbki tekstu i kliknij „Dalej”. Będziesz musiał wykonać te same kroki dla kilku kolejnych ekranów.
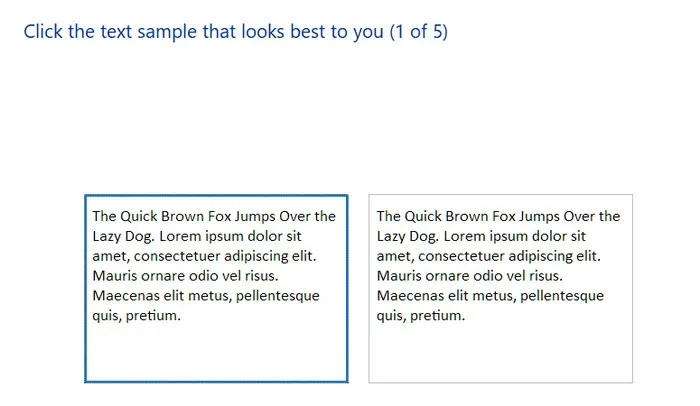
- Po wybraniu najlepszych próbek kliknij przycisk „Zakończ” i zamknij okno tekstu ClearType.
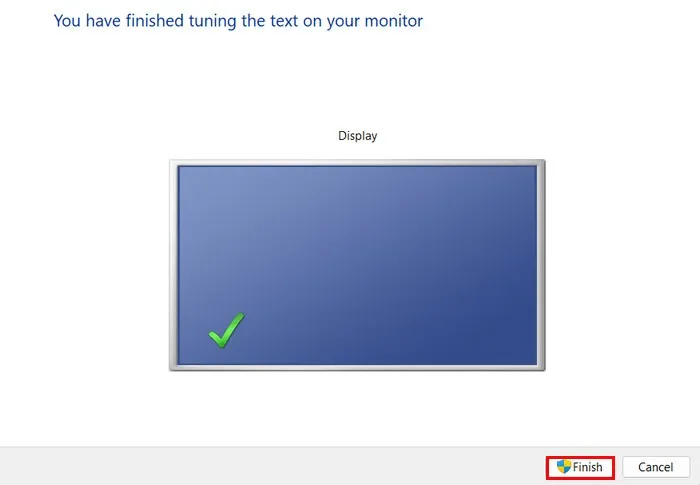
- Uruchom ponownie komputer i sprawdź, czy problem został rozwiązany.
Często Zadawane Pytania
Jak poprawić widoczność ekranu w systemie Windows?
Istnieje kilka kroków, które można wykonać, aby poprawić widoczność ekranu w systemie Windows. Najpierw upewnij się, że rozdzielczość ekranu jest zgodna z natywną rozdzielczością monitora. Możesz także dostosować ustawienia skalowania, aby tekst i ikony na ekranie były wyświetlane poprawnie. Przejdź do „Ustawienia -> Wyświetlacz -> Skala i układ”. Rozwiń listę rozwijaną „Skala” i wybierz zalecaną opcję. Poza tym zalecamy ciągłe aktualizowanie sterownika karty graficznej.
Jakie są dodatkowe opcje radzenia sobie z rozmytymi i pikselowanymi czcionkami?
Jeśli masz do czynienia z rozmytymi lub rozpikselowanymi czcionkami na komputerze, a ClearType nie pomogło, przywrócenie domyślnych ustawień czcionek lub odtworzenie pamięci podręcznej czcionek może pomóc w rozwiązaniu problemu. W tym przewodniku omówiono różne rozwiązania problemu rozmytych i pikselowanych czcionek.
Źródło obrazu: Unsplash . Wszystkie zrzuty ekranu autorstwa Zainab Falak.
- Ćwierkać



Dodaj komentarz