Najlepsze ustawienia panelu sterowania Nvidia do gier
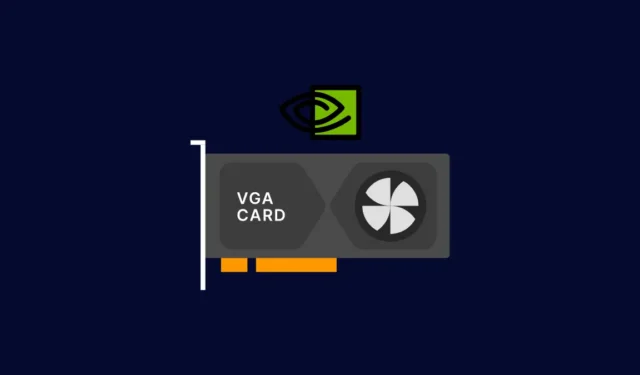
Gra komputerowa to limit. Jednym z powodów, dla których wciąż przebija konsole, jest szeroki wachlarz ustawień graficznych, które użytkownicy mogą zmieniać w zależności od tego, jak najlepiej chcą skonfigurować swoje gry.
W przypadku kart graficznych Nvidia wszystkie takie ustawienia można znaleźć w aplikacji Panel sterowania Nvidia. W większości przypadków domyślne ustawienia działają wystarczająco dobrze, aby zoptymalizować grę pod kątem wydajności, jakości lub równowagi między nimi, w zależności od konfiguracji.
Ale jeśli chcesz zmaksymalizować wydajność swojej gry, wiedza o tym, które z nich zmienić, a które zostawić w spokoju, jest kluczowa. Poniższy przewodnik zilustruje, co robi każde z tych ustawień i jak najlepiej je skonfigurować, aby cieszyć się wyższą liczbą klatek na sekundę w grze. Więc zacznijmy.
Panel sterowania Nvidia kontra Nvidia GeForce
Nvidia ma dwie oddzielne aplikacje – Panel sterowania Nvidia i Nvidia GeForce. Oba oferują szeroki zakres ulepszeń i dostosowań GPU dla wszystkich typów graczy. Ale nie są równe.
GeForce Nvidii ma lepszy interfejs, automatycznie aktualizuje sterowniki, nagrywa i transmituje twoje gry oraz może optymalizować gry pod kątem wydajności lub jakości. Ale jeśli chcesz wejść w sedno i zmienić takie ustawienia, jak antyaliasing, filtrowanie tekstur, synchronizacja pionowa itp. Lub wymusić globalne ustawienia GPU w celu uzyskania optymalnej wydajności, Panel sterowania Nvidii jest nadal najlepszym rozwiązaniem.
1. Zaktualizuj sterowniki karty graficznej Nvidia
Zanim zaczniemy, zdecydowanie zalecamy zaktualizowanie sterowników karty graficznej, zwłaszcza jeśli nie pamiętasz, by robiono to ostatnio. Nvidia regularnie aktualizuje sterowniki GPU, aby naprawić błędy i lepiej zoptymalizować wrażenia z gry.
Metoda 1: Korzystanie z aplikacji Nvidia GeForce Experience
Najłatwiej to zrobić za pomocą aplikacji Nvidia GeForce. Jeśli z jakiegoś powodu nie masz karty Nvidia GeForce, możesz ją pobrać stąd .
W zasobniku systemowym kliknij prawym przyciskiem myszy logo Nvidia i wybierz Nvidia GeForce Experience.
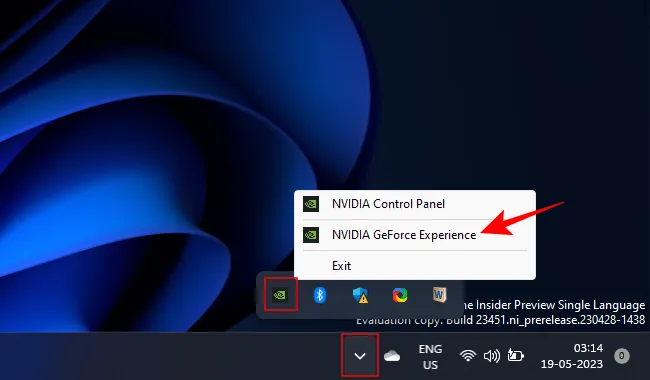
Na karcie Sterowniki przejdź do menu z trzema kropkami i wybierz Sterowniki Game Ready.
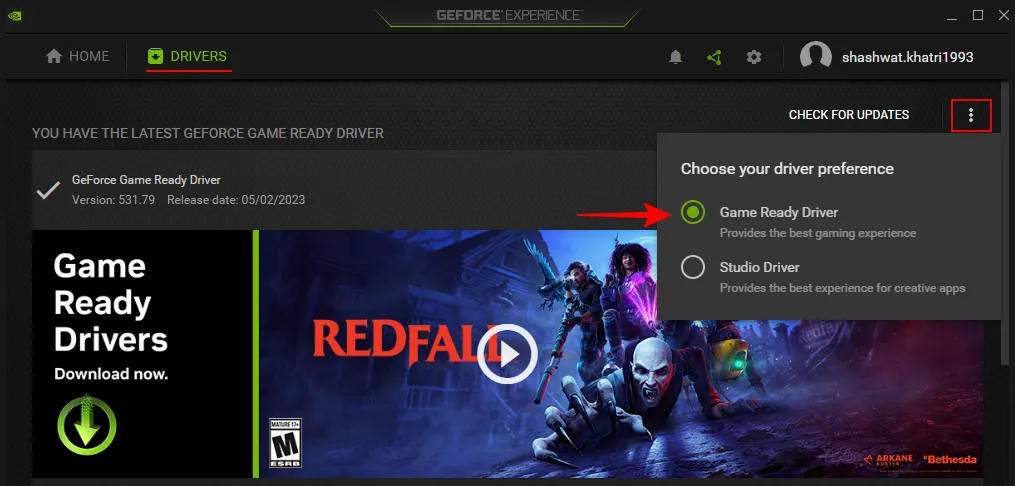
Następnie kliknij Sprawdź aktualizacje .
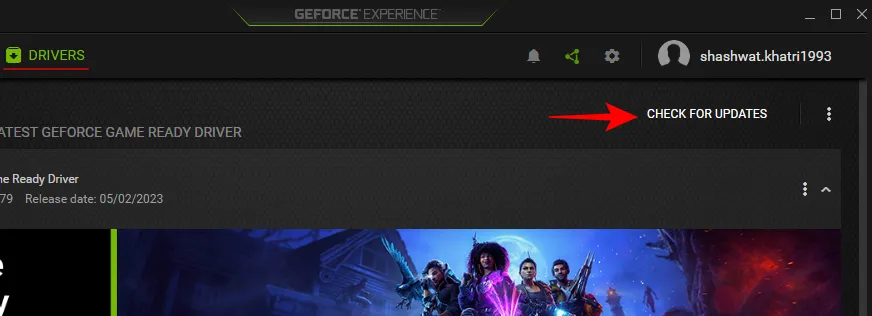
2. Korzystanie z Menedżera urządzeń
Alternatywnie możesz zaktualizować sterowniki karty graficznej z poziomu Menedżera urządzeń systemu. Kliknij prawym przyciskiem myszy Start i otwórz Menedżera urządzeń .
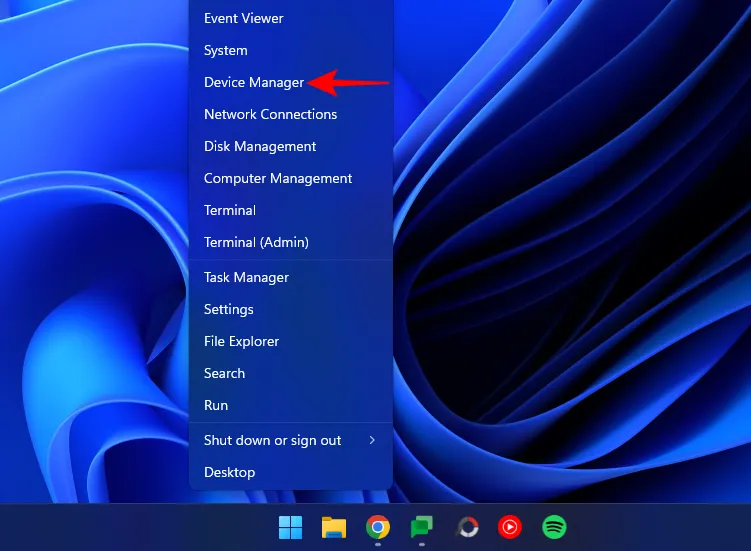
Rozwiń gałąź „Karty graficzne”, kliknij prawym przyciskiem myszy kartę graficzną i wybierz opcję Aktualizuj sterownik .
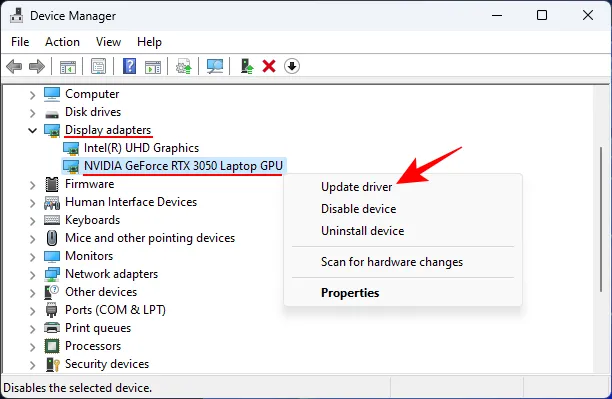
Wybierz opcję Wyszukaj automatycznie sterowniki i pozwól systemowi Windows zająć się resztą.
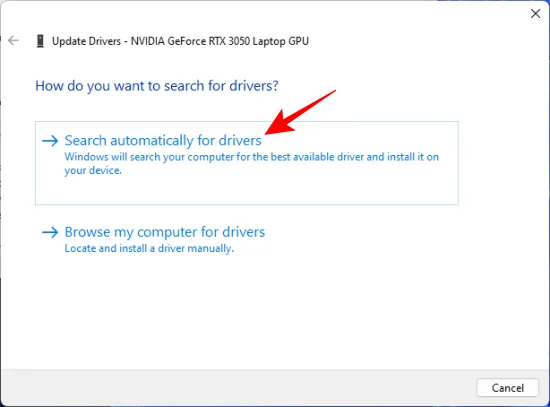
Po zakończeniu uruchom ponownie system.
3. Korzystanie ze strony Nvidii
Przejdź do strony sterowników Nvidii i wybierz konfigurację systemu i karty graficznej z menu rozwijanych. Następnie kliknij Szukaj .
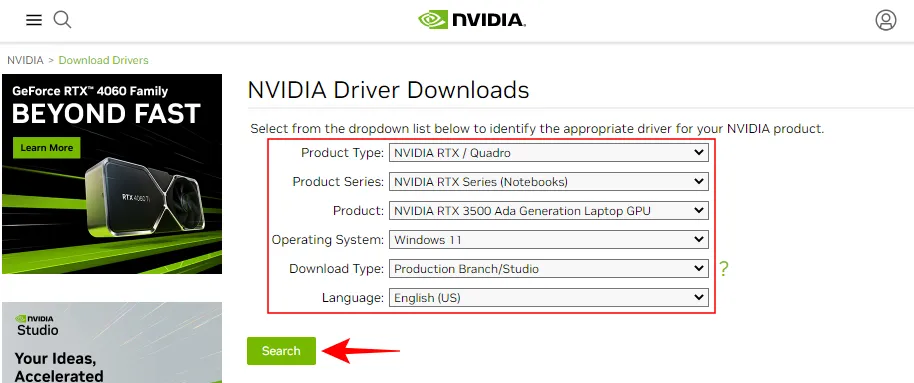
Pobierz sterowniki i zainstaluj je.
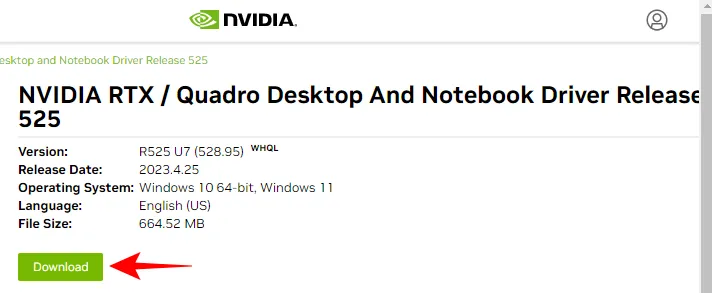
2. Najlepsze ustawienia Panelu sterowania Nvidia
Podobnie jak aplikacja Geforce Experience, panel sterowania Nvidii znajduje się pod ikoną w zasobniku systemowym.

Możesz również uzyskać do niego dostęp z menu kontekstowego Pulpitu (> Pokaż więcej opcji).
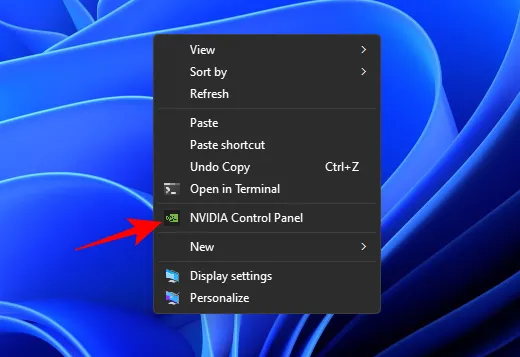
Po otwarciu przejdź do opcji Dostosuj ustawienia obrazu z podglądem w sekcji „Ustawienia 3D” w lewym okienku, jeśli nie jest jeszcze wybrana.
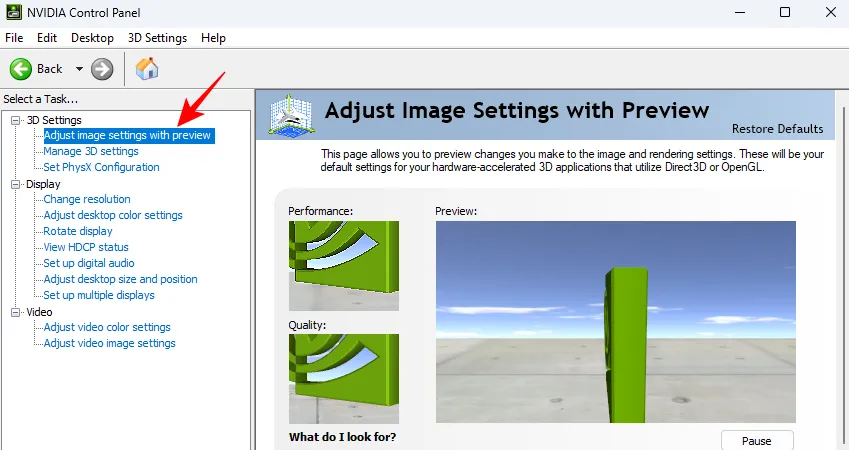
Po prawej stronie wybierz Użyj zaawansowanych ustawień obrazu 3D i kliknij Zastosuj .

Następnie kliknij „Zabierz mnie tam”, aby rozpocząć dostosowywanie ustawień lub kliknij Zarządzaj ustawieniami 3D w lewym okienku.
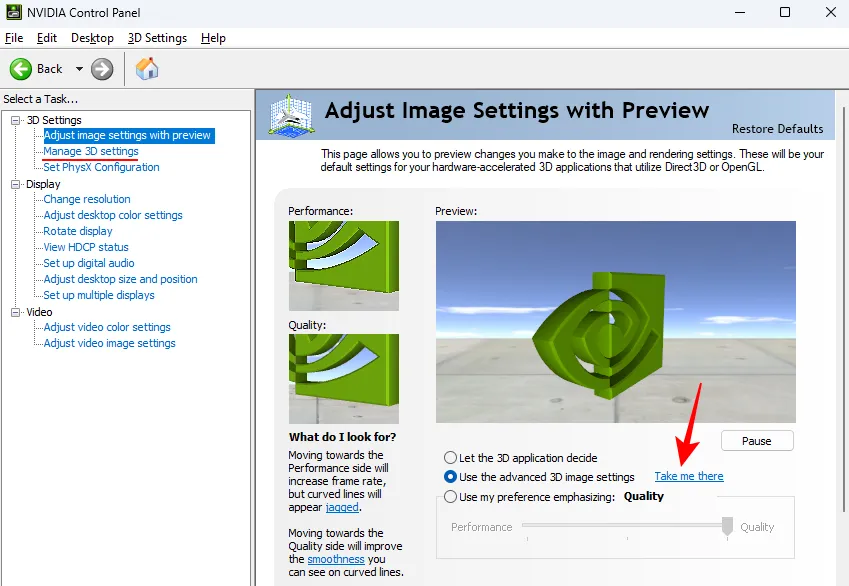
Zarządzaj ustawieniami 3D (globalnie)
W sekcji „Ustawienia 3D” opcja Zarządzaj ustawieniami 3D zawiera większość zaawansowanych funkcji GPU. Zanim przejdziemy do tych ustawień, pamiętaj, aby wybrać preferowany procesor graficzny z menu rozwijanego po prawej stronie.
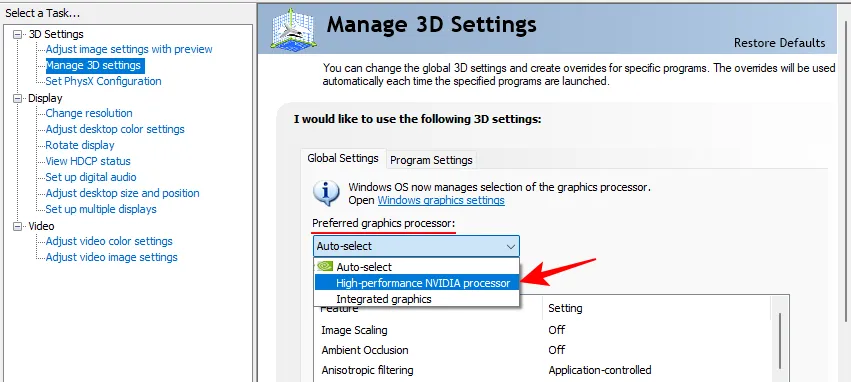
Teraz możesz przejść do zmiany ustawień funkcji. Aby uprościć sprawę, oto krótkie omówienie, jak należy ustawić te funkcje.
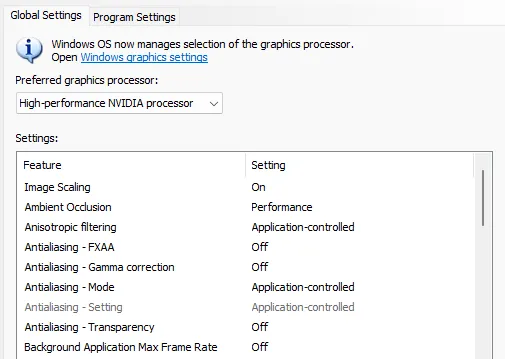

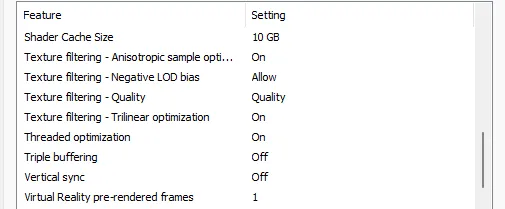
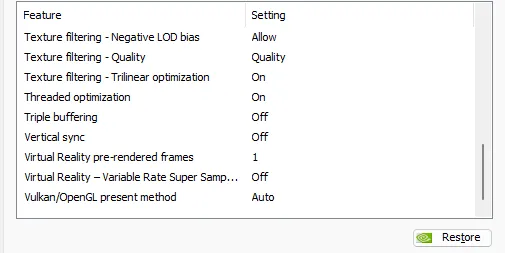
W zależności od tego, czy korzystasz z laptopa, czy komputera stacjonarnego, niektóre z nich mogą być dla Ciebie niedostępne. Ale nie martw się; po prostu zmień te, które się pojawiają. Czytaj dalej, aby lepiej zrozumieć, do czego służą wszystkie te funkcje i dlaczego zaleca się ich zmianę, jak pokazano powyżej.
Uwaga: w tym przewodniku skupiono się na „Ustawieniach globalnych”. Istnieją jednak pewne ustawienia, które można lepiej dostosować w zależności od programu. W tym celu należy wprowadzić zmiany w zakładce „Ustawienia programu”. Pamiętaj, aby wspomnieć, które z tych ustawień możesz chcieć przetestować w różnych grach.
1. Skalowanie obrazu
Skalowanie obrazu może zapewnić znaczną poprawę pod względem liczby klatek na sekundę. Po włączeniu Twoje gry będą działać w niższej rozdzielczości, co zwiększy liczbę klatek na sekundę, ale tak naprawdę nie zauważysz spadku jakości obrazu. Dzieje się tak, ponieważ Twój GPU przeskaluje obraz z kopii zapasowej, a także zwiększy ostrość, szczegóły i wyrazistość obrazów. W ten sposób uzyskasz mniej więcej ten sam poziom jakości obrazu oprócz dodatkowych klatek, które towarzyszą graniu w niższej rozdzielczości.
Pozostaw ostrość na poziomie 50%, aby uzyskać najwyższą wydajność bez poświęcania zbyt dużej jakości. To zgrabna sztuczka, która pozwala uzyskać lepsze wyniki w wielu grach i którą zdecydowanie powinieneś kontynuować przez cały czas.
Ustaw ją na Wł. , a następnie kliknij przycisk OK .

2. Okluzja otoczenia
Ambient Occlusion dodaje subtelne cienie do obiektów o różnych kształtach i powierzchniach, tak jakby były oświetlone oświetleniem pośrednim, co poprawia postrzeganie głębi ostrości i sprawia, że obrazy wyglądają realistycznie.
Zmiękcza również światło tam, gdzie jest zbyt ostre, i dopasowuje efekty cieni do miejsca, w którym obiekt znajduje się w stosunku do światła, a także w scenie.
Możesz go wyłączyć, jeśli nie chcesz, aby obciążał GPU. Ale lepiej jest ustawić „Wydajność”, co zapewni, że GPU pochyli się w kierunku wydajności i zapewni dobrą równowagę między maślaną rozgrywką a realistyczną grafiką.
Ustaw na Wydajność .
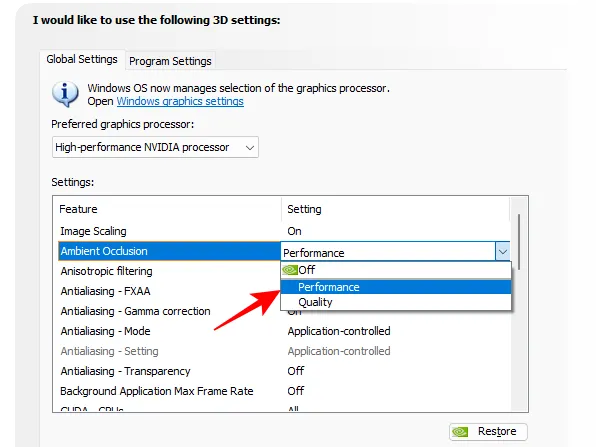
3. Filtrowanie anizotropowe
Filtrowanie anizotropowe poprawia jakość tekstur obiektów 3D, gdy światło pada na nie pod ostrymi, ukośnymi kątami. Rezultatem jest zmniejszone rozmycie obiektów i ogólnie płynniejsza grafika.
Jednak, jak można się było domyślić, dzieje się to kosztem wydajności. Jeśli szukasz lepszej grafiki, śmiało ustaw ją na 16x. Jednak w celu poprawy wydajności najlepiej pozwolić swojej grze kontrolować tę funkcję Nvidii, ponieważ większość gier ma własne opcje filtrowania anizotropowego w grze i zoptymalizuje je wystarczająco dobrze w zależności od możliwości twojego GPU.
Ustaw na Kontrolowane przez aplikację .
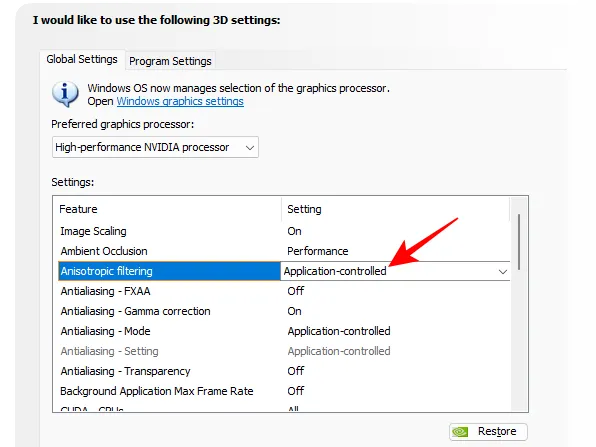
4. Antyaliasing — FXAA, korekcja gamma, tryb, ustawienia i przezroczystość
Często, gdy wyświetlacz nie jest w stanie generować obrazów wysokiej jakości, na teksturach, które w innym przypadku powinny być nieskazitelne, napotkasz nierówne i szorstkie krawędzie. Jest to znane jako Aliasing lub efekt schodkowy. Nvidia ma kilka ustawień antyaliasingu, które to korygują i poprawiają jakość obrazu.
Szybkie przybliżone wygładzanie krawędzi (FXAA) to jedno z takich ustawień, które stosuje algorytmy wygładzania krawędzi w celu określenia stopnia rozmycia lub przebarwień linii, które należy dodać, aby obiekty wyglądały na gładsze.
Oczywiście zajmuje to zasoby GPU, które lepiej byłoby wydać gdzie indziej. Poza tym nie jest to coś, co powinieneś zawracać sobie głowę włączaniem na całym świecie. Więc jeśli nie widzisz wielu postrzępionych krawędzi na obiektach, gdy ta funkcja jest wyłączona, niech tak będzie.
FXAA – ustaw na Wył
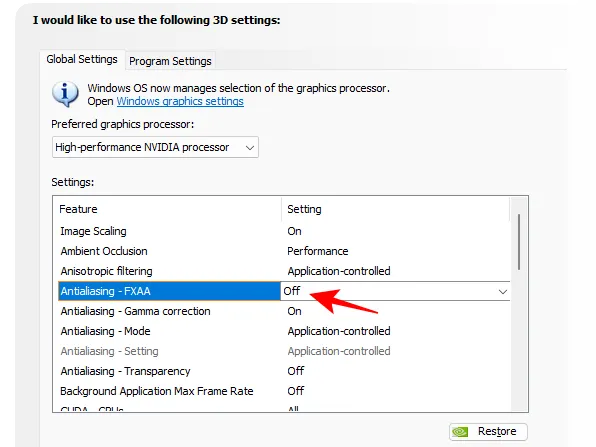
Korekcja gamma to podzbiór funkcji antyaliasingu, która w szczególności koryguje jakość kolorów obrazów 3D, określając, jak jasne obrazy muszą być wykonane. Ale ponieważ robi to specjalnie dla programów OpenGL, wielu użytkowników pozostawia go wyłączonym na całym świecie.
Korekcja gamma – wył
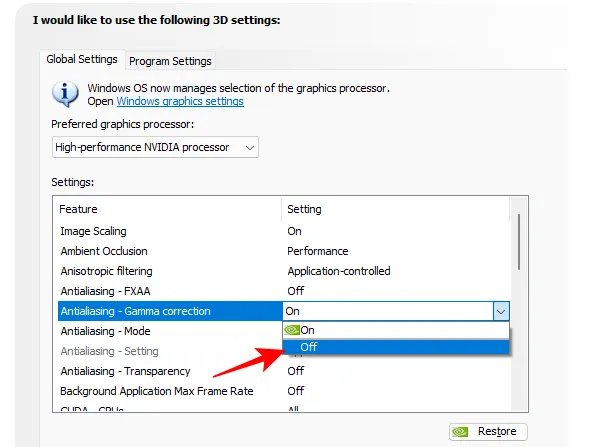
Tryb i ustawienie antyaliasingu to ustawienia ogólne, które dokładnie określają, w jaki sposób funkcja antyaliasingu jest używana do korygowania zjawiska aliasingu. Najlepiej pozwolić grze zdecydować, co jest idealne z punktu widzenia wydajności.
Tryb i ustawienie — kontrolowane przez aplikację
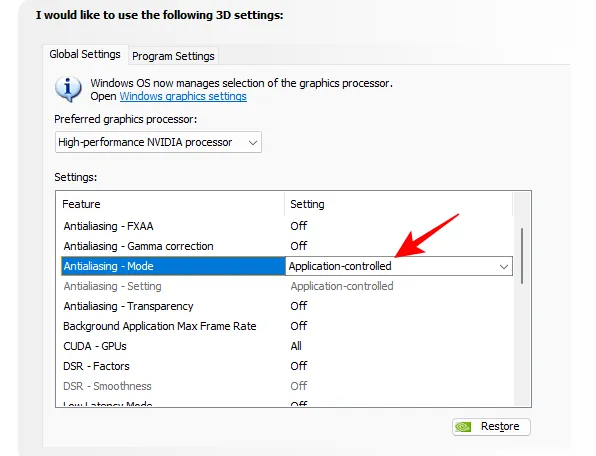
Ostatnia z funkcji AA, Przezroczystość, dotyczy obrazów z częściowo przezroczystymi teksturami, takimi jak liście lub druty. Aby działał, najpierw musi być włączona standardowa forma antyaliasingu. Ze względu na wydajność wyłącz ją, chyba że masz do dyspozycji dużą ilość zasobów GPU.
Przezroczystość – wył
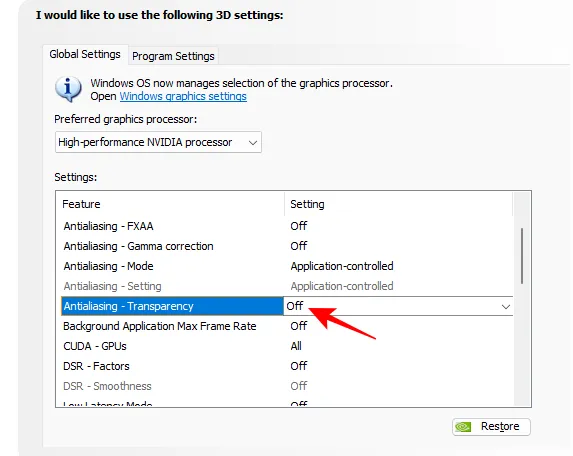
5. Maksymalna liczba klatek na sekundę aplikacji w tle
Jak sama nazwa wskazuje, to ustawienie kontroluje liczbę klatek na sekundę, które chcesz przekazać aplikacjom działającym w tle. Jeśli nie masz problemów z wydajnością, nie musisz tego włączać. Nie trzeba dodawać, że jeśli zdecydujesz się to włączyć, ustaw go na absolutne minimum, czyli 20 FPS. Albo jeszcze lepiej, zamknij aplikacje działające w tle, jeśli nie są potrzebne.
Maks. liczba klatek aplikacji działającej w tle — wył . Jeśli włączone, ustaw najniższą wartość (20)
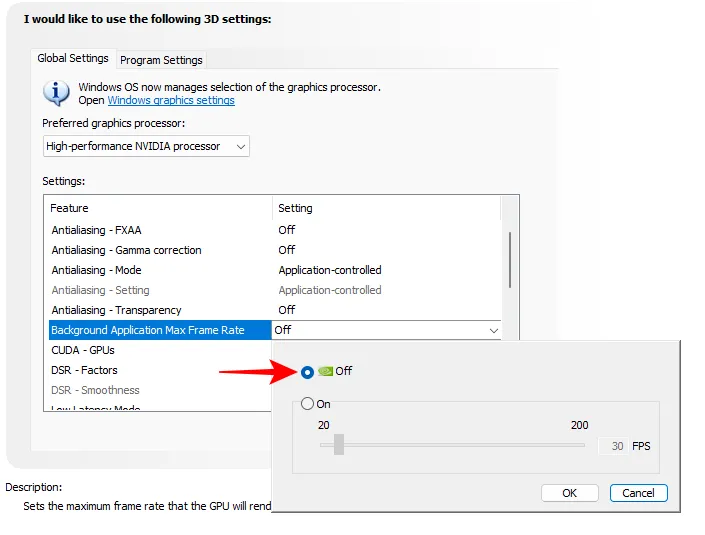
6. CUDA – GPU
Compute Unified Device Architecture (lub CUDA) to ogólna platforma obliczeniowa firmy Nvidia, która umożliwia aplikacjom korzystanie z procesora graficznego. Ustawienia panelu sterowania pozwalają wybrać, który procesor graficzny (i jego rdzenie) może być używany do przetwarzania grafiki. Niezależnie od tego, czy masz w systemie wiele procesorów graficznych, pozostaw ustawienie „Wszystkie”.
CUDA-GPU – Wszystkie
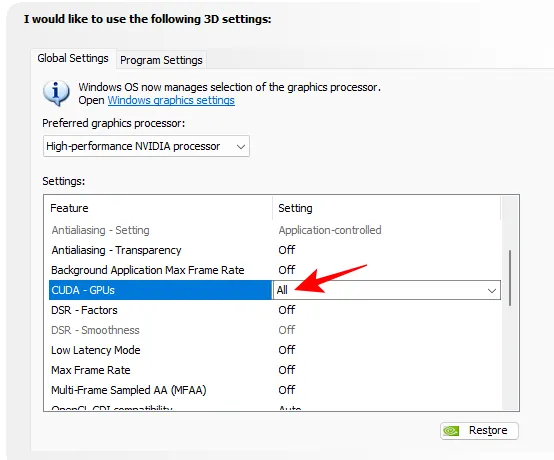
7. DSR – czynniki i płynność
Technologia Dynamic Super Resolution (DSR) poprawia płynność obrazu, najpierw renderując grę w wyższych rozdzielczościach, a następnie zmniejszając ją z powrotem do rozdzielczości monitora. Ale tej funkcji najlepiej używać tylko wtedy, gdy nie ma ustawień antyaliasingu w grze lub gdy są one niewystarczające.
Ustaw na Wył

8. Tryb niskiego opóźnienia
Tryb niskiego opóźnienia to funkcja Nvidii, która ogranicza liczbę klatek, które Twój procesor może przygotować i dostarczyć, zanim zostaną one przetworzone przez GPU. W związku z tym klatki są przesyłane „dokładnie na czas” do przetworzenia przez GPU, co skraca czas renderowania obrazów przez system.
Ustaw na Wł. lub Ultra
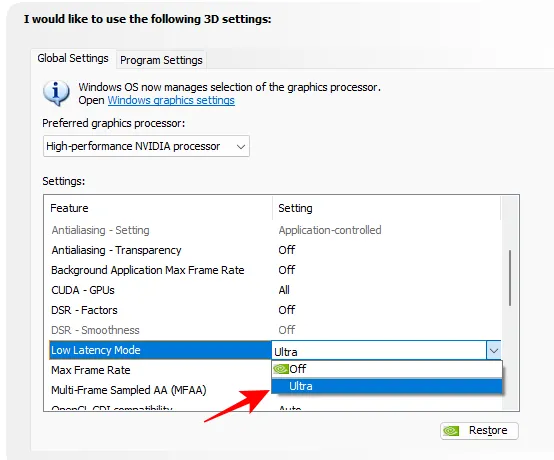
9. Maksymalna liczba klatek na sekundę
Jak sama nazwa wskazuje, ta funkcja ogranicza liczbę klatek na sekundę, jaką może renderować Twój GPU. Jednak podjęcie decyzji o ograniczeniu liczby klatek na sekundę w grze jest trudne. W większości przypadków możesz nie chcieć tego robić. Ale jeśli grasz online lub chcesz oszczędzać baterię, możesz ustawić maksymalną liczbę klatek na sekundę, aby zmniejszyć opóźnienie.
Ustaw na Wył
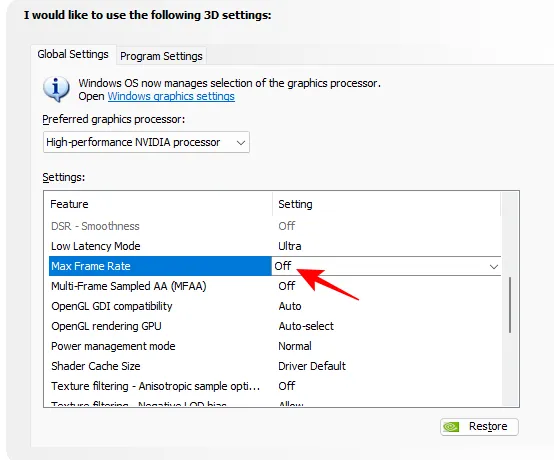
10. Wieloklatkowe próbkowanie AA (MFAA)
MFAA to kolejna sztuczka Nvidii, mająca na celu zmniejszenie postrzępionych artefaktów aliasingu, w których lokalizacje próbek obrazu są przeprogramowywane w pikselach w tej samej klatce, a także w różnych klatkach.
Wyniki różnią się znacznie w zależności od gry. W niektórych grach, takich jak Death Stranding, w których antyaliasing jest niewystarczający, przy włączonym MFAA można zauważyć znaczną różnicę. Ale w większości gier nie jest to zalecane.
Jeśli chcesz, możesz wypróbować tę funkcję dla różnych tytułów, przechodząc do karty „Ustawienia programu” i włączając ją dla określonej gry. Ale najlepiej nie włączać go globalnie.
Ustaw na Wył
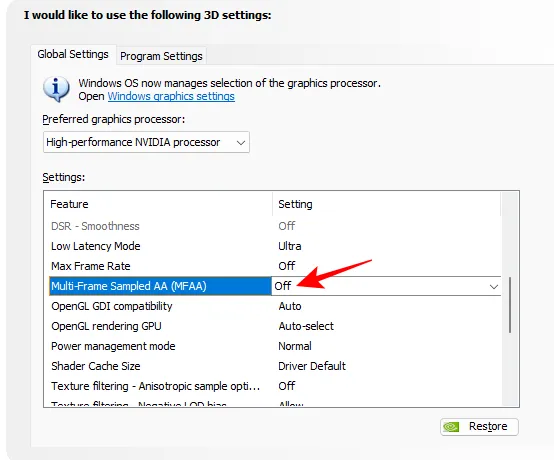
11. Zgodność z OpenGL GDI
Ta funkcja jest szczególnie przydatna w przypadku laptopów i notebooków, ponieważ umożliwia wybór między optymalizacją wydajności i mocy w oknach OpenGL. Jednak wybór jednego lub drugiego może przeszkodzić aplikacjom korzystającym zarówno z renderowania OpenGL, jak i GDI. Jeśli masz laptopa, po prostu ustaw go na „Auto” i pozwól sterownikowi określić prawidłowe zachowanie.
Ustaw na Auto
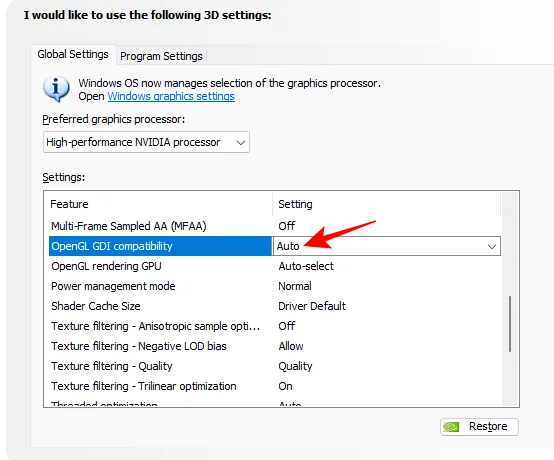
12. GPU renderujący OpenGL
Jeśli masz więcej niż jedną kartę graficzną, to ustawienie pozwala wybrać GPU, którego chcesz używać w grach i aplikacjach OpenGL. Idealnie byłoby wybrać najpotężniejszy procesor graficzny, aby uzyskać najlepszą wydajność na całym świecie.
Ustaw na GPU Nvidia
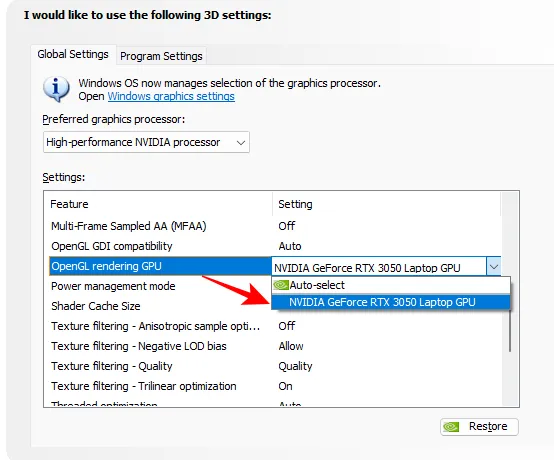
13. Tryb zarządzania energią
Użytkownicy laptopów powinni pozwolić sobie na to. Chociaż ustawienie trybu zarządzania energią na „Maksymalna wydajność” zapewni lepszą wydajność w grach, przez cały czas powoduje to nadmierne obciążenie karty graficznej. Nie chcesz, aby Twój GPU stale się nagrzewał.
Jeśli naprawdę chcesz zwiększyć liczbę klatek na sekundę, lepiej zmienić to w „Ustawieniach programu”.
Ustaw na Normalny (lub „Preferuj maksymalną wydajność” w Ustawieniach programu)
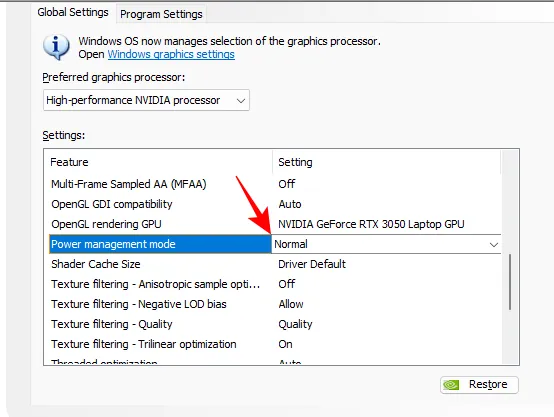
14. Rozmiar pamięci podręcznej modułu cieniującego
Pamięć podręczna modułu cieniującego jest generowana podczas pierwszego uruchomienia gry, dzięki czemu przy każdym kolejnym uruchomieniu zamiast kompilowania modułu GPU może polegać na wygenerowanej wcześniej pamięci podręcznej modułu cieniującego i uniknąć konieczności przetwarzania od zera. Aby uzyskać najlepsze wyniki, ustaw maksymalny rozmiar pamięci podręcznej modułu cieniującego na 10 GB, co jest dobrym optymalnym rozwiązaniem.
Ustaw na 10 GB
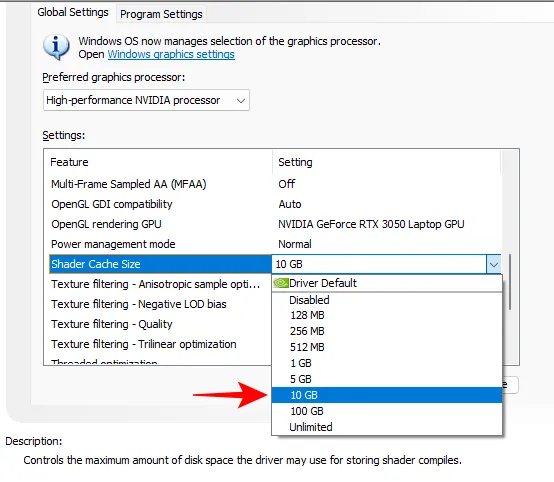
15. Filtrowanie tekstur — optymalizacja próbki anizotropowej, ujemne odchylenie LOD, jakość i optymalizacja trójliniowa
Filtrowanie tekstur to bardzo ważna funkcja NVCP, która, jak sama nazwa wskazuje, poprawia jakość tekstur, sprawiając, że wyglądają mniej kikuta lub pudełko. Bez niej nawet efekt aliasingu wygląda gorzej.
Optymalizacja próbek anizotropowych to dobra funkcja filtrowania tekstur, która znacznie poprawia jakość obrazu bez większego wpływu na wydajność. W pogoni za wyższą liczbą klatek na sekundę nie chcemy zbytnio rezygnować z jakości obrazu.
Ustaw na Wł
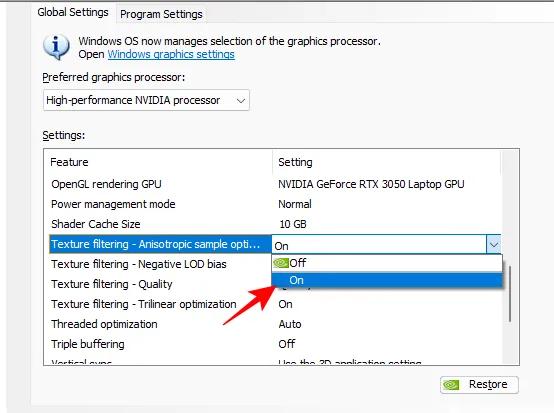
Negatywne odchylenie LOD , gdzie LOD oznacza poziom szczegółowości, stosuje filtrowanie tekstur w celu poprawy jakości obrazu obiektów, tak aby wyglądały ostrzej, gdy są nieruchome. Może się to jednak odbywać kosztem pewnej wydajności, dlatego lepiej jest uniemożliwić aplikacjom korzystanie z tej funkcji.
Ustaw na zacisk
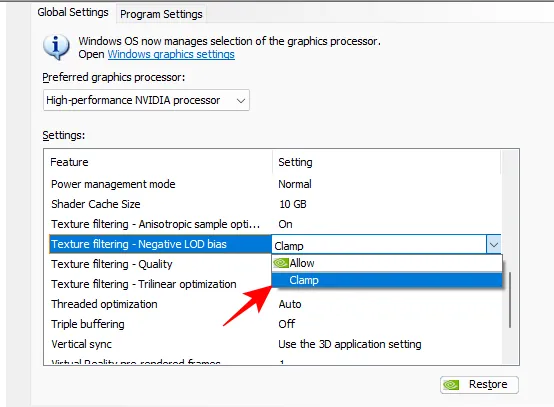
Jakość filtrowania tekstur jest oczywista. Pozwala dostosować poziom filtrowania tekstur i ustawić preferencje dotyczące wydajności lub jakości.
Ustaw na wysoką wydajność
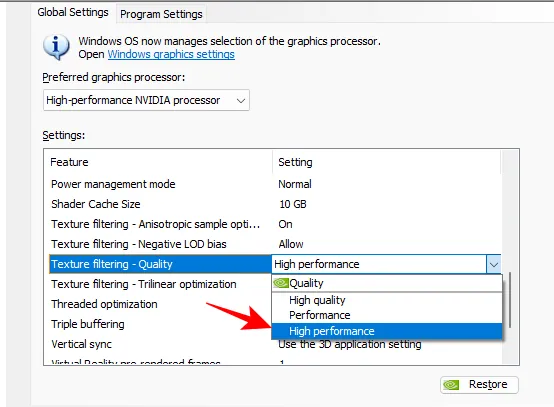
Optymalizacja trójliniowa zoptymalizuje Twoje gry, umożliwiając filtrowanie dwuliniowe tam, gdzie nie jest wymagane filtrowanie trójliniowe. Może to zaoszczędzić na cennych zasobach GPU. Często filtrowanie dwuliniowe tam, gdzie jest to konieczne, w rzeczywistości wyostrza tekstury, a także zwiększa wydajność.
Ustaw na Wł
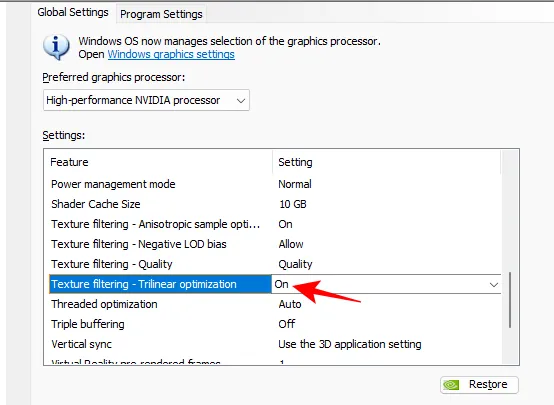
16. Optymalizacja wątkowa
To ustawienie zasadniczo pozwala grom używać wielu rdzeni procesora w celu poprawy wydajności. Możesz pozostawić to ustawienie „Auto”. Ale jeśli chcesz mieć pewność, że wszystkie rdzenie procesora są wykorzystywane przez gry, włącz je.
Ustaw na Wł
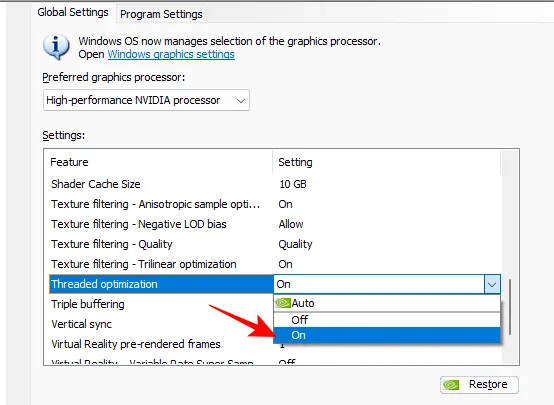
17. Potrójne buforowanie
Potrójne buforowanie to kolejna dobra funkcja, którą warto włączyć, aby poprawić liczbę klatek na sekundę. Równoległe buforowanie klatek poprawia wydajność, szczególnie w przypadku tytułów AAA, a także przy włączonej synchronizacji pionowej. Może się również przydać, jeśli doświadczasz rozdzierania ekranu.
Wadą jednak, jak to często bywa w przypadku zaawansowanych funkcji, które mają zapewniać wydajność, jest zużycie energii przez GPU.
Jeśli wolisz oszczędzać zasoby GPU na inne zalecane przez nas ustawienia zwiększające wydajność, wyłącz je.
Ustaw na Wył. (Wł., jeśli występuje rozrywanie ekranu).

18. Synchronizacja pionowa
Synchronizacja pionowa synchronizuje liczbę klatek na sekundę gry z częstotliwością odświeżania monitora. Ponieważ może ograniczyć liczbę klatek na sekundę, lepiej go wyłączyć. Ale jeśli wystąpią rozdarcia ekranu, możesz skorzystać z włączenia V-Sync.
Ustaw na Wył. (wł. w przypadku rozdzierania ekranu)
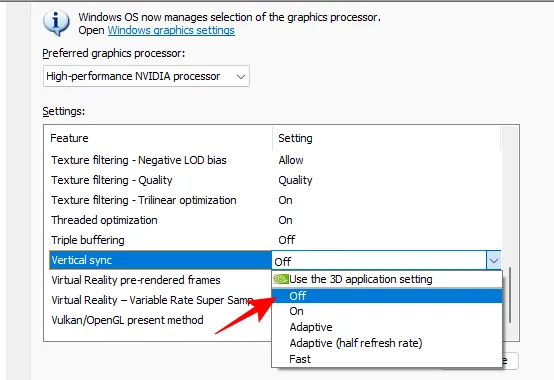
Uwaga: jeśli problem z rozdzieraniem ekranu nadal występuje, przyczyną może być wadliwy sterownik. Upewnij się więc, że najpierw zaktualizujesz sterowniki (lub wycofaj je, jeśli rozdzieranie ekranu stało się widoczne po aktualizacji).
19. Wstępnie renderowane klatki VR i superpróbkowanie o zmiennej częstotliwości
Te dwa ustawienia są przeznaczone dla graczy korzystających z zestawów słuchawkowych rzeczywistości wirtualnej. Pierwsza, wstępnie renderowane ramki VR , ogranicza liczbę klatek, które procesor może ustawić w kolejce, zanim GPU zacznie je przetwarzać. Skraca to czas ich renderowania.
Jednak w przypadku gier, które bardziej opierają się na procesorze, takich jak CS:GO, nie będzie to zbyt przydatne. W przypadku takich gier ustaw opcję „Użyj ustawień aplikacji 3D”. W przeciwnym razie…
Ustaw na 1
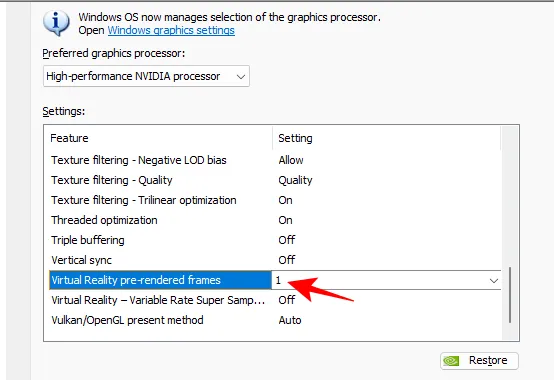
Z drugiej strony ustawienie superpróbkowania VR o zmiennej częstotliwości ma głównie na celu poprawę jakości obrazu poprzez skupienie próbkowania na regionach, w których naprawdę ma to znaczenie dla VR . Ale ze swej natury będzie to musiało odbywać się kosztem wydajności.
Ustaw na Wył
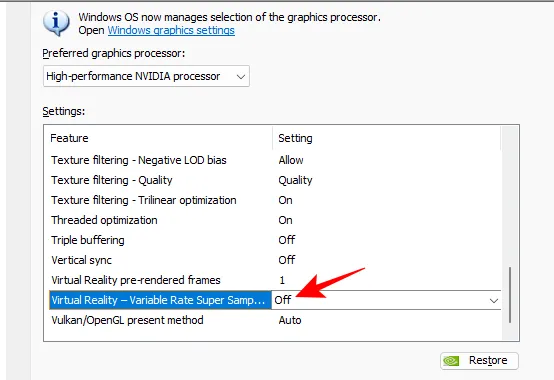
20. Prezentacja metody Vulkan/OpenGL
Wreszcie, mamy obecną metodę Vulkan/OpenGL, stosunkowo nowsze ustawienie, z którego mogą korzystać gry Vulkan lub OpenGL. Jednak zalety są zwykle bardzo niewielkie i nie warte ustalania globalnie. Poza tym zawsze istnieje możliwość napotkania problemów w takiej czy innej formie, jeśli wybierzesz coś innego niż auto.
Ustaw na Auto
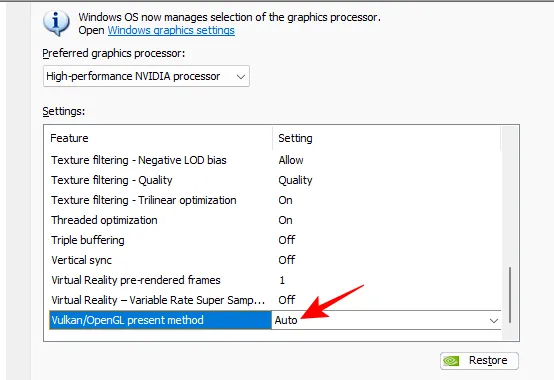
Po ustawieniu wszystkich tych funkcji nie zapomnij kliknąć Zastosuj.
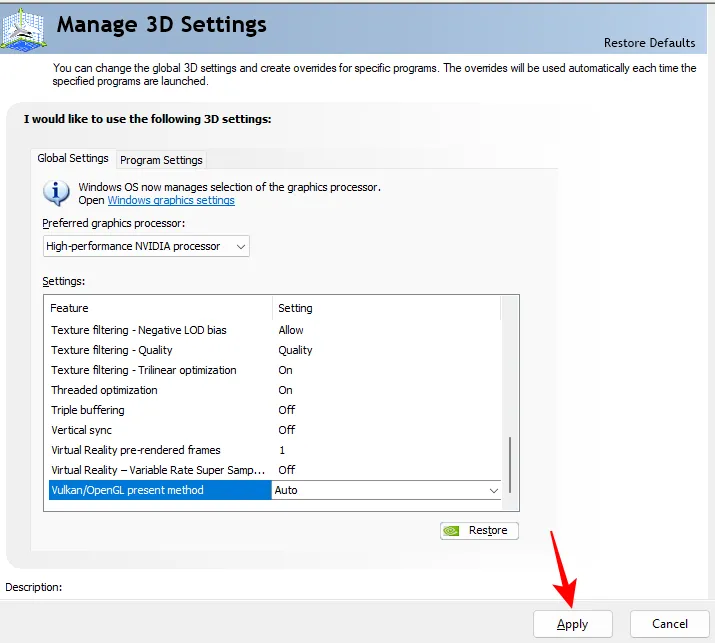
Ustaw konfigurację PhysX
Gry, które obsługują przetwarzanie PhysX, a jest ich wiele, odniosą ogromne korzyści, jeśli wybierzesz GPU jako główny procesor PhysX. Aby to zrobić, kliknij Ustaw konfigurację PhysX w lewym okienku pod „Ustawieniami 3D”.
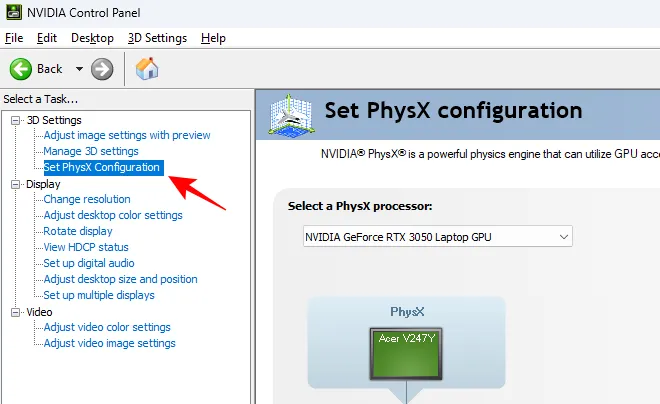
Następnie kliknij menu rozwijane i wybierz swój procesor graficzny NVIDIA.
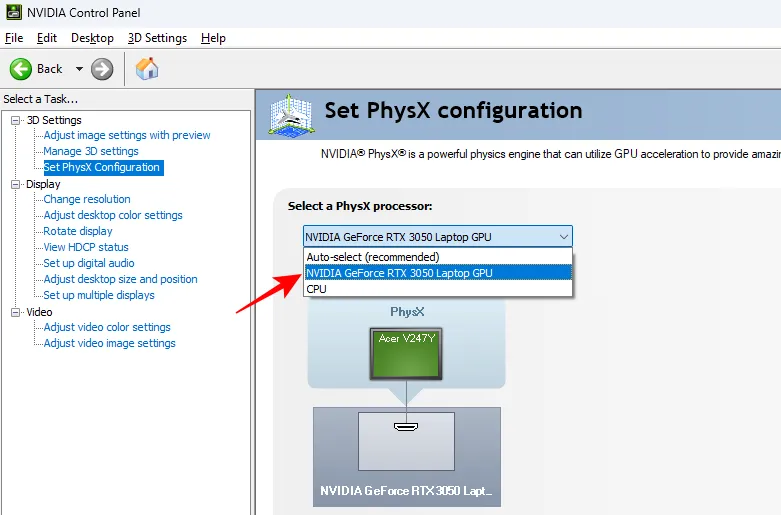
Na koniec kliknij Zastosuj , zanim przejdziesz dalej.
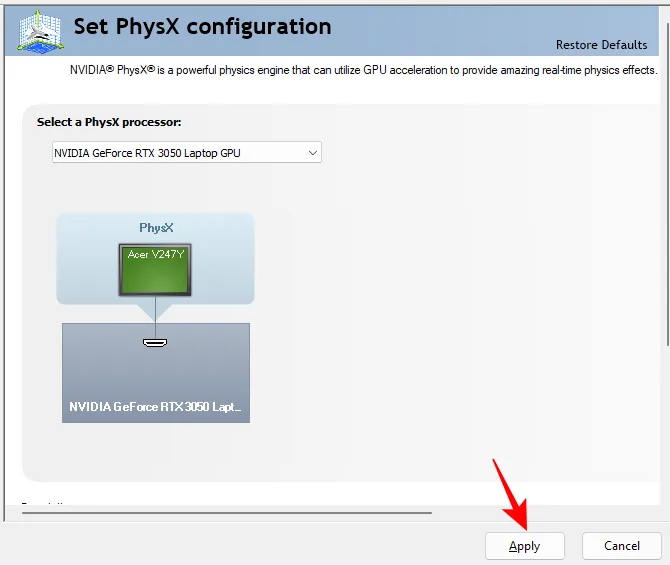
Zmień ustawienia wyświetlania
Aby zmienić ustawienia wyświetlania, musisz mieć podłączony monitor zewnętrzny. Nie zobaczysz tych ustawień „Wyświetl”, jeśli korzystasz z laptopa bez dodatkowego ekranu.
Jeśli tak, kliknij Zmień rozdzielczość w sekcji „Wyświetl”.

Następnie po prawej stronie wybierz swoją natywną rozdzielczość i najwyższą „częstotliwość odświeżania” dostępną dla twojego monitora.

Następnie przewiń w dół i kliknij Użyj ustawień kolorów NVIDIA . Następnie upewnij się, że „Głębia kolorów pulpitu” jest ustawiona na Najwyższa (32-bitowa) , „Format koloru wyjściowego” to RGB , a „Zakres dynamiki wyjściowej” jest ustawiony na Pełny .
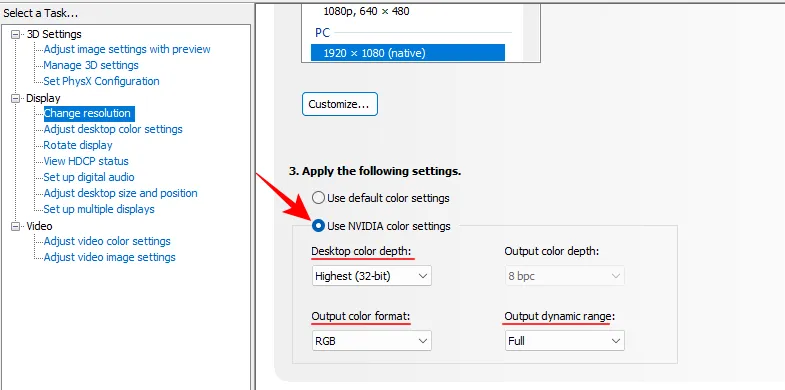
Jak zawsze kliknij Zastosuj .
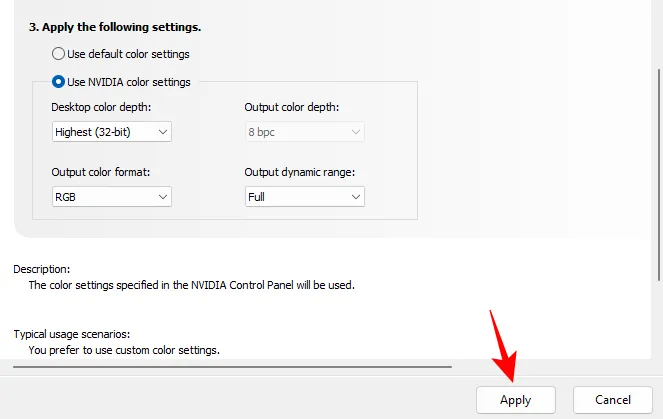
Zarządzaj ustawieniami 3D dla określonych gier/programów
Jeśli są jakieś funkcje, takie jak MFAA lub synchronizacja pionowa, z którymi chciałbyś poeksperymentować w określonych grach, możesz to zrobić w zakładce „Ustawienia programu”.
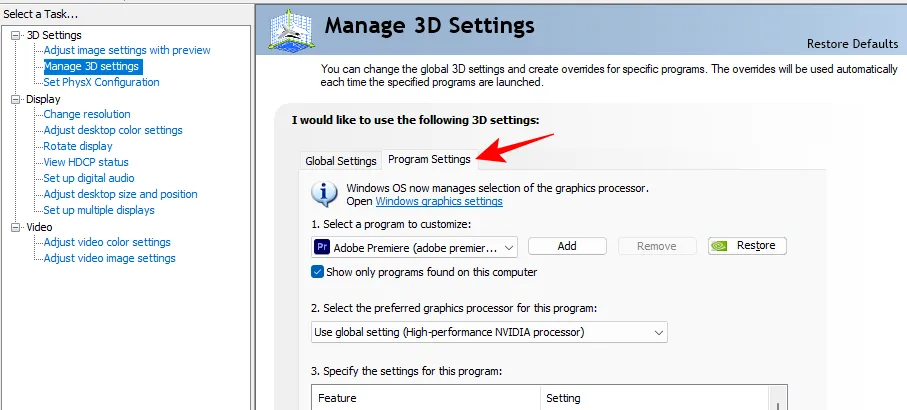
Tutaj wybierz swoją grę z rozwijanego menu.
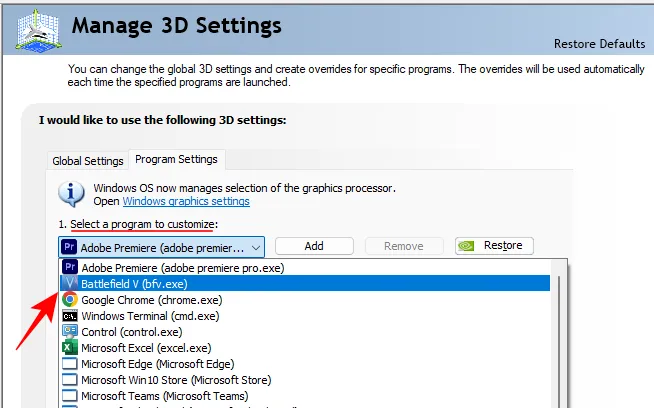
Wybierz swój procesor graficzny Nvidia dla programu z menu rozwijanego.
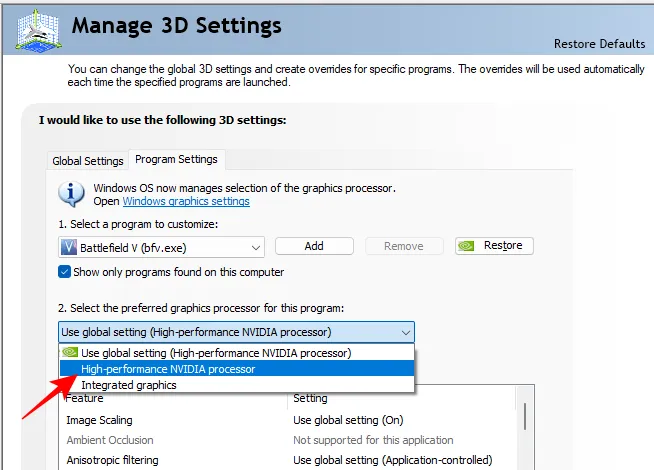
Zmień funkcję, którą chcesz zmienić.

Na koniec kliknij Zastosuj .
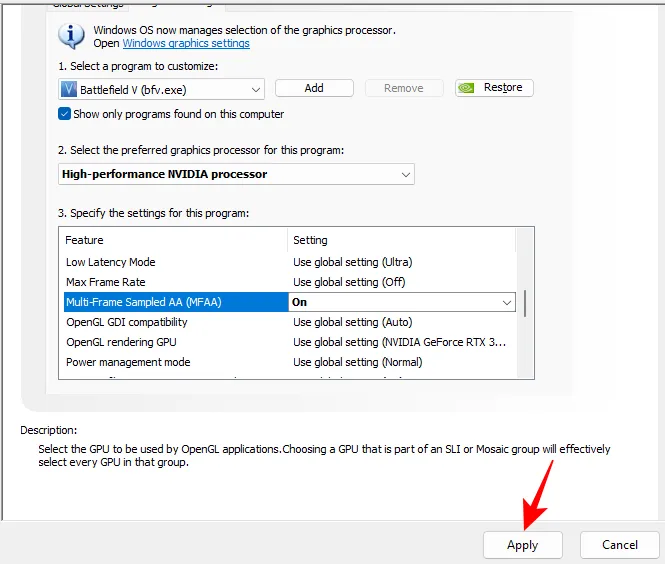
Ustawienia Nvidia GeForce Experience
Chociaż skupiliśmy się głównie na NVCP, warto wspomnieć o aplikacji GeForce Experience, choćby ze względu na jej prostotę. Po wybraniu gry możesz kliknąć ikonę klucza, aby jeszcze bardziej zoptymalizować grę.
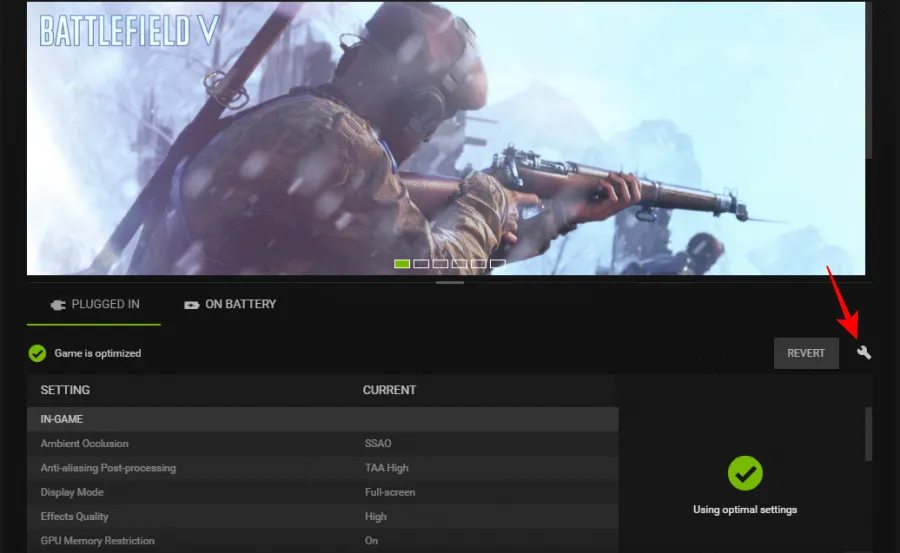
Tutaj zobaczysz, że grę można zoptymalizować pod kątem wydajności lub jakości w całym spektrum. Przeciągnięcie go w lewo lub w prawo spowoduje wyłączenie lub włączenie niektórych funkcji. Jeśli szukasz lepszej wydajności, będziesz głównie przesuwać go w lewo.
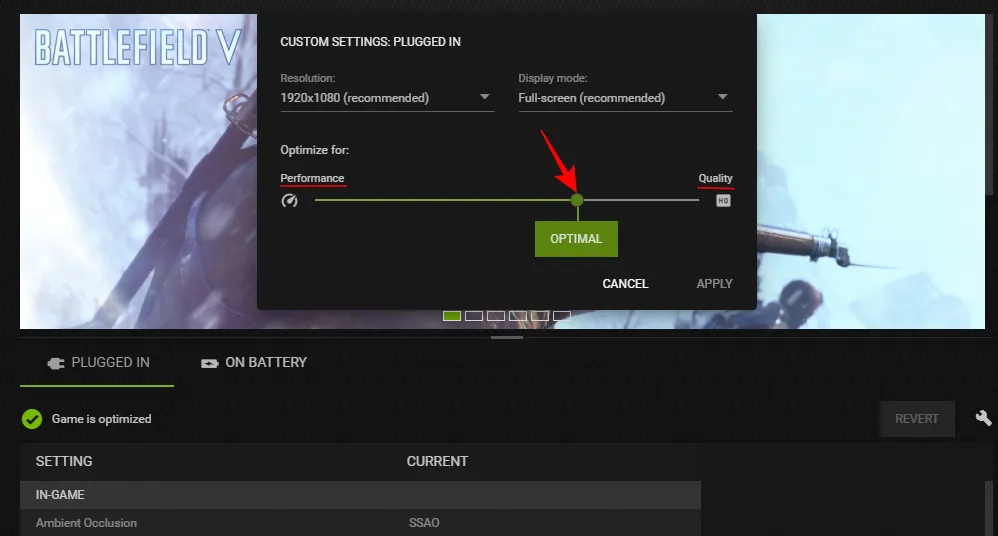
Zabawne jest to, że kiedy to robisz, możesz dokładnie zobaczyć, które ustawienia są zmieniane.
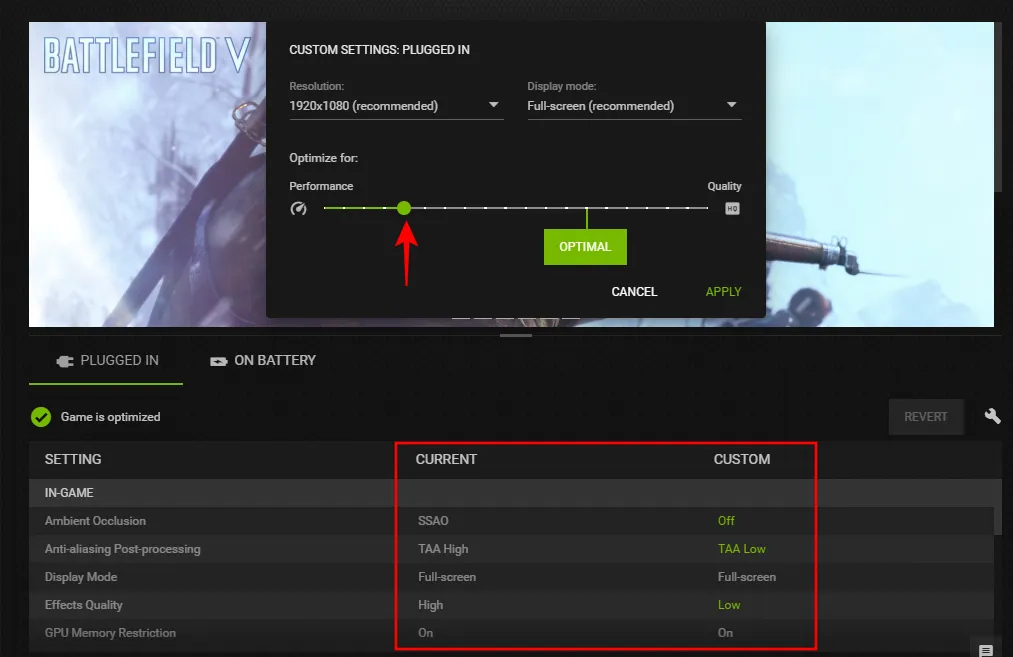
A jeśli najedziesz na jedno z nich, zobaczysz nawet, co robi każde z tych ustawień.
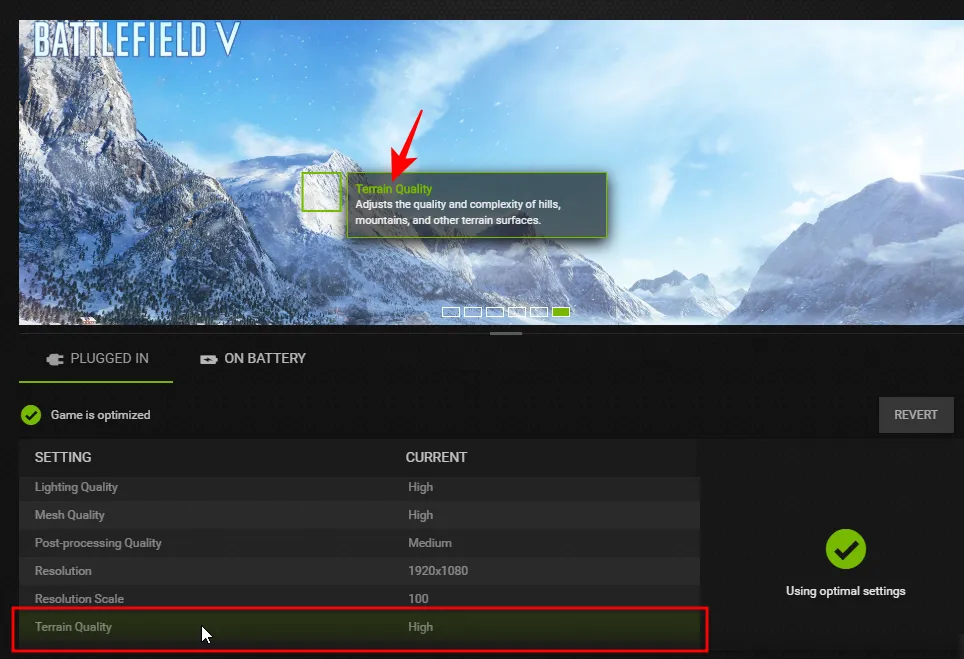
Do takiej wizualnej demonstracji wystarczy aplikacja GeForce Experience.
Oczywiście będą one musiały być zmieniane indywidualnie dla każdej gry, ponieważ nie ma globalnych ustawień, które można zastosować raz i odpocząć.
Ale ponieważ zapewnia tylko to, co musisz wiedzieć, aby poprawić wydajność w grze, a nie ma zbyt wielu ustawień, które możesz zmienić, GeForce Experience może być bardziej odpowiedni dla niektórych graczy, którzy chcą swobodnie grać bez wchodzenia w techniczne NVCP.
Często zadawane pytania
Oto kilka najczęściej zadawanych pytań dotyczących konfiguracji ustawień Panelu sterowania Nvidii w celu uzyskania najlepszej wydajności.
Jak zmaksymalizować wydajność mojego procesora graficznego NVIDIA?
Aby zmaksymalizować wydajność GPU Nvidia, zmień ustawienia funkcji w „Zarządzaj ustawieniami 3D” w aplikacji Panel sterowania Nvidii. Zapoznaj się z powyższym przewodnikiem, aby dowiedzieć się, które ustawienia zmienić, aby uzyskać najlepszą wydajność.
Jakie są najlepsze ustawienia skalowania NVIDIA do gier?
Aby uzyskać wzrost liczby klatek na sekundę, należy włączyć ustawienie Skalowanie obrazu z Ostrością na poziomie 50%. Możesz spróbować zwiększyć do 70% bez znaczącej utraty liczby klatek na sekundę.
Dla osób z zielonego zespołu Panel sterowania Nvidii jest nadal podstawową aplikacją do precyzyjnego dostrajania i dostosowywania ustawień GPU oraz innych drobiazgów, aby uzyskać najlepszą możliwą rozgrywkę. Mamy nadzieję, że ten przewodnik okazał się przydatny w maksymalnym wykorzystaniu procesora graficznego Nvidia. Do następnego razu!



Dodaj komentarz