Najlepsze alternatywy dla oświetlenia nocnego dla systemu Windows 11/10
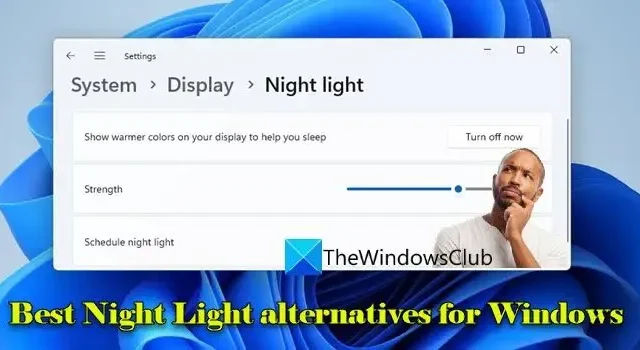
Ten post zawiera listę najlepszych alternatyw dla funkcji Night Light dla komputerów z systemem Windows. Podświetlenie nocne to funkcja systemu Windows, która zmniejsza ilość niebieskiego światła wytwarzanego przez wyświetlacz systemu. Niebieskie światło powoduje dyskomfort dla oczu i zakłóca rytm snu. Funkcja Night Light zmienia kolory wyświetlacza na cieplejsze tony, aby zminimalizować wpływ przeglądania przy jasnym świetle w godzinach nocnych.
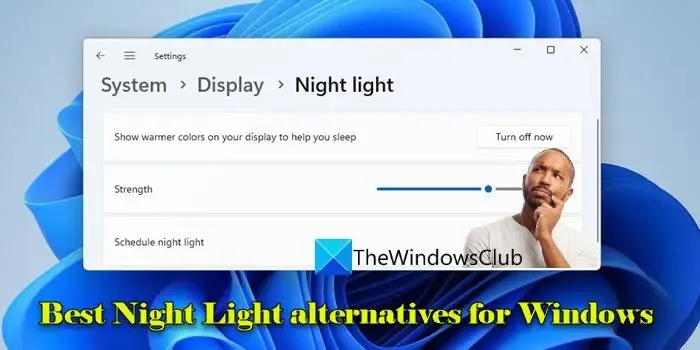
Podświetlenie nocne systemu Windows to dość prosta funkcja. Możesz go włączyć, zaplanować jego aktywację w godzinach nocnych i dostosować jego moc do swoich potrzeb. Jeśli jednak chcesz mieć większą kontrolę nad filtrem oświetlenia nocnego lub jeśli Podświetlenie nocne systemu Windows nie działa, czytaj dalej.
Najlepsze alternatywy dla oświetlenia nocnego dla komputerów z systemem Windows
Oto niektóre z najlepszych alternatyw dla podświetlenia nocnego dla systemu Windows, które możesz wypróbować:
- strumień
- Oszczędzacz oczu
- Temperatura ekranu
- Żarówka
Przyjrzyjmy się im szczegółowo.
1] f.lux
f.lux to lekka alternatywa dla oświetlenia nocnego, która automatycznie podgrzewa ekran komputera w warunkach słabego oświetlenia. Ma na celu zminimalizowanie ekspozycji na niebieskie światło wieczorem i w nocy, które może wpływać na Twój rytm dobowy i utrudniać zasypianie.
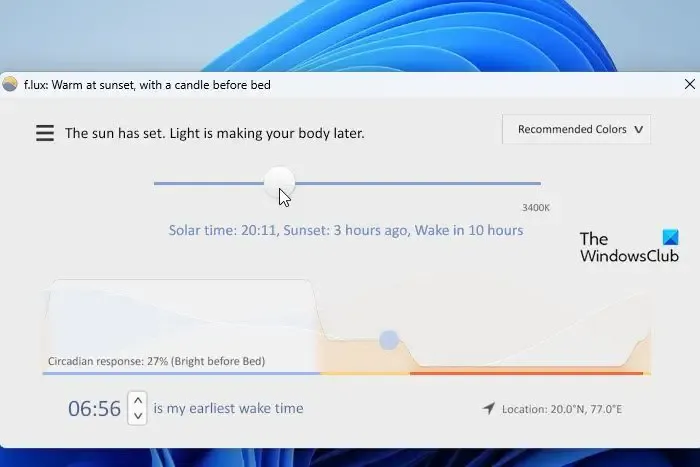
f.lux wykorzystuje Twoją lokalizację geograficzną do określenia godziny wschodu i zachodu słońca w Twojej okolicy. Następnie wykorzystuje te informacje do wyświetlania na ekranie chłodniejszych kolorów w ciągu dnia i zmienia temperaturę barwową na odcienie czerwonawe w miarę upływu wieczoru. Umożliwia precyzyjne dostrojenie stopnia temperatury barwowej i czasu przejścia. Po skonfigurowaniu działa w tle i automatycznie dostosowuje kolory ekranu w ciągu dnia. Aby pobrać f.lux, odwiedź Microsoft Sstore lub justgetflux.com.
2] Oszczędzanie oczu
Eye Saver to oprogramowanie do ochrony oczu, które odfiltrowuje szkodliwe niebieskie światło emitowane przez ekran monitora. Redukuje światło emitowane w widmie niebieskim i przełącza temperaturę barwową na cieplejsze tony. Pomaga także zapobiegać zmęczeniu oczu i bólom głowy, eliminując niewidoczne migotanie podświetlenia wyświetlacza.
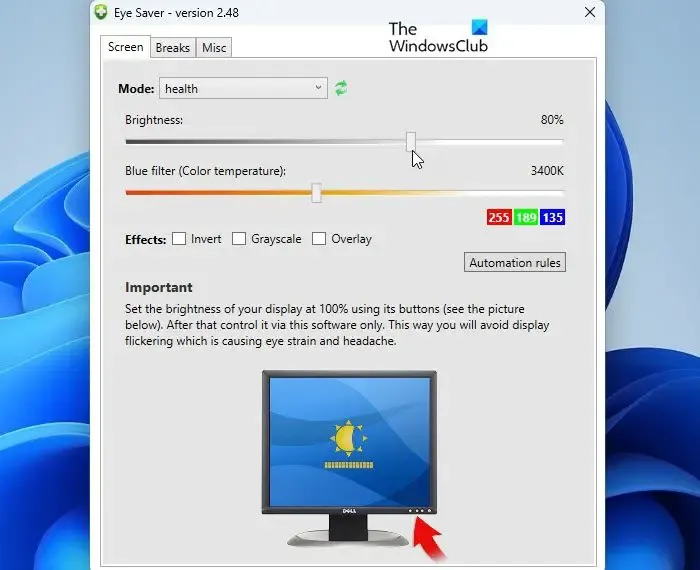
Możesz pobrać Eye Saver, korzystając z tego linku. Po zainstalowaniu oprogramowania na komputerze z systemem Windows 11/10 można go używać do kontrolowania ustawień kolorów monitora i zmniejszania emisji niebieskiego światła. Umożliwia także tworzenie reguł automatycznego przełączania pomiędzy różnymi trybami ekranu, gdy uruchomiona jest konkretna aplikacja. Oprócz tego przypomina o konieczności odwrócenia wzroku od monitora w określonych odstępach czasu i oferuje porady dotyczące utrzymania dobrego stanu zdrowia podczas pracy przy komputerze.
3] Temperatura ekranu
ScreenTemperature to kolejne lekkie narzędzie, które pomaga zmienić temperaturę barwową ekranu na komputerze z systemem Windows 11/10. Umożliwia użycie algorytmu Tannera Hellanda do automatycznego dostosowania temperatury barwowej lub użycia kolorów niestandardowych< a i=5>, aby ustawić odcienie odpowiednie dla Twoich oczu.
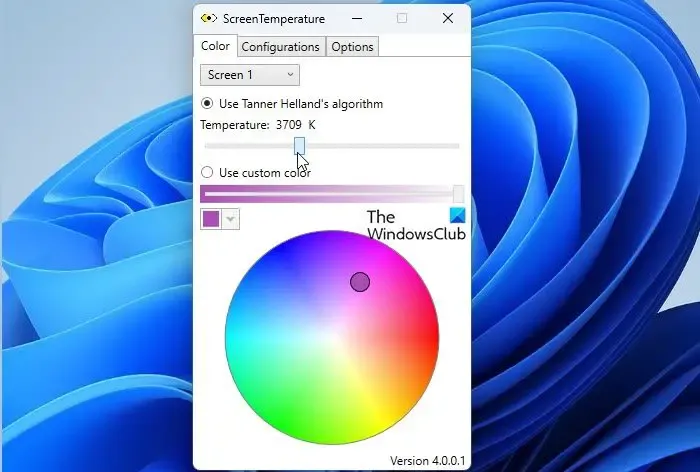
ScreenTempertaure oferuje obsługę wielu ekranów i umożliwia zmianę temperatury kolorów wielu ekranów podłączonych do tego samego komputera. Po zainstalowaniu pozostaje cicho w obszarze zasobnika systemowego, dopóki nie zostanie wywołany ręcznie. Daje użytkownikowi możliwość tworzenia i zapisywania wielu konfiguracji kolorów oraz możliwość indywidualnej zmiany każdego koloru ekranu.
4] Żarówka
LightBulb to kolejne darmowe oprogramowanie zaprojektowane w celu zmniejszenia odblasków ekranu komputera i dostosowania temperatury barwowej ekranu na komputerze z systemem Windows 11/10. Stale dostosowuje zakres gamma, aby zmienić kolory ekranu z zimnego niebieskiego po południu na ciepłą żółtą w nocy.
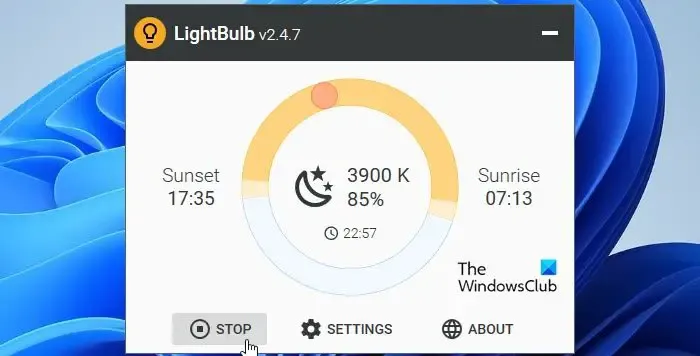
Wymagana jest żarówka. NET, Desktop v8.0.0, aby działał poprawnie. Po zainstalowaniu wyświetla monit o odblokowanie rozszerzonego zakresu gamma, jeśli nie jest on jeszcze włączony w twoim systemie. Następnie umożliwia wprowadzenie konfiguracji oświetlenia słonecznego (godziny wschodu i zachodu słońca), aby móc dostosować dzienną i nocną temperaturę barwową na ekranie. Umożliwia także modyfikację czasu trwania przejścia i obejrzenie krótkiego animowanego podglądu 24-godzinnych wahań temperatury barwowej.
To wszystko! Mam nadzieję, że uznasz to za przydatne.
Czy oświetlenie nocne w systemie Windows jest lepsze dla Twoich oczu?
Night Light ma na celu zmniejszenie zmęczenia oczu i dyskomfortu spowodowanego ekspozycją na niebieskie światło, szczególnie wieczorem i w nocy. Stała ekspozycja na szkodliwe niebieskie światło może powodować problemy ze wzrokiem i zakłócać cykle snu. Night Light zmniejsza zmęczenie oczu, poprawia jakość snu i sprzyja zdrowiu oczu, zmniejszając ilość niebieskiego światła generowanego przez ekrany komputerów.
Jak sprawić, by lampka nocna systemu Windows była cały czas włączona?
Kliknij ikonę przycisku Start i wybierz Ustawienia . Przejdź do System > Wyświetl > Lampka nocna. Włącz przełącznik obok opcji Zaplanuj podświetlenie nocne. Wybierz opcję Ustaw godziny i użyj opcji Włącz oraz opcje, aby ustawić harmonogram 24-godzinny, w którym podświetlenie nocne będzie włączone przez cały czas.Wyłącz



Dodaj komentarz