Najlepsze wskazówki i triki dotyczące aplikacji Microsoft Phone Link

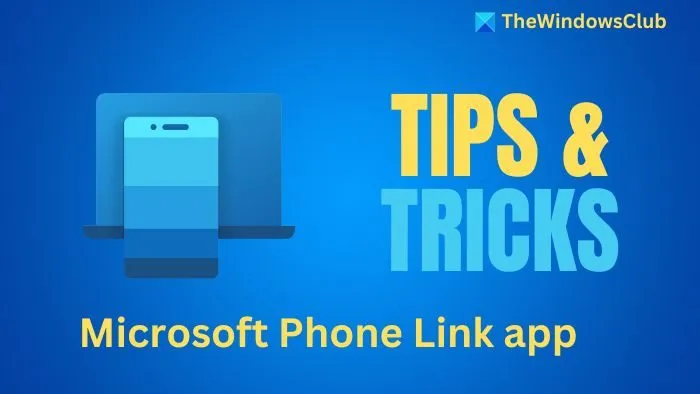
Najlepsze wskazówki i triki dotyczące aplikacji Microsoft Phone Link
W tej sekcji znajdziesz najlepsze wskazówki i triki dotyczące aplikacji Phone Link. Niektóre wskazówki, triki i funkcje są dostępne wyłącznie dla telefonów Samsung i Surface Duo.
1] Włącz/wyłącz opcję „Nie przeszkadzać” w telefonie
Wszystkie te dźwięki powiadomień mogą być nieco przytłaczające, ale dzięki aplikacji Phone Link możesz włączać i wyłączać funkcję DND na swoim telefonie:
- Otwórz aplikację Phone Link.
- Kliknij przycisk DND znajdujący się pod ikoną telefonu i statusem (ikona minus) .
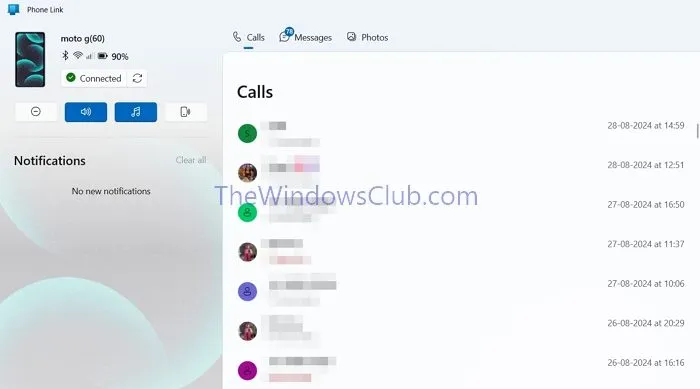
- Spowoduje to włączenie trybu DND w telefonie; możesz go wyłączyć w ten sam sposób.
2] Usuń zdjęcia z telefonu
Możesz użyć aplikacji Phone Link, aby przeglądać zdjęcia, pobierać je na komputer i usuwać zdjęcia z telefonu. Oto, jak to zrobić:
- Najpierw włącz ustawienie Usuń zdjęcia. Aby to zrobić, przejdź do Ustawień , klikając ikonę koła zębatego .
- Teraz przejdź do sekcji Funkcje i ją rozwiń.
- Zaznacz opcję Zezwalaj na link do telefonu, aby usunąć zdjęcia z mojego urządzenia mobilnego .
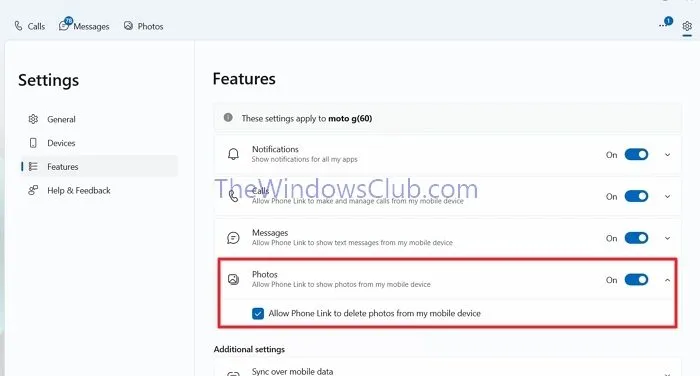
- Teraz możesz kontynuować usuwanie zdjęć. Aby to zrobić, po prostu przejdź do zakładki Zdjęcia , otwórz dowolne zdjęcie, które chcesz usunąć i kliknij przycisk Usuń .
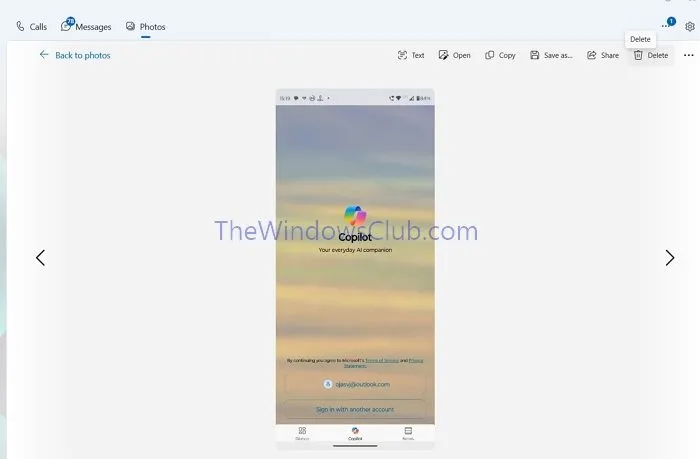
Nie ma teraz opcji masowego usuwania zdjęć; najlepiej jest to zrobić bezpośrednio z telefonu. Jeśli jednak chcesz natychmiast usunąć zdjęcie, jest to sposób na to, aby to zrobić bez podnoszenia telefonu.
3] Odtwórz dźwięk, aby znaleźć swoje urządzenie mobilne
Zgubiłeś telefon i nie możesz go znaleźć gdzieś w domu? Możesz odtworzyć dźwięk, aby go znaleźć, o ile jest połączony z aplikacją Phone Link.
- Jeśli telefon jest podłączony, przejdź do obszaru Status urządzenia .
- Kliknij przycisk Odtwórz dźwięk (Telefon z ikoną głośnika), a następnie kliknij opcję Odtwórz dźwięk .
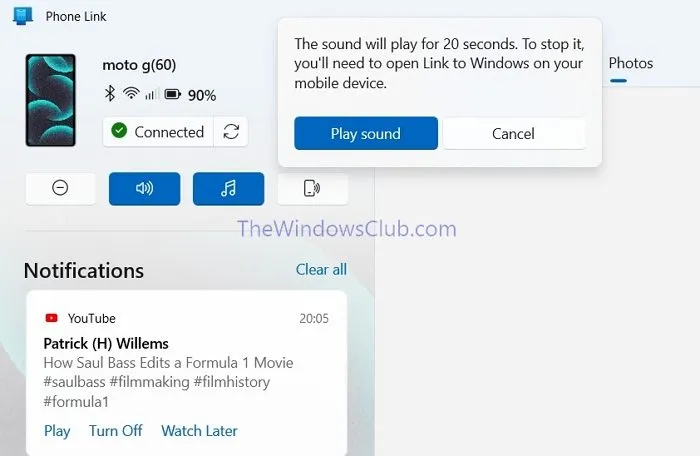
Po odtworzeniu dźwięku będzie on trwał co najmniej 20 sekund. Aby go zatrzymać, możesz otworzyć aplikację Link to Windows w telefonie.
4] Użyj natychmiastowego punktu dostępowego
Funkcja Instant Hotspot umożliwia automatyczne łączenie się komputera z hotspotem telefonu komórkowego bez jego włączania. Ta funkcja jest dostępna wyłącznie na urządzeniach Samsung. Jeśli korzystasz z jednego z nich, oto jak z niego korzystać:
- Otwórz aplikację Phone Link i przejdź do Ustawienia > Funkcje > Ustawienia dodatkowe .
- Teraz proszę włączyć opcję Instant Hotspot lub ją skonfigurować.
- Gotowe! Więc następnym razem, gdy będziesz chciał połączyć się z hotspotem swojego telefonu, przejdź do opcji Wifi w panelu Akcja systemu Windows, znajdź swoje urządzenie i kliknij przycisk Połącz .
5] Udostępniaj pliki z komputera na Androida
Po połączeniu z Phone Link możesz bezpośrednio udostępniać pliki z komputera do systemu Android za pośrednictwem funkcji udostępniania w systemie Windows:
- Otwórz Eksplorator plików i przejdź do pliku, który chcesz udostępnić.
- Kliknij plik prawym przyciskiem myszy i wybierz polecenie Udostępnij z menu kontekstowego.
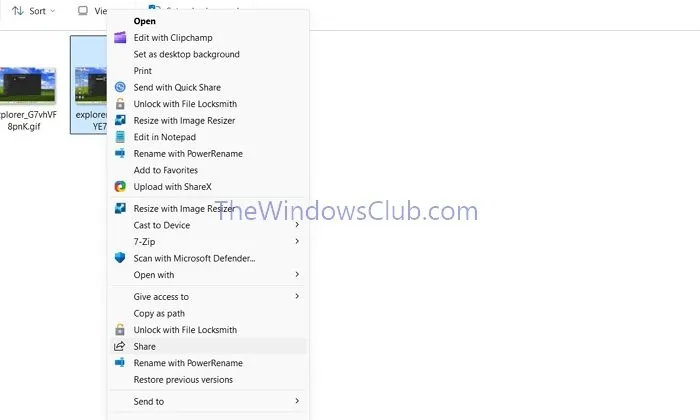
- Teraz Twoje urządzenie będzie automatycznie widoczne w menu funkcji Udostępnianie w pobliżu .
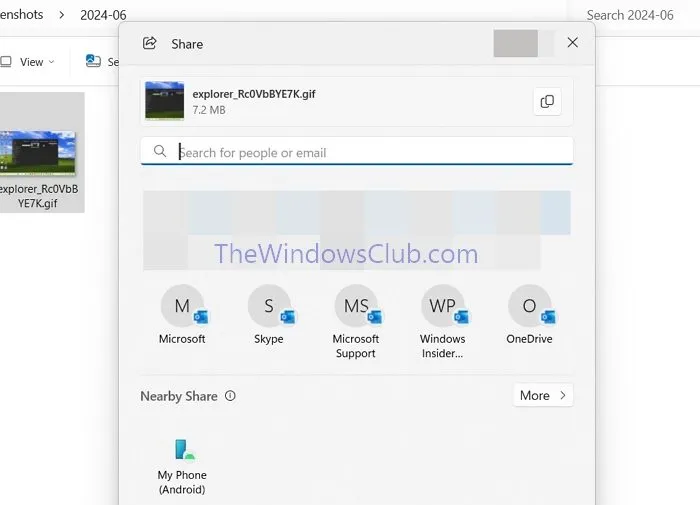
- Kliknij na nią, a aplikacja Phone link wyśle plik na Twoje urządzenie.
6] Wyłącz ekran telefonu po podłączeniu do komputera
Aplikacja Phone Link ma funkcję kopiowania ekranu, która działa wyłącznie na telefonach Samsung, urządzeniach Surface Duo i niektórych urządzeniach Oppo. Jednak aby ta funkcja działała, ekran telefonu musi być odblokowany, co może stwarzać zagrożenia bezpieczeństwa. Możesz ustawić, aby ekran był wygaszany, gdy jest włączony, aby chronić telefon przed ciekawskimi spojrzeniami.
- W aplikacji Phone Link przejdź do Ustawienia > Funkcje .
- Znajdź opcję Aplikacje i rozwiń ją.
- Teraz zaznacz opcję Ukryj ekran mojego telefonu komórkowego, gdy jest podłączony do komputera, aby ją włączyć.
7] Kopiowanie tekstu ze zdjęć (OCR)
Możesz również kopiować tekst ze zdjęć, korzystając z funkcji OCR w aplikacji Phone Link.
- Otwórz kartę Zdjęcia , a następnie otwórz dowolne zdjęcie, z którego chcesz skopiować tekst.
- Teraz kliknij przycisk Tekst w przeglądarce zdjęć.
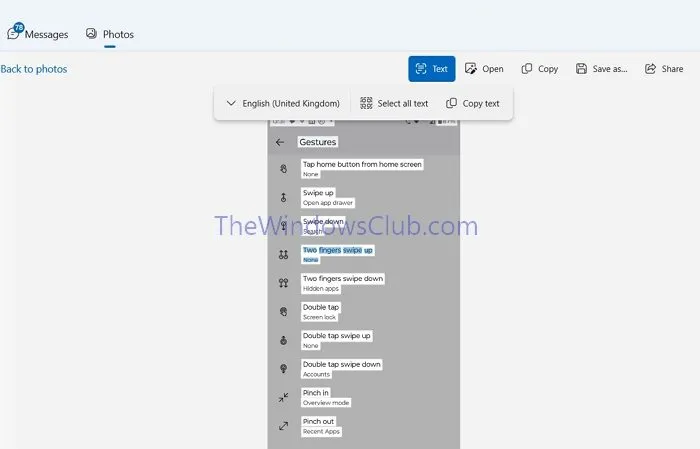
- Następnie możesz zaznaczyć i skopiować cały tekst lub skopiować zaznaczenie ze zdjęcia.
Funkcja ta obecnie obsługuje język angielski wyłącznie w Stanach Zjednoczonych i Wielkiej Brytanii.
8] Wybierz miejsce odtwarzania dźwięku
Możesz bezpośrednio przesyłać strumieniowo dowolny dźwięk z telefonu do komputera. Ta funkcja jest również ograniczona do określonych urządzeń i komputerów o określonych specyfikacjach. Jeśli Twój komputer i telefon ją obsługują, oto jak możesz ją włączyć:
- Otwórz aplikację Phone Link i przejdź do Ustawienia > Funkcje > Aplikacje .
- Rozwiń opcję Aplikacja i wybierz Komputer z opcji Odtwarzaj dźwięk .
Spowoduje to odtworzenie dźwięku z telefonu na komputerze. Aby to przywrócić, wybierz opcję telefonu i wykonaj te same kroki.
9] Włącz kopiowanie i wklejanie między urządzeniami
Ta funkcja jest teraz ponownie ograniczona do urządzeń Samsung i Surface Duo. Umożliwia synchronizację schowków oraz kopiowanie i wklejanie tekstu i obrazów do 1 Mb. Oto jak ją włączyć:
- Przejdź do Phone Link > Ustawienia > Funkcje > Ustawienia dodatkowe .
- Znajdź opcję Kopiuj i wklej między urządzeniami w Ustawieniach dodatkowych i włącz ją.
Chociaż funkcja ta jest dostępna tylko na ograniczonej liczbie urządzeń, możesz włączyć synchronizację schowka między urządzeniami, korzystając z klawiatury Microsoft Swiftkey w swoim smartfonie.
10] Wykonywanie połączeń z konwersacji wiadomości
Możesz wykonywać połączenia bezpośrednio z dowolnej konwersacji wiadomości na swoim komputerze za pomocą aplikacji Phone Link. Dzięki temu wykonywanie połączeń bez podnoszenia telefonu jest wygodniejsze.
- Otwórz kartę Wiadomości , a następnie otwórz konwersację.
- Teraz kliknij ikonę telefonu , wybierz numer i wykonaj połączenie.
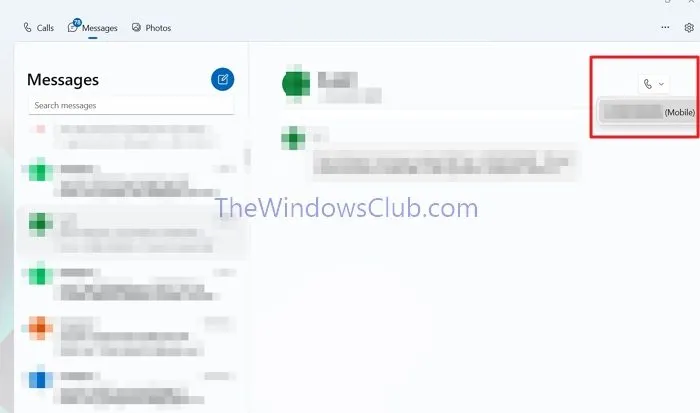
Mam nadzieję, że wpis był dla Ciebie zrozumiały i że w pełni wykorzystałeś możliwości aplikacji Phone Link.
Dlaczego niektóre funkcje są dostępne tylko na wybranych urządzeniach?
Microsoft ściśle współpracował z firmami i przyznał wyłączność, aby oferta była jeszcze bardziej lukratywna. Jednak funkcje te są wdrażane na wszystkich urządzeniach z czasem, więc musisz trochę poczekać.
Dlaczego Phone Link nie używa domyślnego mikrofonu?
Upewnij się, że ustawiłeś domyślny mikrofon w ustawieniach komputera. Każda aplikacja, w tym aplikacja Phone Link, najpierw sprawdzi i użyje domyślnego mikrofonu. Jednak jeśli wystąpi problem, połączenia nie będą działać.



Dodaj komentarz