Najlepsze bezpłatne narzędzia do naprawy rozruchu dla systemu Windows 11/10

Jeśli masz problemy z rozruchem na komputerze z systemem Windows, możesz użyć tych bezpłatnych narzędzi do naprawy rozruchu , aby naprawić komputer, którego nie można uruchomić.
Czy system Windows 11 ma narzędzie do naprawy?
Tak, system Windows 11 zawiera kilka narzędzi do naprawy, których można użyć do wykrywania i rozwiązywania różnych problemów na komputerze. Aby rozwiązać problemy z uruchamianiem, możesz użyć narzędzia do automatycznej naprawy. Jeśli chcesz naprawić uszkodzone lub brakujące pliki systemowe, możesz użyć narzędzia Kontroler plików systemowych (SFC) oraz Deployment Image Servicing and Management (DISM), które są narzędziami wiersza polecenia. Aby rozwiązać poszczególne problemy, masz narzędzia do rozwiązywania problemów.
Najlepsze bezpłatne narzędzia do naprawy rozruchu dla systemu Windows 11/10
Oto najlepsze bezpłatne oprogramowanie i narzędzia do naprawy rozruchu, których można użyć do rozwiązania problemów z rozruchem na komputerze z systemem Windows 11/10:
- Wbudowana naprawa uruchamiania.
- Nośnik instalacyjny systemu Windows.
- Narzędzie do naprawy podwójnego rozruchu.
- Narzędzie wiersza poleceń BOOTREC.
- Zaawansowany wizualny edytor BCD i narzędzie do naprawy rozruchu.
- EasyBCD.
- Ultimate Boot CD.
- Hiren’s BootCD PE.
1] Wbudowana naprawa uruchamiania
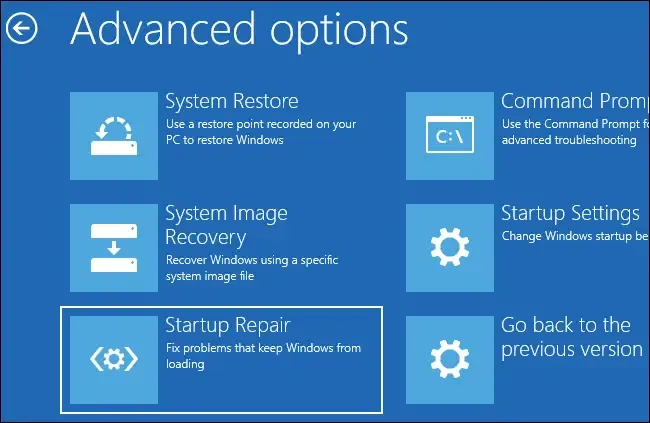
Pierwszym narzędziem, które chcielibyśmy tutaj wymienić, jest wbudowane narzędzie do naprawy systemu Windows, ostatnio nazywane Naprawa automatyczna . Jeśli komputer nie uruchamia się lub nie uruchamia, możesz go użyć do zdiagnozowania i naprawy problemów z uruchamianiem.
Aby z niego skorzystać, możesz po prostu uruchomić zaawansowane opcje uruchamiania , a następnie wybrać opcję Rozwiązywanie problemów . Następnie kliknij Opcje zaawansowane , a na następnym ekranie naciśnij opcję Automatyczna naprawa/naprawa podczas uruchamiania . Następnie pojawi się monit o wybranie konta użytkownika; zrób to i postępuj zgodnie z innymi monitowanymi instrukcjami, aby umożliwić naprawienie problemów z rozruchem. Po zakończeniu procesu możesz uruchomić komputer bez żadnych problemów.
2] Nośnik instalacyjny systemu Windows

Możesz także naprawić problemy z uruchamianiem systemu Windows za pomocą nośnika instalacyjnego systemu Windows. Zasadniczo jest to rozruchowy dysk instalacyjny USB lub nośnik DVD, za pomocą którego można przeprowadzić czystą instalację systemu operacyjnego Windows.
Aby rozwiązać problemy z uruchamianiem lub naprawić system Windows przy użyciu nośnika instalacyjnego systemu Windows , należy najpierw pobrać plik ISO systemu Windows z witryny firmy Microsoft. Następnie utwórz rozruchowy dysk USB , a następnie uruchom system BIOS komputera lub UEFI. Teraz uruchom komputer z utworzonego rozruchowego dysku USB i wybierz opcję Napraw komputer na pierwszym ekranie. Następnie kliknij opcję Opcje zaawansowane > Rozwiązywanie problemów > Naprawa automatyczna/przy uruchamianiu i postępuj zgodnie z instrukcjami wyświetlanymi na ekranie. Naprawi komputer z systemem Windows i możesz normalnie ponownie uruchomić komputer, aby sprawdzić, czy problem został rozwiązany.
3] Narzędzie do naprawy podwójnego rozruchu
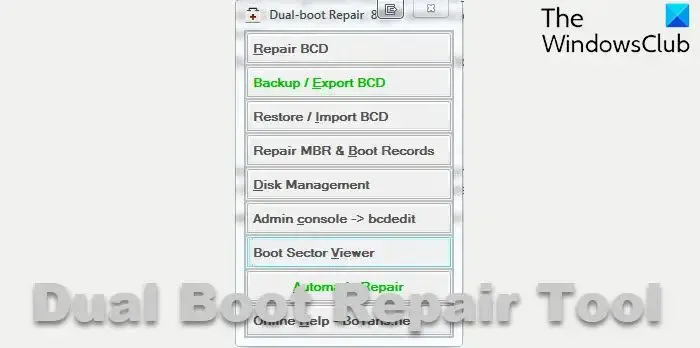
Dual Boot Repair Tool to przenośna aplikacja służąca do naprawy środowiska rozruchowego systemów Windows. Może naprawić MBR, PBR, BCD i strukturę dysku twojego systemu oraz naprawić napotkane problemy z rozruchem. Prawdopodobne są problemy z uruchamianiem systemu Windows w przypadku uszkodzenia plików danych konfiguracji rozruchu (BCD). Naprawia więc BCD i pomaga bez problemu uruchomić system Windows.
4] Narzędzie wiersza poleceń BOOTREC
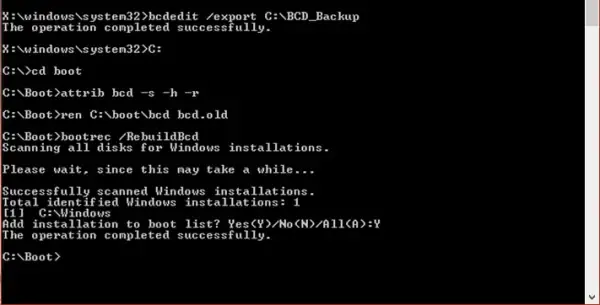
BOOTREC to narzędzie wiersza poleceń dostarczane przez system Windows do odbudowy plików BCD lub danych konfiguracji rozruchu . Jak wspomnieliśmy wcześniej, jeśli pliki BCD są zepsute lub zainfekowane, twój system może przestać się uruchamiać. Dlatego musisz naprawić plik BCD, aby normalnie uruchomić komputer.
Po uruchomieniu w zaawansowanym trybie odzyskiwania wybierz opcję Rozwiązywanie problemów . Następnie wybierz opcję Opcje zaawansowane> Wiersz polecenia , aby uruchomić okno wiersza polecenia. Teraz wprowadź następujące polecenie, aby odbudować i naprawić pliki BCD:
bootrec /rebuildbcd
Po zakończeniu polecenia możesz ponownie uruchomić komputer i sprawdzić, czy problem został rozwiązany.
5] Zaawansowany wizualny edytor BCD i narzędzie do naprawy rozruchu
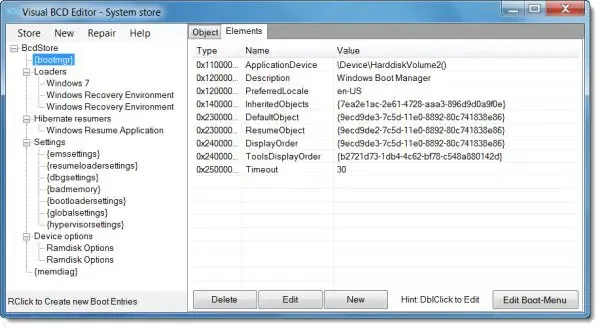
Advanced Visual BCD Editor & Boot Repair Tool to kolejne narzędzie do naprawy rozruchu systemu Windows 11/10. Jest to wersja GUI narzędzia Windows bcdedit do naprawy plików BCD. Pozwala utworzyć nowy moduł ładujący Windows 11/10/8.1/7/VHD i naprawić MBR, rekordy rozruchowe, sektory, BCD, magazyn Windows BCD i strukturę dysku za pomocą kilku kliknięć.
6] EasyBCD
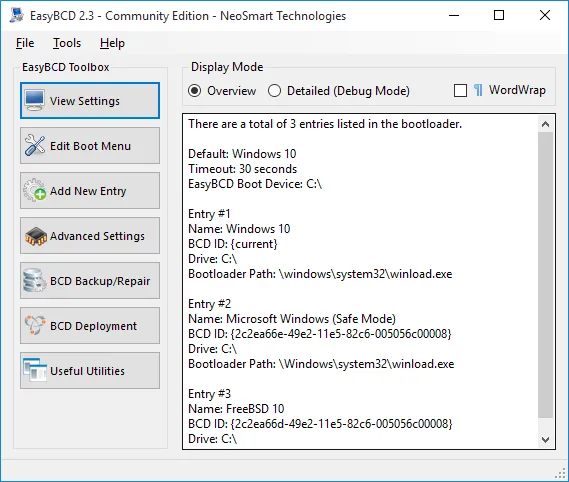
EasyBCD to jeszcze jedno narzędzie do naprawy rozruchu, którego można użyć w przypadku problemów z uruchamianiem systemu Windows. Umożliwia uruchamianie z dysków USB, obrazów ISO, dysków wirtualnych itp., tworzenie bootowalnej pamięci USB z narzędziami do naprawy, edycję programu ładującego systemu Windows, naprawę programu ładującego i wiele więcej.
7] Ultimate Boot CD
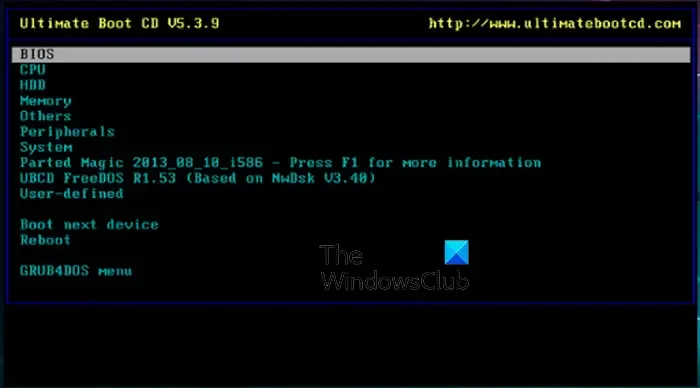
Ultimate Boot CD to kolejne narzędzie do naprawy rozruchu systemu Windows 11/10. Umożliwia rozwiązywanie problemów i naprawę uszkodzonego komputera. To narzędzie umożliwia utworzenie rozruchowego obrazu ISO na dysku CD, DVD lub dysku flash USB, a następnie diagnozowanie i naprawianie problemów z uruchamianiem.
Ponadto może również uruchamiać diagnostykę opartą na dyskietkach z dysków CD-ROM lub USB i szybciej diagnozować problemy. Interfejs tego narzędzia jest bardzo podobny do systemu BIOS, z którego można uruchamiać różne narzędzia diagnostyczne.
Oferuje więcej opcji, takich jak kopiowanie danych z umierających dysków, sprawdzanie problemów z komponentami sprzętowymi, aktualizowanie systemu BIOS itp. Oferuje obsługę CPUID V2.19, ASTRA V6.50, G4u V2.6 i HDClone V.7 i jest dostarczany z Q&D Unit/Track/Head/Sector oraz Q&D Vital Data Manager.
Możesz go pobrać stąd .
8] Hiren’s BootCD PE
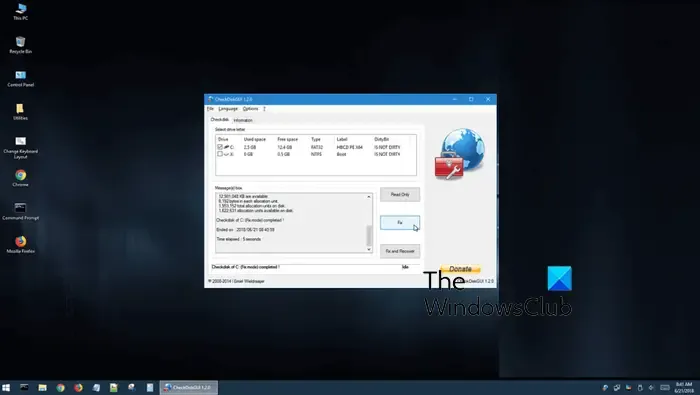
Kolejnym narzędziem do naprawy rozruchu jest Hiren’s BootCD PE. Zasadniczo jest to środowisko przedinstalacyjne z kilkoma przydatnymi narzędziami diagnostycznymi, które pomagają przywrócić działanie komputera. Obsługuje uruchamianie UEFI z dysku DVD i dysku flash USB i wymaga co najmniej 2 GB pamięci RAM. Po zainstalowaniu konfiguruje sterowniki karty graficznej, dźwiękowej, bezprzewodowej i karty Ethernet.
Integruje się z kilkoma narzędziami innych firm, które pomagają przeprowadzić określoną diagnozę. Narzędzia te obejmują: narzędzia BCD-MBR (BootIce, EasyBCD), defragmentację dysku twardego (Defraggler), diagnostykę dysku twardego (GSmart Control, HDDSCAN), narzędzia dysku twardego/odzyskiwanie danych, obrazowanie dysku twardego (Acronis TrueImage, Macrium Reflect PE), zabezpieczenia dysku twardego ( HDD Low-Level Format Tool), Antywirus (ESET Online Scanner), Narzędzia systemowe (Speccy, Ccleaner, Windows PowerShell) i Sieć (TeamViewer, Chrome, PENetwork).
Jeśli chcesz skorzystać z tego narzędzia, pobierz je ze strony Hirensbootcd.org .
Mam nadzieję, że pomoże to w uzyskaniu odpowiedniego narzędzia do naprawy rozruchu w celu naprawy uszkodzonego komputera.
Jak naprawić pliki rozruchowe systemu Windows 11?
Możesz odbudować pliki BCD lub dane konfiguracji rozruchu za pomocą narzędzia wiersza poleceń BOOTREC. Pozwala wprowadzić proste polecenie, tj. – bootrec /rebuildbcdlub bcdboot c:\windows /s c:naprawić pliki BCD i naprawić problemy z uruchamianiem komputera.



Dodaj komentarz