Najlepsze aplikacje do kontroli jasności dla systemu Windows

Regulacja jasności ekranu gwarantuje, że wyświetlacz jest widoczny bez względu na warunki oświetleniowe, ale robienie tego ręcznie może być kłopotliwe. Na szczęście w Internecie dostępnych jest wiele aplikacji do kontroli jasności dla systemu Windows, które ułatwiają dostosowanie jasności ekranu do własnych upodobań. Te aplikacje zapewniają również większą kontrolę i wygodę w zakresie ustawień wyświetlania. Ta lista zawiera najlepsze aplikacje do kontroli jasności dla systemu Windows.
1. Błyszcząca taca
Cena: bezpłatna
Twinkle Tray to wydajna aplikacja do kontroli jasności, która idealnie sprawdza się w konfiguracjach z wieloma monitorami. Możesz dostosować jasność bezpośrednio, uzyskując dostęp do ikony aplikacji z zasobnika systemowego. Za pomocą suwaków zarządzanie jasnością monitorów jest dość proste.

Aplikacja daje również możliwość konfigurowania skrótów klawiszowych i skrótów, umożliwiając zarządzanie jasnością bezpośrednio za pomocą klawiatury. Co więcej, może dostosować wygląd i sposób działania ekranu do preferencji kolorystycznych pulpitu i wersji systemu Windows. Dla dodatkowej wygody możesz zmieniać nazwy monitorów, które pojawiają się w zasobniku systemowym. Możesz także zaplanować automatyczną redukcję jasności po określonym czasie.
2. Flux
Cena: bezpłatna
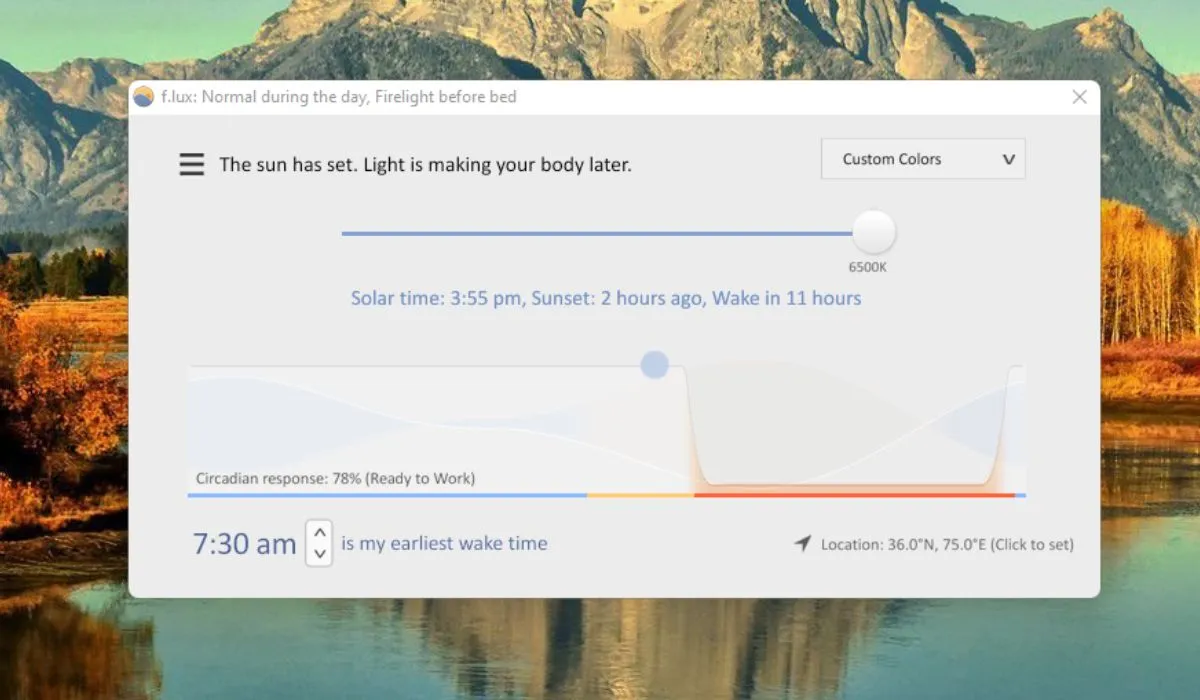
F.lux wygodnie kontroluje jasność i dostosowuje ciepło kolorów do środowiska pracy i ochrony oczu. Zaplanuj, aby aplikacja automatycznie zmniejszała jasność ekranu w nocy, co pomaga zmniejszyć zmęczenie oczu i poprawić jakość snu. F.lux oferuje różnorodne dostosowania kolorów, w tym światło słoneczne, światło dzienne, świece, halogeny i inne.
3. Suwak jasności systemu Windows 10
Cena: bezpłatna
Bez żadnych szczegółów technicznych suwak jasności systemu Windows 10 płynnie dostosowuje jasność ekranu komputera. Obsługuje zarządzanie jasnością na wielu ekranach za pomocą jednego kliknięcia. Aplikacja nie zawiera wielu dodatków, ale jej funkcjonalność jest na najwyższym poziomie, jeśli chodzi o regulację jasności ekranu.
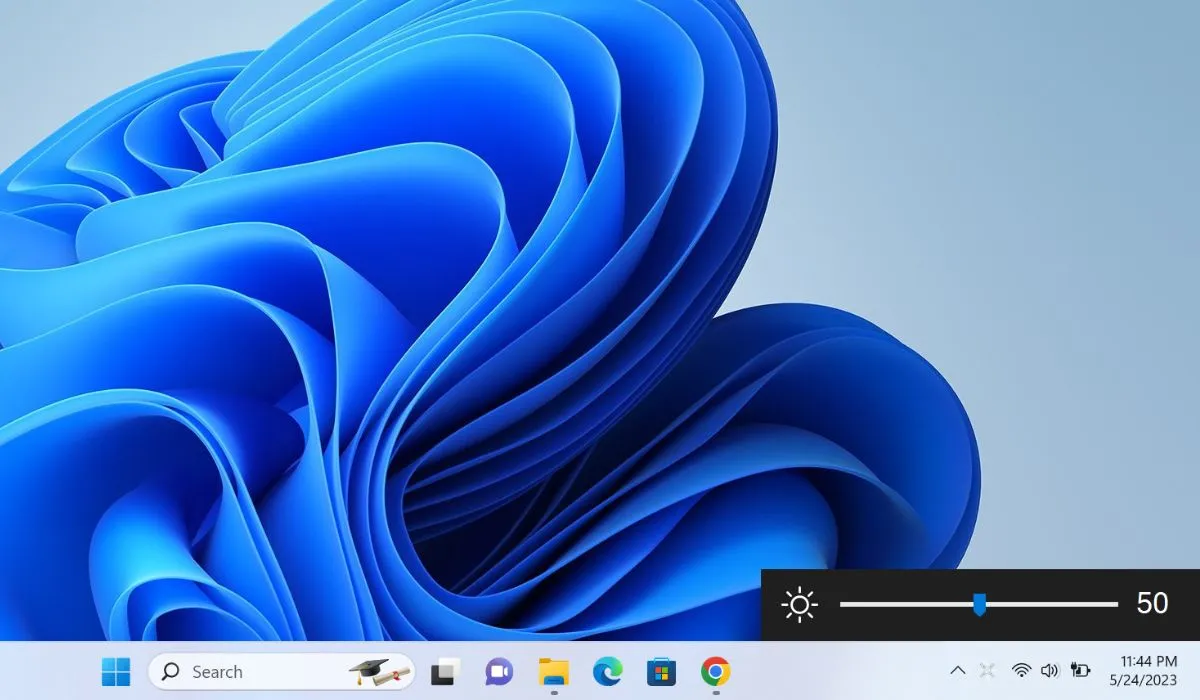
Po pobraniu aplikacja jest dostępna w zasobniku systemowym jako mała ikona i może automatycznie wykryć ekran komputera. W rzeczywistości może również automatycznie wykryć kilka ekranów, jeśli masz konfigurację z wieloma monitorami. Zawiera opcję „Uruchom podczas uruchamiania”, aby zapewnić, że aplikacja zawsze działa, nawet po uruchomieniu komputera. Jedną z najlepszych rzeczy w tej aplikacji jest to, że jest kompatybilna nawet ze starszymi modelami laptopów i komputerów stacjonarnych.
4. Regulacja jasności
Cena: bezpłatna
BrightnessControl to aplikacja do kontroli jasności, która umożliwia szybką regulację jasności ekranu. Jest kompatybilny z laptopami i monitorami stacjonarnymi, dostosowując się do wymagań różnych urządzeń. Zainstaluj aplikację i uzyskaj do niej dostęp z zasobnika systemowego, aby zarządzać jasnością ekranu urządzenia.
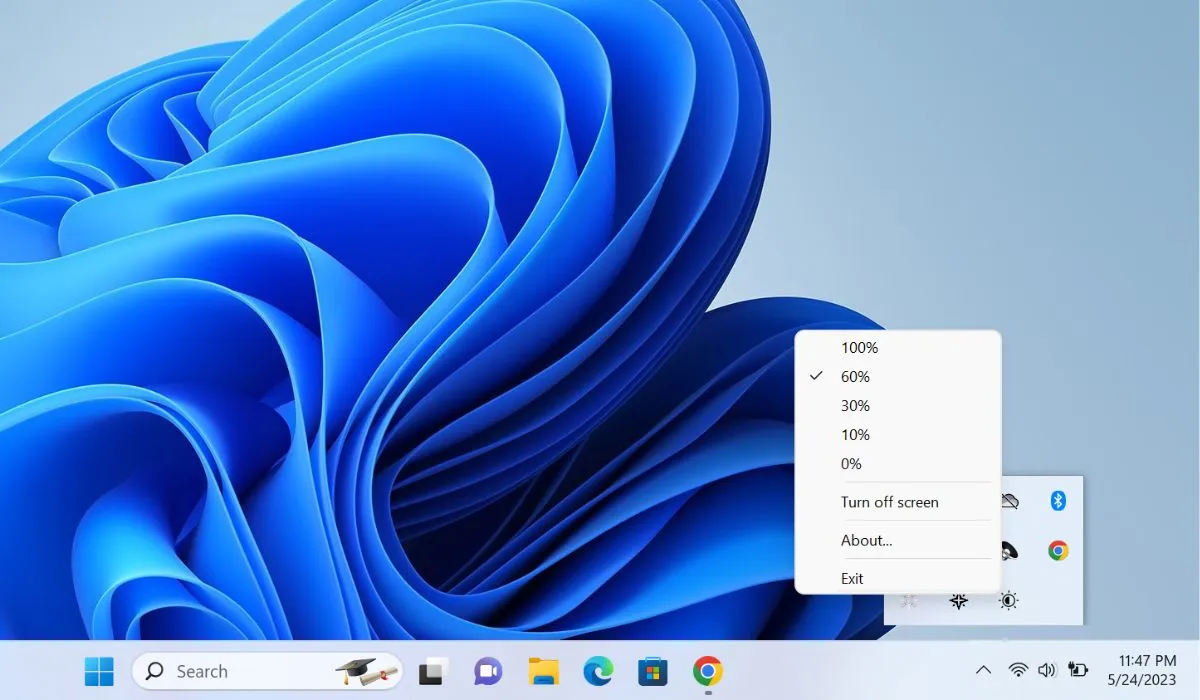
Aplikacja jest zarządzana za pomocą dobrze zorganizowanego i łatwego w nawigacji menu, umożliwiającego szybką regulację jasności. Precyzyjna kontrola jasności, jaką zapewnia użytkownikom, jest niezrównana. Niezależnie od tego, czy potrzebujesz przyciemnionego wyświetlacza do pracy w nocy, czy jaśniejszego ekranu do zadań wrażliwych na kolory, ta aplikacja oferuje to wszystko. Jedną z wyróżniających się funkcji tej aplikacji do kontroli jasności jest integracja menu kontekstowego. Pozwala szybko wyłączyć wyświetlacz jednym kliknięciem, jednocześnie oszczędzając czas i energię.
5. Ściemniacz ekranu tęczówki
Cena: bezpłatny okres próbny / 1,99 USD miesięcznie
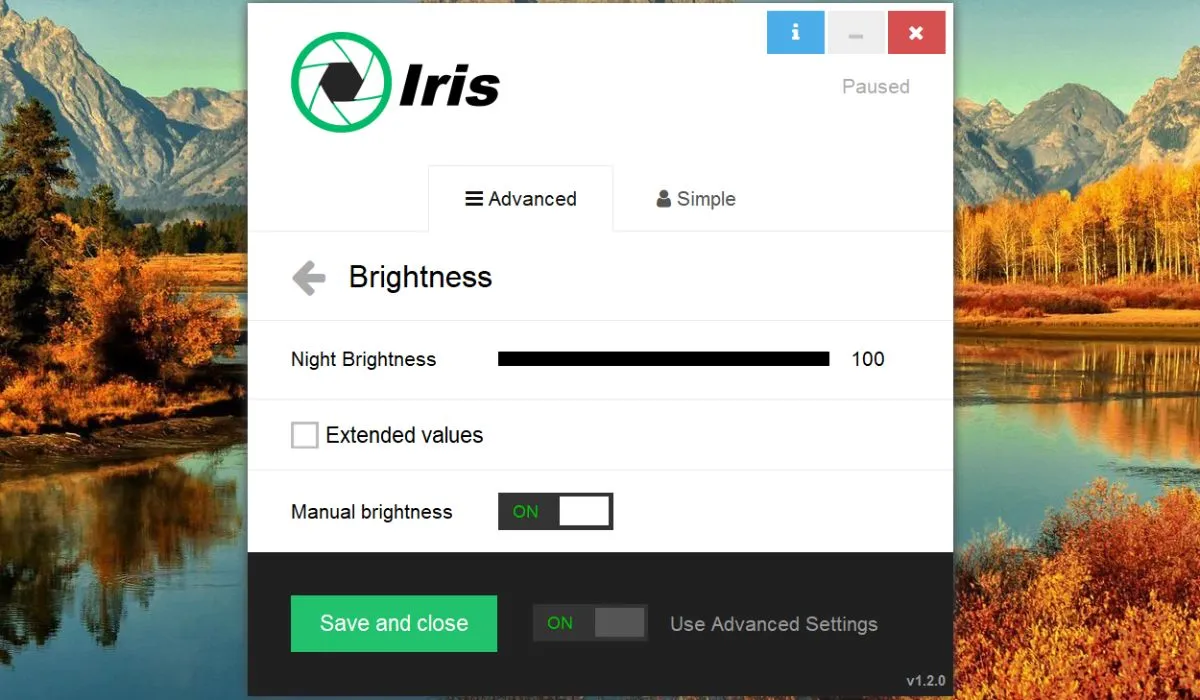
Jako zaawansowana aplikacja do regulacji jasności, Iris Screen Dimmer oferuje mnóstwo opcji, dzięki którym jest wart każdego grosza. Jedną z naszych ulubionych funkcji jest tryb „Nocna jasność”. Jeśli masz tendencję do bycia bardziej produktywnym w nocy, to jest dla Ciebie. Zmienia odcienie kolorów monitora, aby odciążyć oczy. Możesz także wybierać pomiędzy trybem automatycznym i ręcznym, choć tryb automatyczny jest wygodniejszy, ponieważ działa bezproblemowo w tle.
FYI : terminy techniczne mogą być mylące, więc wyjaśniamy, czym jest nit jasności ekranu i odpowiadamy na pytanie, ile potrzebujesz.
6. Ściemniacz
Cena: bezpłatna
Na uwagę zasługuje aplikacja Dimmer , której najniższy poziom jasności to 10%. Jest idealny do nocnych sesji komputerowych, gdy nie chcesz męczyć oczu. Aplikacja umożliwia również dostosowanie poziomu jasności na różnych monitorach pojedynczo lub na wszystkich naraz.
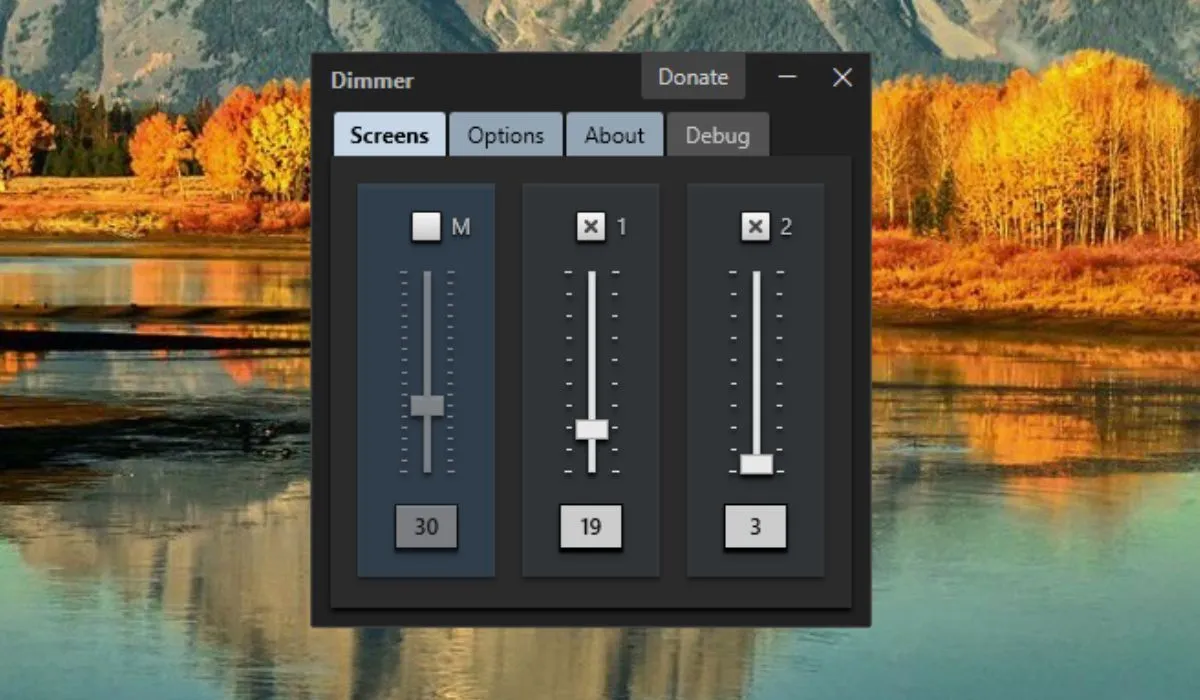
7. OpiekaUEtak
Cena: bezpłatny okres próbny / 1,90 USD miesięcznie
CareUEyes to wszechstronna aplikacja do regulacji jasności, która oferuje kompleksowy zestaw funkcji. Pozwala modyfikować ciepło i jasność kolorów, zapewniając oczom komfort przez cały czas. Z łatwością ustawiaj różne temperatury kolorów i poziomy jasności na dzień i na noc, korzystając z różnych ustawień wstępnych. Co więcej, tę aplikację można ustawić tak, aby automatycznie przełączała ustawienia o wschodzie i zachodzie słońca.
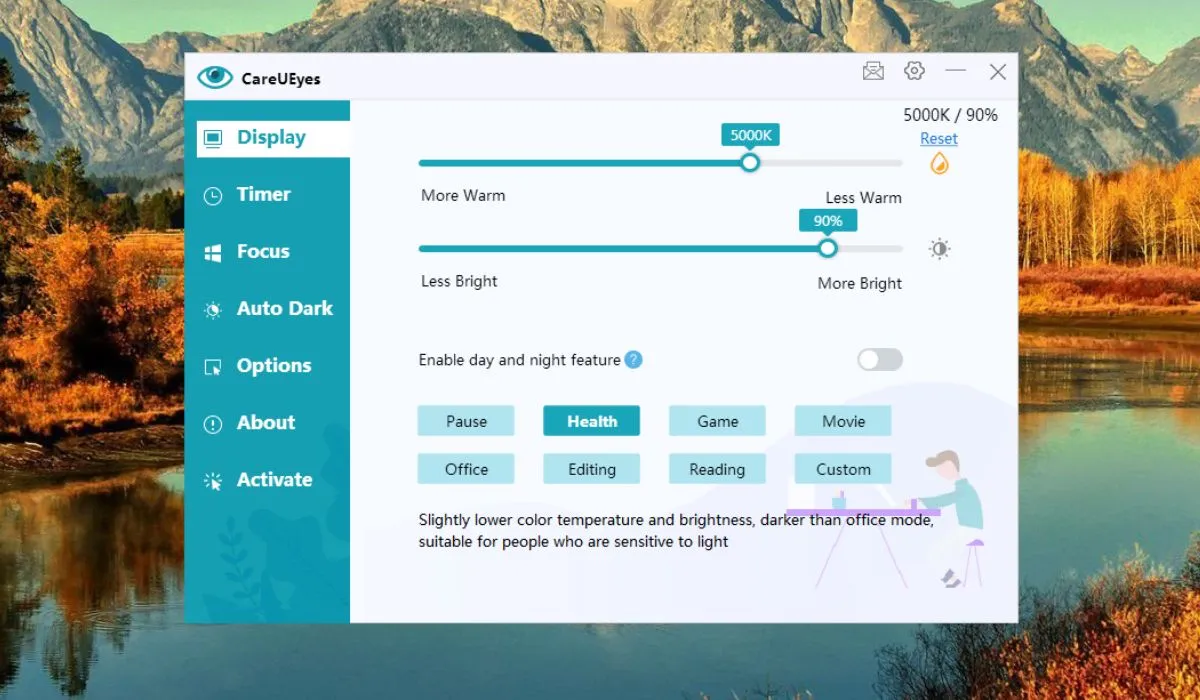
8. Monitorian
Cena: bezpłatna
Monitorian to kolejne wydajne narzędzie pulpitu, które umożliwia regulację jasności ekranu. Pozwala na zarządzanie kontrastem ekranu, dzięki czemu możesz wygodnie pracować bez męczenia oczu.
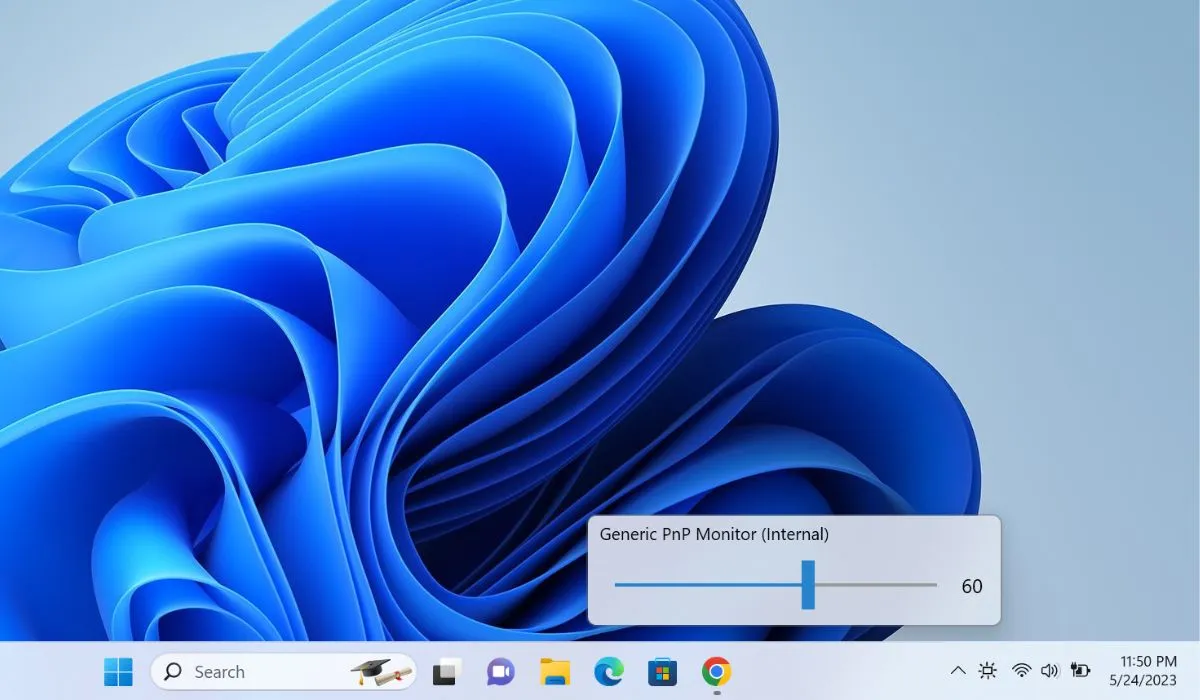
Aplikacja oferuje wiele dodatkowych funkcji, takich jak dostosowane skróty klawiszowe i elastyczne opcje wiersza poleceń. Możesz kontrolować jasność czterech monitorów jednocześnie. Interfejs użytkownika aplikacji jest dość prosty, umożliwiając użytkownikom zapoznanie się z jej funkcjami w jednym użyciu.
Wystarczy jedno kliknięcie myszy, aby uzyskać dostęp do tej aplikacji w zasobniku systemowym. Możesz dostosować rozmiar ikony, aby nadać jej wygląd na podstawie własnych preferencji. Monitorian pozwala nawet sparować monitory, więc każda regulacja jasności dokonana na jednym jest automatycznie synchronizowana na innym.
Często Zadawane Pytania
Który kolor ekranu jest najlepszy dla moich oczu?
Ogólnie rzecz biorąc, neutralny biały kolor jest najlepszy dla oczu, ponieważ minimalizuje ich zmęczenie i zmęczenie, ale niektórzy użytkownicy preferują cieplejsze lub chłodniejsze odcienie kolorów.
Co robi tryb nocnego oświetlenia systemu Windows?
Włączenie podświetlenia nocnego systemu Windows zmniejsza ilość niebieskiego światła emitowanego przez ekran komputera w nocy, dzięki czemu jest mniej męczące dla oczu i potencjalnie poprawia jakość snu. Działa poprzez zmianę temperatury kolorów wyświetlacza na cieplejsze odcienie.
Czy ciemne tło na laptopie z systemem Windows oszczędza baterię?
Tak. Ciemne tło na laptopie z systemem Windows może oszczędzać baterię, zwłaszcza na urządzeniach z wyświetlaczami OLED lub AMOLED. Te wyświetlacze mogą wyłączać pojedyncze piksele, aby pokazać prawdziwą czerń, zmniejszając zużycie energii. W przypadku tradycyjnych ekranów LCD różnica w zużyciu energii jest minimalna.
Źródło obrazu: Unsplash . Wszystkie zrzuty ekranu autorstwa Khizer Kaleem.



Dodaj komentarz