Najlepsze ustawienia jasności i kontrastu dla Twojego monitora
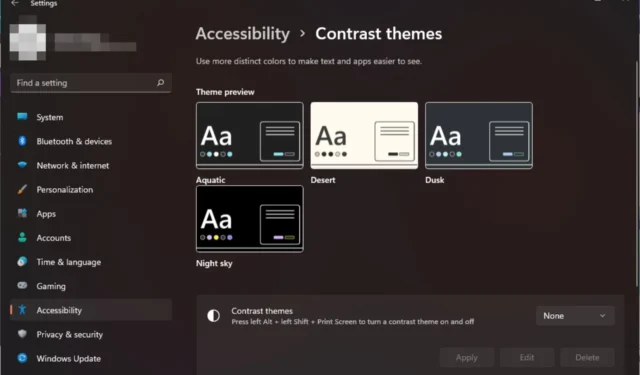

Najlepsze ustawienia jasności i kontrastu monitora będą zależeć od wybranych zmiennych. Niemniej jednak będą one różne dla każdego, ponieważ preferencje odgrywają główną rolę.
Inne czynniki, które mają znaczenie przy wyborze ustawień jasności i kontrastu, obejmują warunki oświetlenia otoczenia, konkretny model monitora i kalibrację, a także poziom komfortu/wymęczenia oczu.
Jakie są najlepsze ustawienia jasności i kontrastu dla Twojego monitora?
Jasność
1. Jasność adaptacyjna
- Naciśnij Windows + R , aby otworzyć Uruchom, wpisz panel sterowania i naciśnij Enter .
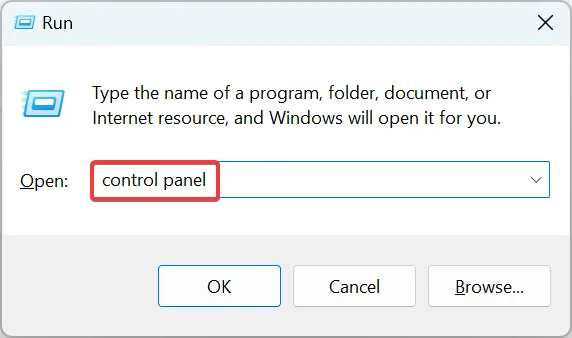
- Kliknij System i bezpieczeństwo.
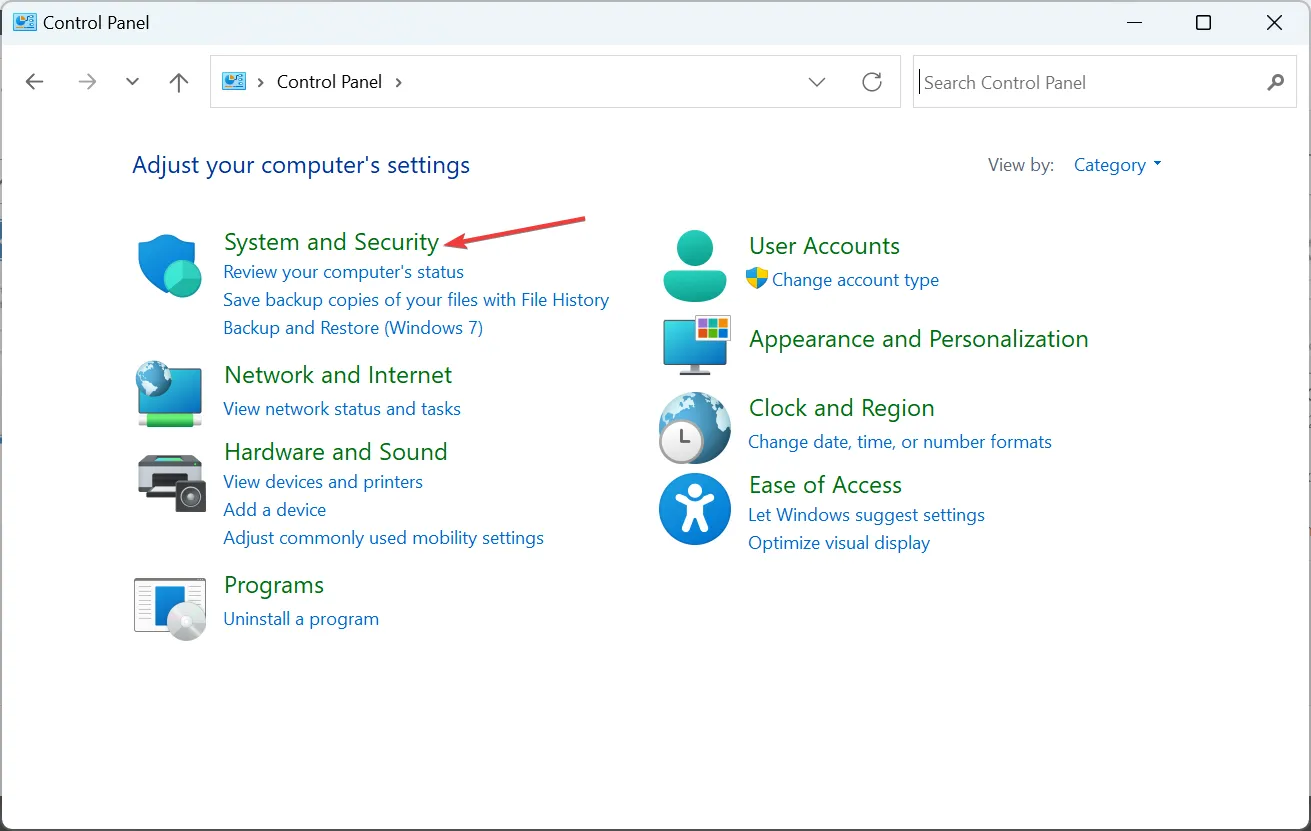
- Następnie kliknij Opcje zasilania.

- Kliknij Zmień ustawienia planu obok aktywnego planu zasilania.
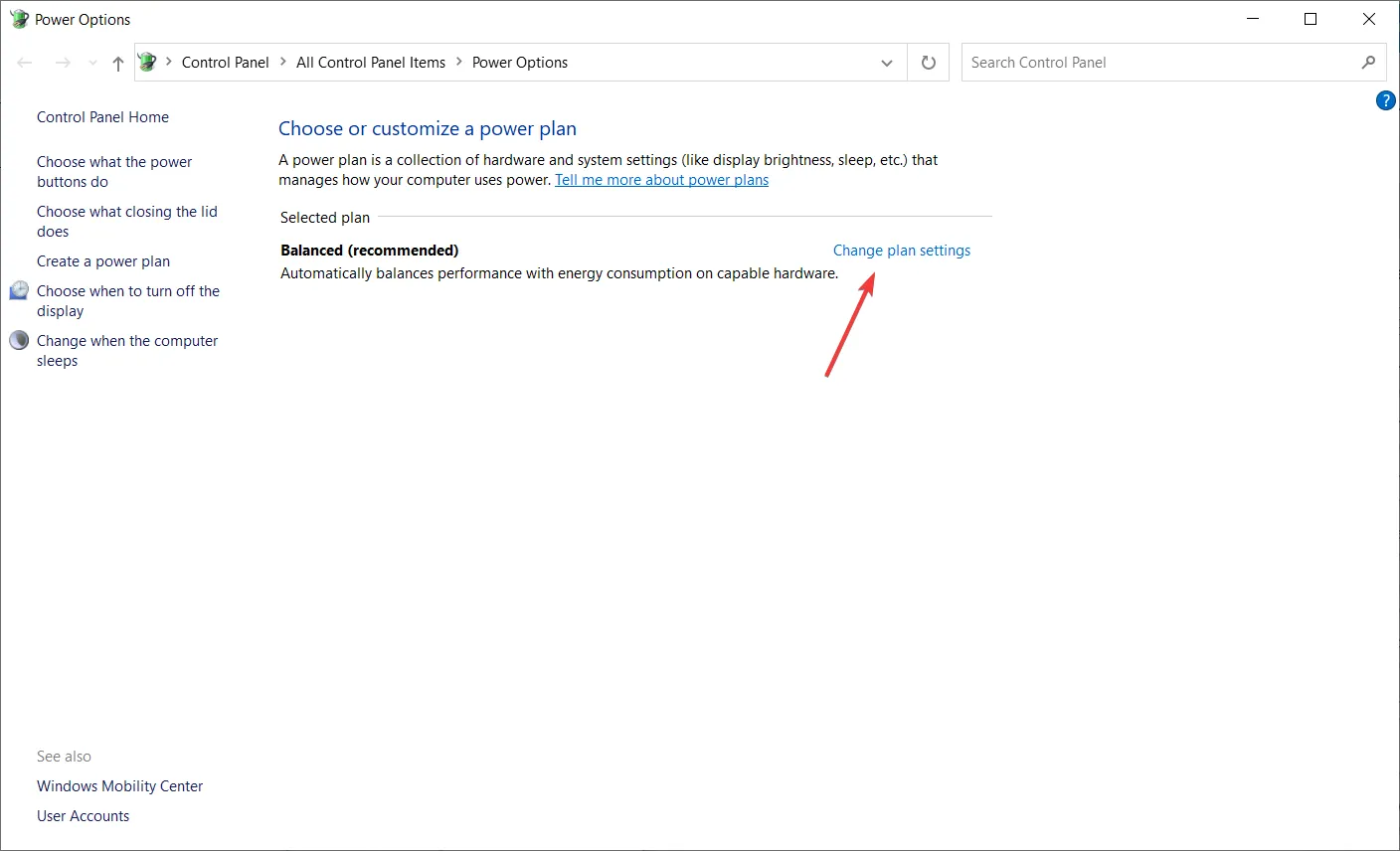
- Teraz kliknij Zmień zaawansowane ustawienia zasilania.

- Po otwarciu okna Opcje zasilania kliknij dwukrotnie Wyświetlacz < i=4>opcja jej rozwinięcia.
- Rozwiń także opcję Włącz jasność adaptacyjną, klikając ją dwukrotnie.
- Zmień opcję Ustawienia na Wyłączone w menu rozwijanym.
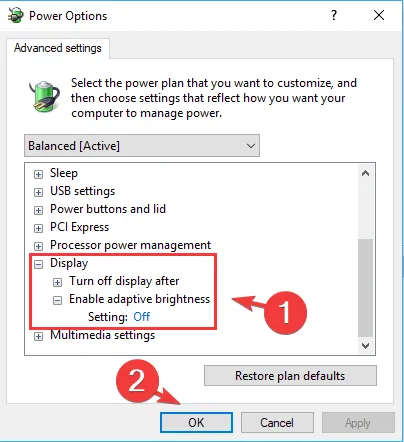
- Po zakończeniu kliknij OK.
Jasność adaptacyjna automatycznie dostosowuje poziom jasności monitora na podstawie wyświetlanej treści i warunków oświetleniowych otoczenia. Ważne jest, aby znaleźć równowagę zapewniającą wygodną widoczność i minimalizującą zmęczenie oczu, dostosowaną do indywidualnych potrzeb.
W dobrze oświetlonym otoczeniu bardziej odpowiednie może być wyższe ustawienie jasności, natomiast w słabo oświetlonym otoczeniu zmniejszenie jasności może pomóc zmniejszyć zmęczenie oczu. Oprogramowanie do kontroli jasności może być również pomocne w przypadku, gdy zawodzi jasność adaptacyjna.
2. Światło nocne
- Naciśnij Windows + I , aby uruchomić aplikację Ustawienia, a następnie kliknij Wyświetl po prawej stronie w zakładce System.
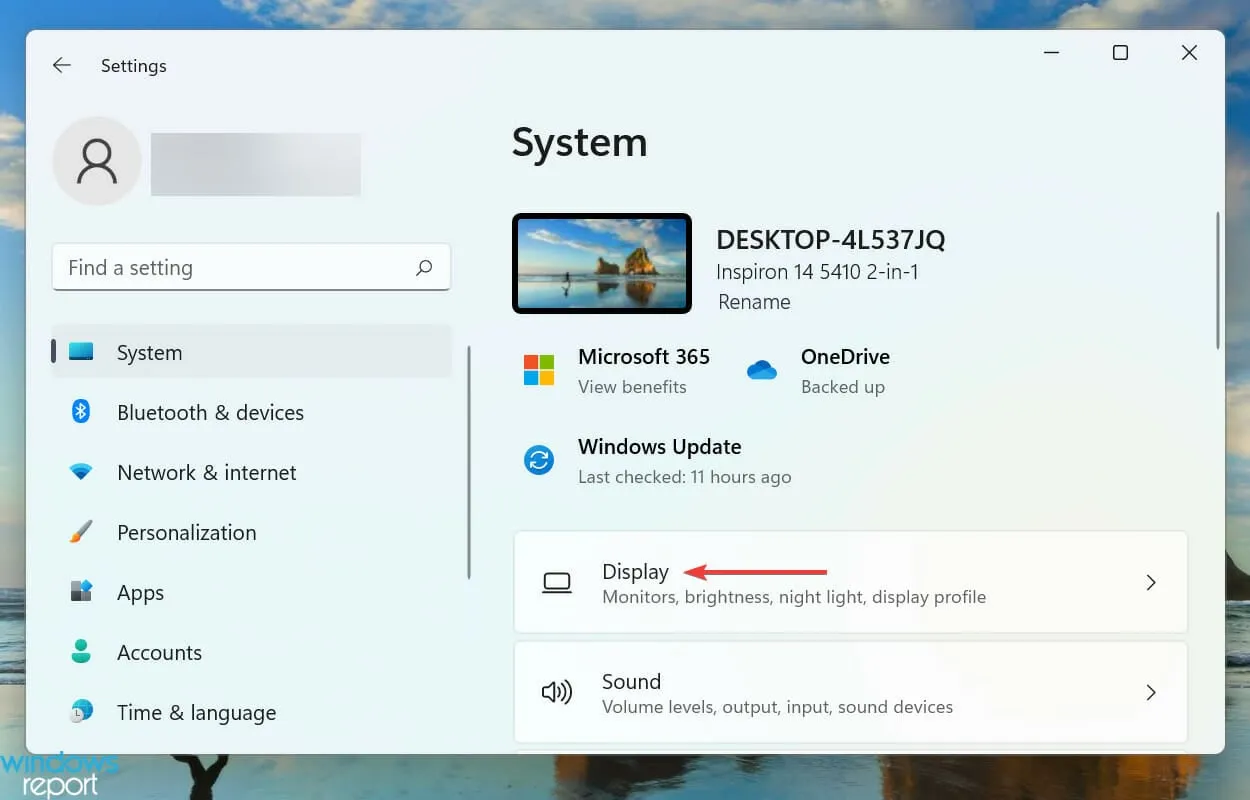
- Kliknij opcję Podświetlenie nocne i włącz ją.

- Teraz upewnij się, że przełącznik opcji Zaplanuj podświetlenie nocne jest włączony.
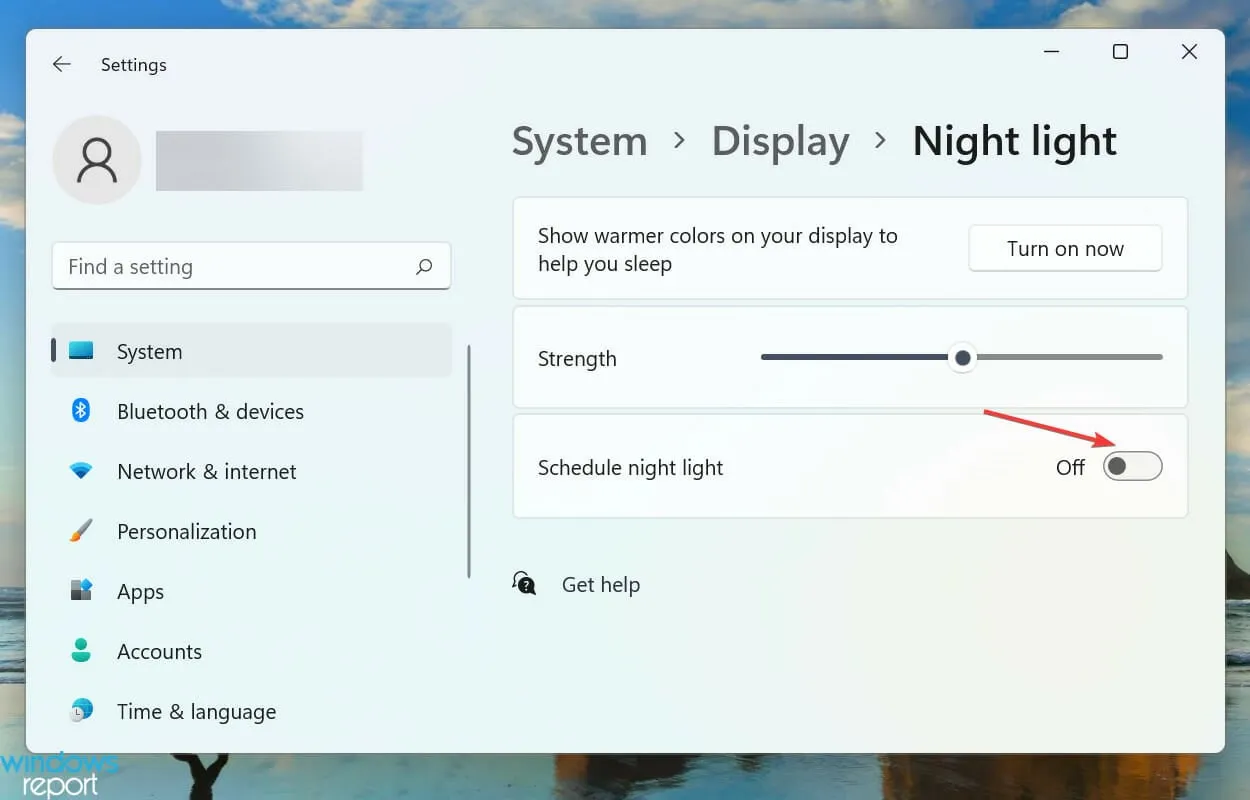
Podświetlenie nocne dostosowuje temperaturę barwową wyświetlacza, aby ograniczyć niebieskie światło i chronić oczy przy słabym oświetleniu. Ponadto po włączeniu funkcji jasności adaptacyjnej i oświetlenia nocnego możesz zauważyć ekran przyciemnia się lub jasność stale się zmienia.
W takim przypadku będziesz musiał ręcznie dostosować ustawienia jasności do poziomu, który Ci odpowiada, ale uważaj, aby nie ustaw zbyt jasno. Takie konfiguracje mogą łatwo doprowadzić do rozmytego HDR, przez co elementy na ekranie będą trudne do odczytania.
Kontrast
1. Motyw o wysokim kontraście
- Naciśnij Windows + I , aby otworzyć Ustawienia i przejdź do Dostępność w panelu nawigacji i wybierz Kontrastuj motywy.

- Z menu rozwijanego wybierz jeden z motywów o wysokim kontraście. Możesz także sprawdzić wygląd w podglądach.
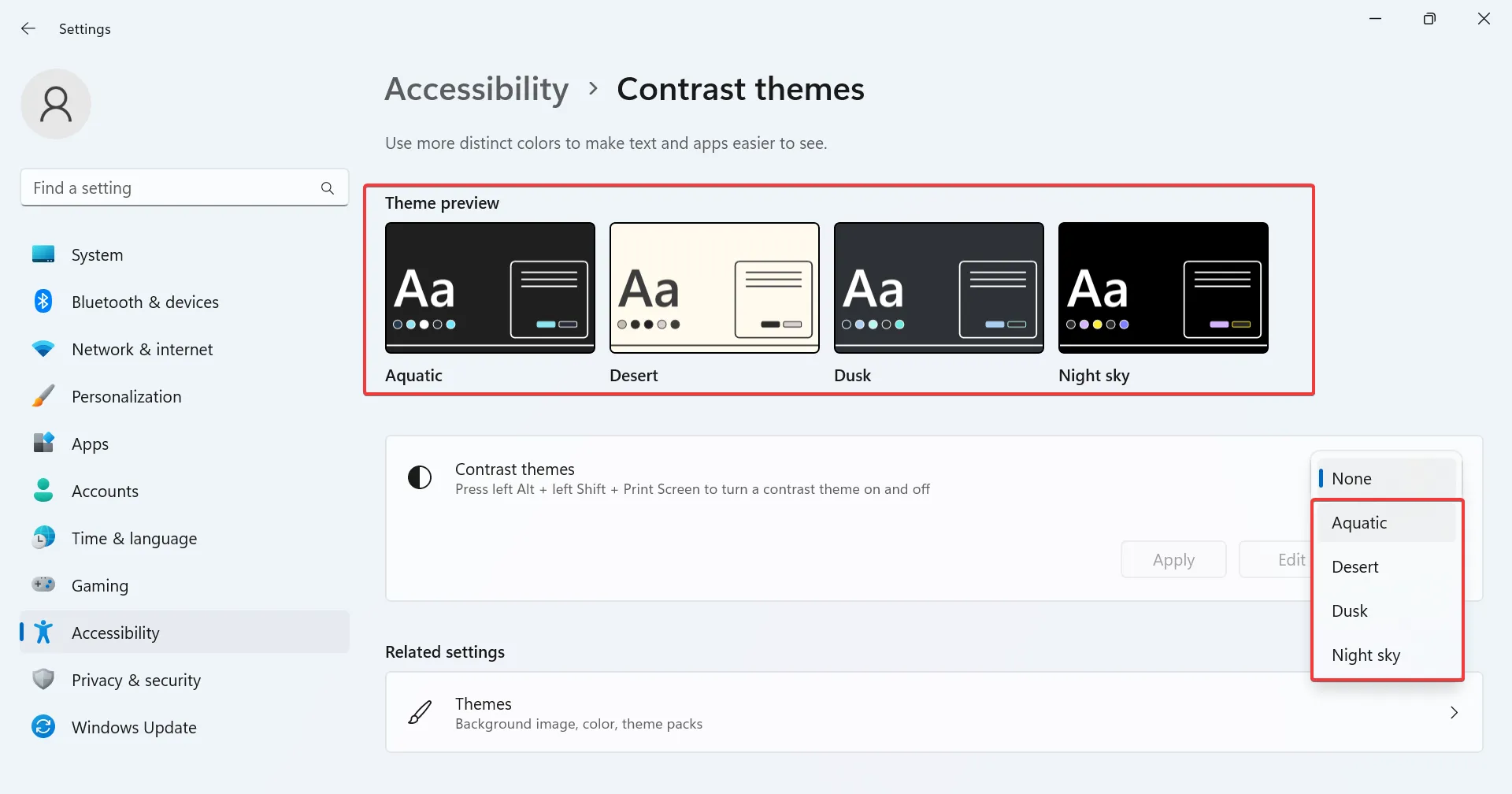
- Kliknij Zastosuj, aby zmiany zaczęły obowiązywać.
- Podobnie możesz błyskawicznie włączyć inne motywy kontrastowe.
Jeśli wbudowane motywy kontrastowe nie spełniają Twoich potrzeb, możesz uzyskać więcej w sklepie Microsoft Store.
2. Pobierz motywy kontrastowe
- Naciśnij Windows + S, aby otworzyć menu wyszukiwania, wpisz Microsoft Store w polu tekstowym i kliknij odpowiedni wynik.
- Wpisz Motywy systemu Windows w polu wyszukiwania u góry i naciśnij Enter .

- Znajdziesz teraz szereg motywów kompatybilnych z komputerem PC.
- Wybierz dowolny i kliknij przycisk Pobierz, aby go pobrać.
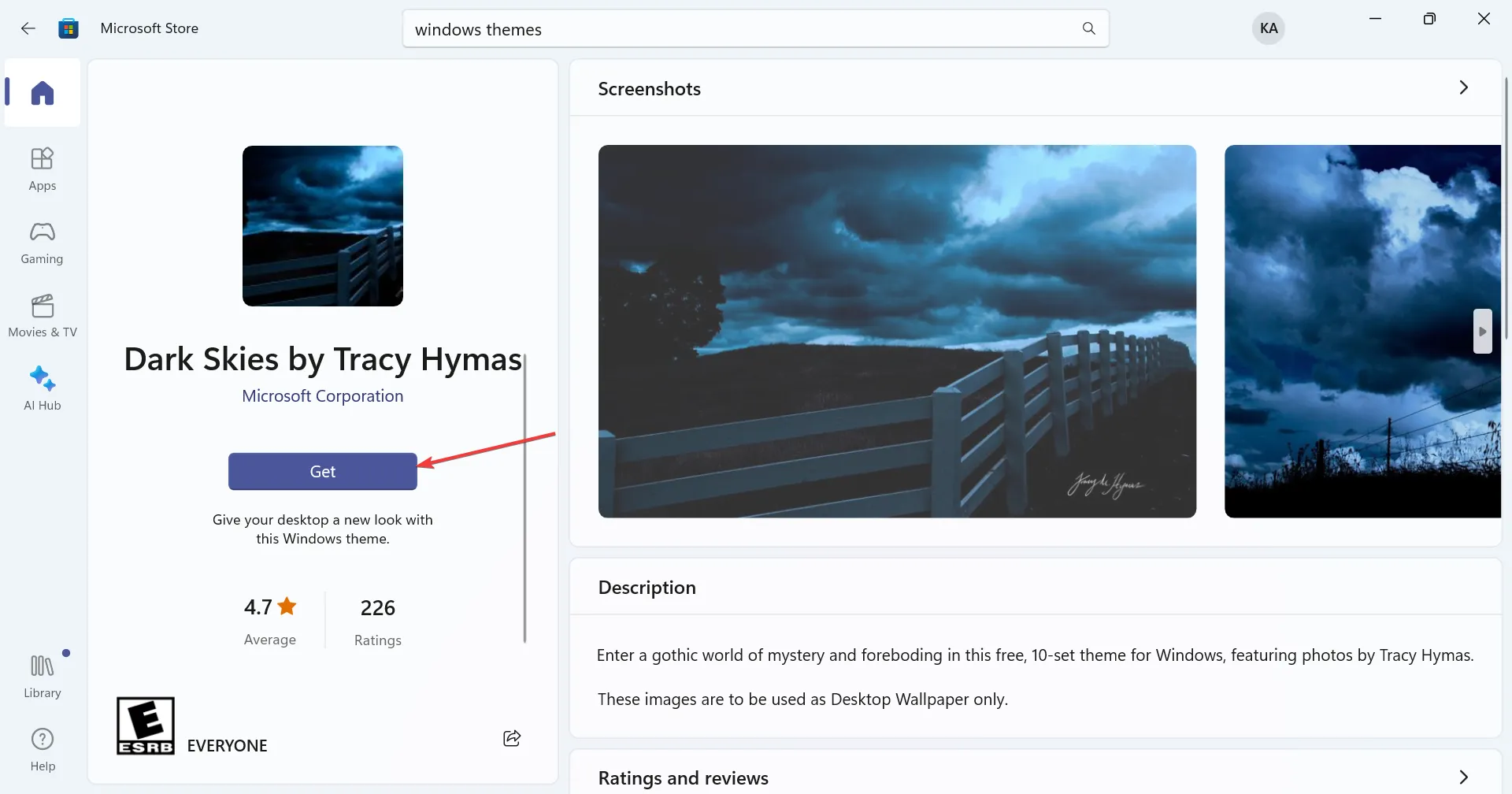
- Po pobraniu motywu naciśnij Windows + I, aby otworzyć Ustawienia, wybierz Personalizacja w lewym panelu i kliknij Motywy.
- Na koniec wybierz ten, który otrzymałeś ze sklepu Microsoft Store i powinien zostać natychmiast zastosowany.

Chociaż Microsoft Store oferuje szeroką gamę ciemnych motywów dla systemu Windows 11, ich największym ograniczeniem jest to, że można je zastosować tylko w przypadku Pulpit. Większość aplikacji pozostanie taka sama, więc zmiany będą nieznaczne.
Czy jasność powinna być wyższa niż kontrast?
Optymalny stosunek jasności do kontrastu monitora jest kwestią osobistych preferencji i może się różnić w zależności od oświetlenia otoczenia i innych czynników.
Jednakże dla celów ustawień ogólnych zalecamy ustawienie kontrastu nieco wyższego niż jasność ze względu na jakość obrazu. Poziom od 60% do 70% powinien być wystarczająco wygodny do czytania.
Pamiętaj, że te wytyczne służą jako punkt wyjścia. Aby uzyskać najbardziej efektywną i wydajną wydajność, połącz z innymi ustawieniami wyświetlania, aby uzyskać lepszą grafikę. Co więcej, możesz zainstalować oprogramowanie do kalibracji kolorów wyświetlacza, które wykona to zadanie za Ciebie.
Ogólnie rzecz biorąc, ważne jest znalezienie właściwej równowagi, która zapewni wygodną widoczność, a jednocześnie zmniejszy zmęczenie oczu. Funkcje te można w dużym stopniu spersonalizować, dlatego zachęcamy Cię do eksperymentowania z różnymi ustawieniami i dostosowywania ich do indywidualnych potrzeb, aż znajdziesz idealny punkt.
Podczas zabawy z tymi ustawieniami nie możemy zapomnieć, że jasność w systemie Windows 11 może czasami nie działać. Ale nie martw się, ponieważ omówiliśmy już ten problem w naszym obszernym przewodniku.
Jesteśmy ciekawi Twoich ustawień jasności i kontrastu. Jakie konfiguracje według Ciebie będą dla Ciebie najlepsze? Daj nam znać w sekcji komentarzy poniżej.



Dodaj komentarz