Najlepsze ustawienia jasności i kontrastu na PC
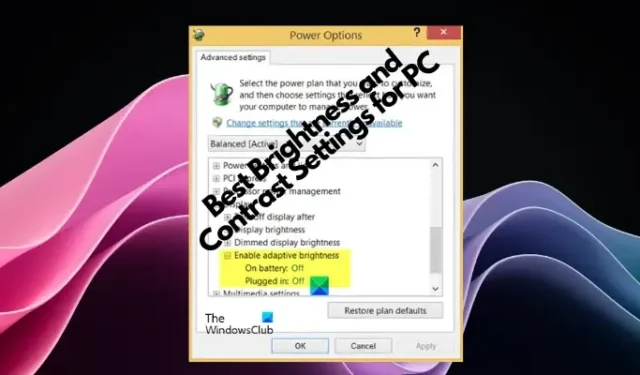
Niezależnie od tego, czy jesteś graczem, projektantem, czy zwykłym użytkownikiem zajmującym się strumieniowym przesyłaniem wideo i przeglądaniem Internetu, udoskonalenie tych ustawień może drastycznie poprawić jakość ogólnego oglądania.

Jakie ustawienia jasności i kontrastu są najlepsze do grania?
Optymalne ustawienia jasności i kontrastu dla gier różnią się w zależności od osobistych preferencji i rodzaju gry. Jednakże ogólną wskazówką jest dostosowanie jasności ekranu do poziomu, przy którym widoczne będą szczegóły bez nadwyrężania oczu, oraz dostosowanie kontrastu w celu poprawy efektów wizualnych gry bez rozmycia obrazu. Eksperymentuj z ustawieniami, aby uzyskać najlepszą jakość.
Najlepsze ustawienia jasności i kontrastu dla systemu Windows 11/10
Chociaż tutaj zalecamy najlepsze ustawienia monitora dla Twojego komputera do gier i oczu, rzeczywiste ustawienia zależą w dużej mierze od komfortu użytkownika. Może być różny dla różnych użytkowników. Co więcej, optymalny poziom ustawień jasności i kontrastu zależy również od używanego monitora i innych czynników zewnętrznych, takich jak oświetlenie otoczenia itp.
Tak więc, chociaż możesz dostosować jasność ekranu komputera do optymalnego poziomu, w większości przypadków nie pomaga. Dlatego poniżej przedstawiamy przegląd niektórych technik, które pomogą Ci wybrać najlepsze ustawienia monitora dla Twojego komputera.
- Dostosuj ustawienia jasności
- Zmodyfikuj ustawienia kontrastu
- Inne techniki do naśladowania
1] Zmień ustawienia jasności
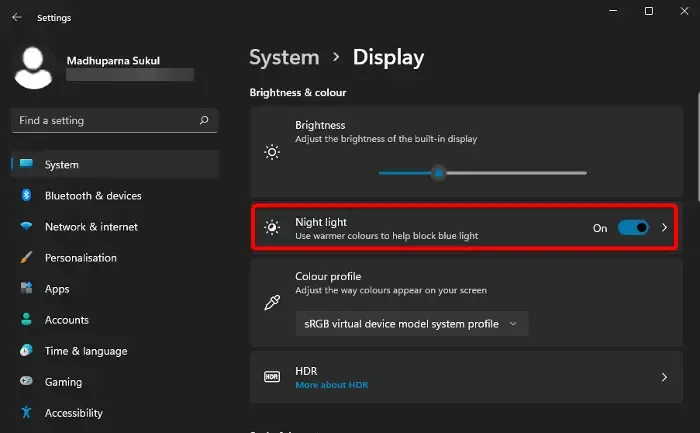
Jeśli chcesz zmniejszyć zmęczenie oczu podczas oglądania wideo lub grania, dostosowanie ustawień jasności pomoże Ci osiągnąć swój cel. Oto kilka ustawień do rozważenia:
Jasność adaptacyjna
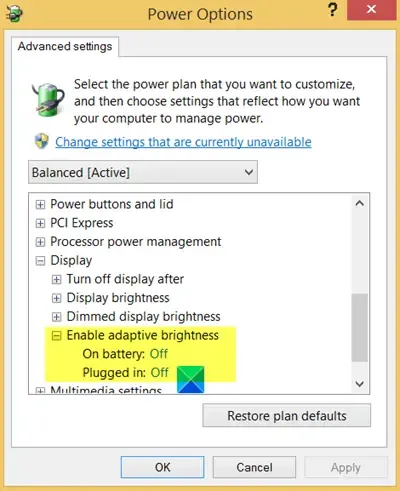
Po włączeniu funkcja Adaptive Brightness pomaga komputerowi z systemem Windows automatycznie dostosować poziom jasności i kontrastu w oparciu o warunki oświetlenia otoczenia. Dlatego pamiętaj o włączeniu opcji Jasność adaptacyjna .
Ponieważ jednak jest to funkcja specyficzna dla monitora, można ją włączyć tylko wtedy, gdy na monitorze są zainstalowane czujniki światła. Ponadto, jeśli komputer nie obsługuje tej funkcji, nie można jej włączyć.
Nocne światło
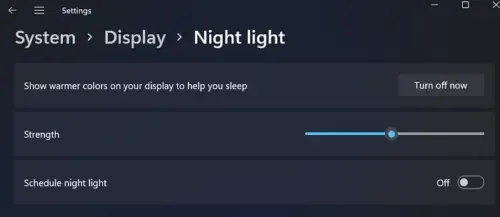
Wśród innych najlepszych ustawień monitora dla Twoich oczu jest włączenie funkcji Filtrowanie niebieskiego światła lub Podświetlenie nocne na komputerze z systemem Windows. Pomaga to w automatycznym przyciemnieniu ekranu i obniża poziom niebieskiego światła monitora, co z kolei zmniejsza zmęczenie oczu.
W tym celu otwórz Ustawienia (Win + I ) > System > Wyświetlacz > Włącz światło nocne .
Alternatywnie możesz użyć darmowego oprogramowania, takiego jak f.lux lub Eye Saver, jako alternatywnego oprogramowania do oświetlenia nocnego .
Tryb ciemny
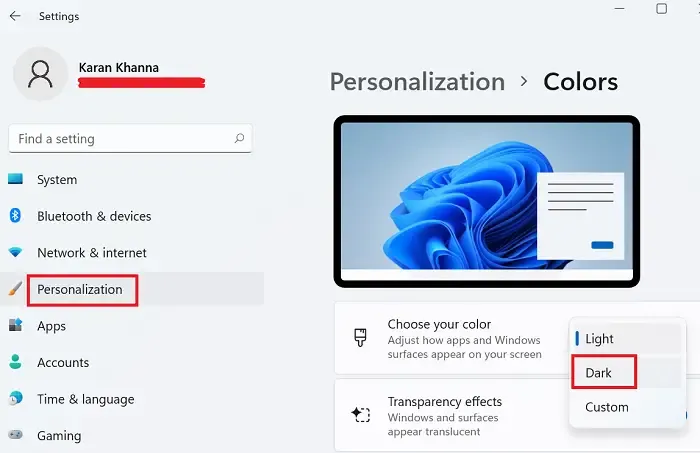
Jeśli bolą Cię oczy podczas korzystania z komputera po zachodzie słońca, przejście do trybu ciemnego jest jedną z najmądrzejszych rzeczy, jakie możesz zrobić.
- W tym celu otwórz aplikację Ustawienia systemu Windows i kliknij Personalizacja po lewej stronie.
- Następnie po prawej stronie kliknij Kolory .
- Na następnym ekranie przejdź do Wybierz swój tryb i wybierz Ciemny z menu rozwijanego.
Możesz później wrócić do trybu jasnego, wybierając opcję Światło z tego samego menu rozwijanego.
Alternatywnie możesz skorzystać z sugestii zawartej w naszym szczegółowym poście, aby automatycznie przełączać się między trybem jasnym i ciemnym .
Zarządzaj temperaturą barwową ekranu
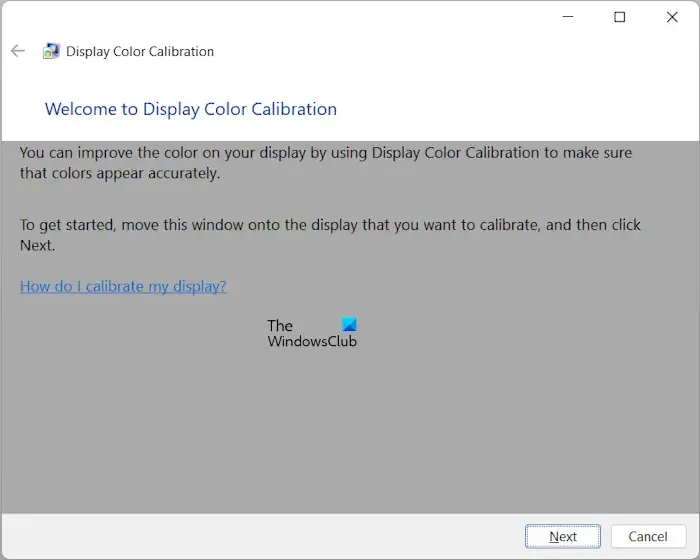
Można także zmienić temperaturę barwową monitora w zależności od warunków oświetlenia otoczenia. Na przykład możesz użyć niebieskiego odcienia dla jaśniejszego otoczenia, a dla ciemniejszego otoczenia żółty powinien być idealny.
- Aby zarządzać kolorami monitora, otwórz Ustawienia systemu Windows ( Win + I ).
- Następnie wpisz Kalibruj kolor wyświetlacza w polu wyszukiwania, aby otworzyć okno Kalibracja koloru wyświetlacza .
- Postępuj zgodnie z instrukcjami wyświetlanymi na ekranie, aby ustawić prawidłową temperaturę barwową w zależności od wymagań.
Alternatywnie możesz użyć bezpłatnego oprogramowania ScreenTemperature do zarządzania temperaturą kolorów ekranu.
- Najlepsze bezpłatne narzędzia do kalibracji monitora dla systemu Windows
- Najlepsze oprogramowanie do kontroli jasności dla systemu Windows
2] Zmodyfikuj ustawienia kontrastu
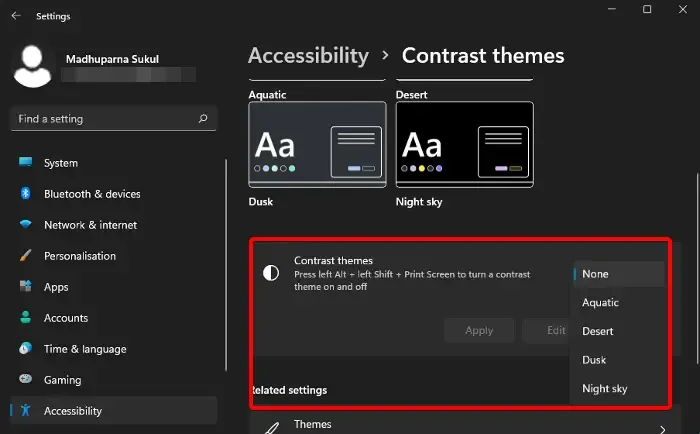
Mówiąc o ustawieniach kontrastu, możesz dostosować kontrast ekranu do czegoś pośredniego, czyli nie do najgłębszej czerni ani najbardziej promiennej bieli. Ogólną zasadą jest utrzymywanie kontrastu ekranu na poziomie 60% lub 70%, aby zmniejszyć zmęczenie oczu.
Jeśli jednak masz problem ze wzrokiem i chcesz ustawić kontrast, który ułatwi Ci czytanie i identyfikację, włącz na swoim komputerze tryb wysokiego kontrastu . Jest to wbudowana funkcja, która pomaga odczytać wszystko, co widać na monitorze.
Po zakończeniu możesz przywrócić normalny motyw o wysokim kontraście, jeśli chcesz uzyskać ustawienia normalnego widzenia.
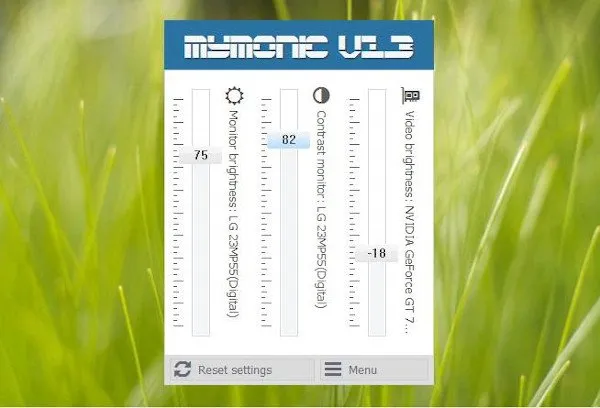
Alternatywnie możesz także pobrać i zainstalować MyMonic , darmowy program pomagający w łatwej zmianie ustawień jasności i kontrastu ekranu .
3] Inne techniki do naśladowania
Inną techniką, którą możesz wypróbować, jest przeniesienie monitora na optymalną wysokość oczu. Upewnij się, że nie jest ani za daleko, ani za blisko, co mogłoby męczyć oczy. Możesz także dostosować wysokość, aby uzyskać najwygodniejszy widok.
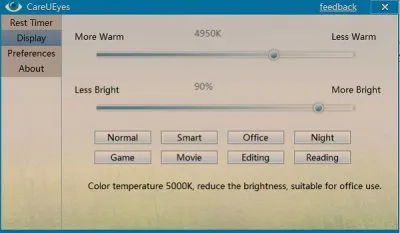
Ponadto pamiętaj o ochronie oczu przed promieniami światła niebieskiego, stosując filtry światła niebieskiego. Możesz także skorzystać z bezpłatnego oprogramowania do pielęgnacji oczu, takiego jak Careueyes , które jest wyposażone w filtr światła niebieskiego. Jednocześnie należy dać odpocząć oczom, odwracając wzrok co 20 minut.
Jaka jasność jest dobra dla oczu na komputerze?
Idealna jasność ekranu zapewniająca komfort oczu na komputerze zależy od kontekstu. Aby jednak zminimalizować zmęczenie oczu, w typowo oświetlonym środowisku biurowym można ustawić jasność wyświetlacza na około 100–150 cd/m2 (300–500 luksów). Dostosowanie jasności do warunków oświetlenia otoczenia ma kluczowe znaczenie dla optymalnego komfortu wizualnego.
Jakie jest najlepsze ustawienie kolorów dla komputera?
Aby uzyskać najlepsze ustawienia kolorów dla swojego komputera, ustaw temperaturę barwową wyświetlacza na 6500 kelwinów, która symuluje naturalne światło dzienne. Dostosuj cyfrową wibrację, aby poprawić wrażenia z gry, ale pamiętaj, aby dostosować ustawienia do konkretnego monitora i gry, aby zachować dokładność kolorów i zapobiec nadmiernemu nasyceniu.



Dodaj komentarz