Najlepsze aplikacje do sterowania komputerem z systemem Windows za pomocą urządzenia z systemem Android
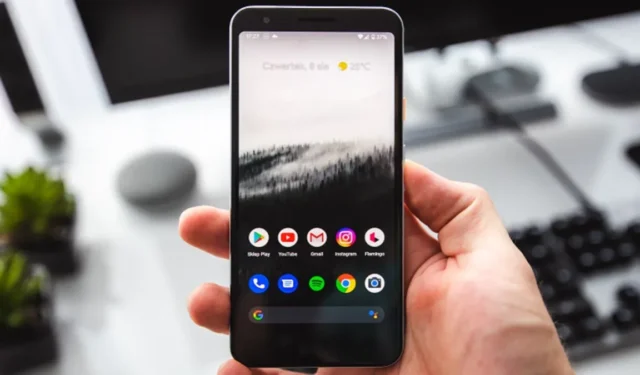
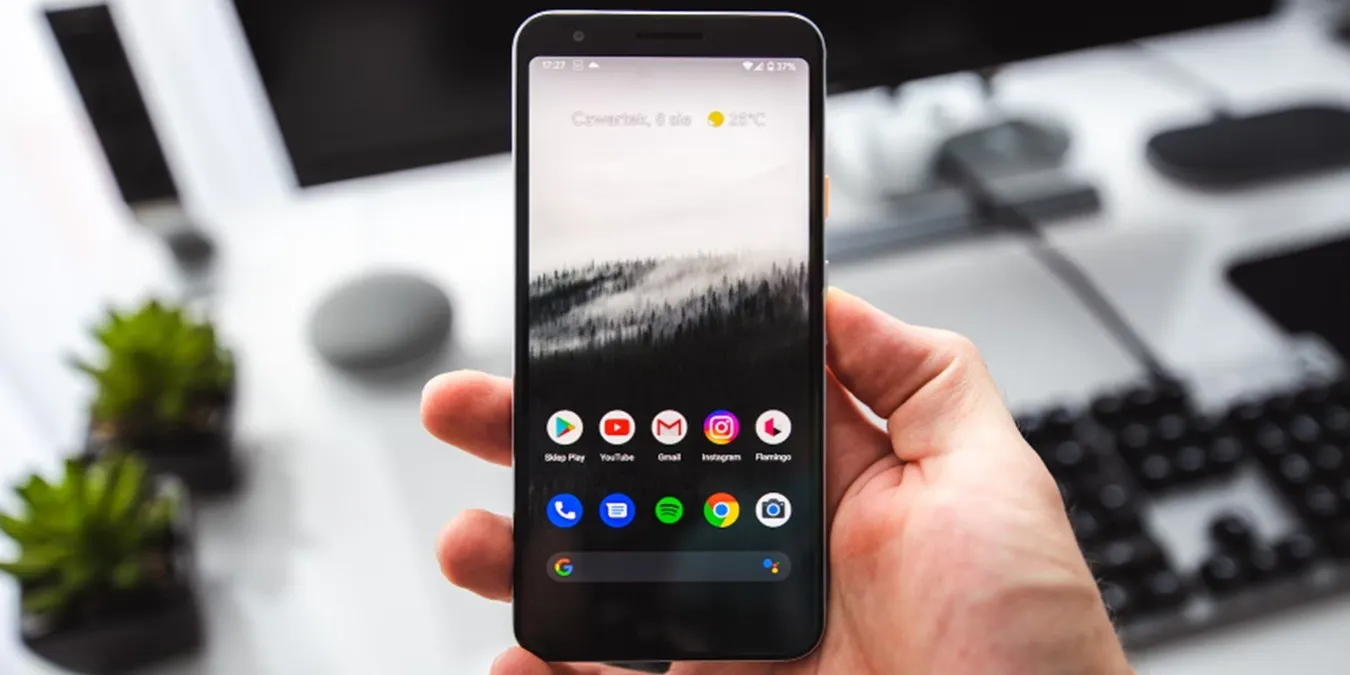
Ponieważ wszystko staje się bezprzewodowe, możesz także chcieć sterować komputerem z systemem Windows za pomocą urządzenia z systemem Android. Zamiast nosić ze sobą dodatkowe gadżety do zdalnego sterowania komputerem, po prostu skorzystaj z aplikacji na swoim telefonie. Następnie użyj telefonu do sterowania różnymi aspektami komputera z systemem Windows, takimi jak klawiatura, mysz i odtwarzanie multimediów.
1. Najlepszy wybór pilotów: ujednolicony pilot
Cena: Bezpłatna z opcjami premium
Unified Remote łączy się z komputerem z systemem Windows przez Wi-Fi lub Bluetooth. Zanim jednak będziesz mógł z niego skorzystać, musisz zainstalować aplikację serwerową na komputerze z systemem Windows, aby połączyć się z urządzeniem z systemem Android. Obie aplikacje są bezpłatne. Aplikacja działa jak uniwersalny pilot do sterowania różnymi aspektami komputera. Po prostu wybierz żądany pilot i gotowe.
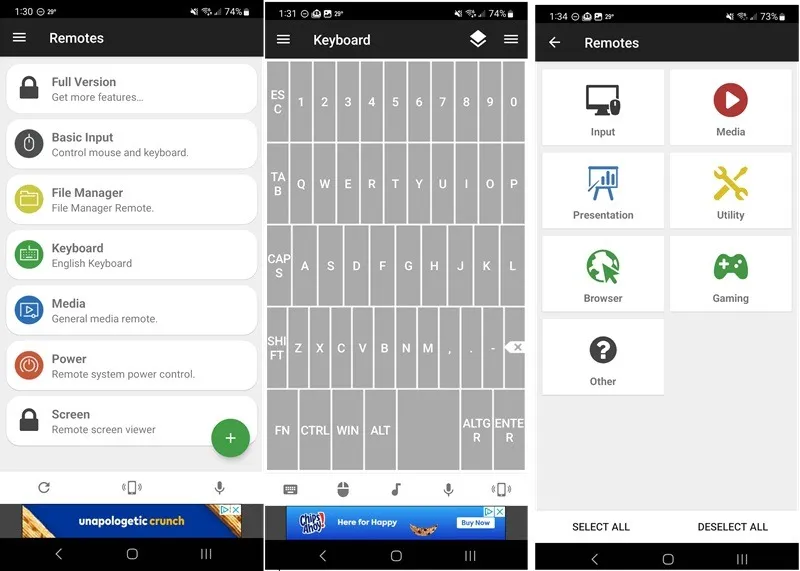
Z łatwością wykonuj podstawowe zadania, takie jak korzystanie z klawiatury lub myszy, wyłączanie lub ponowne uruchamianie komputera, strumieniowe przesyłanie muzyki, korzystanie z przeglądarek, multimediów itp. Zawiera także jasne i ciemne motywy oraz obsługuje sterowanie myszą jedno- i wielodotykową. Parowanie z komputerem za pomocą Bluetooth jest łatwe.
Pobranie pełnej wersji odblokowuje ponad 90 pilotów, widżetów, pilotów niestandardowych, działań na podczerwień, NFC, elementów sterujących Android Wear, poleceń głosowych itp. Darmowa wersja jest ograniczona do zaledwie 18 pilotów.
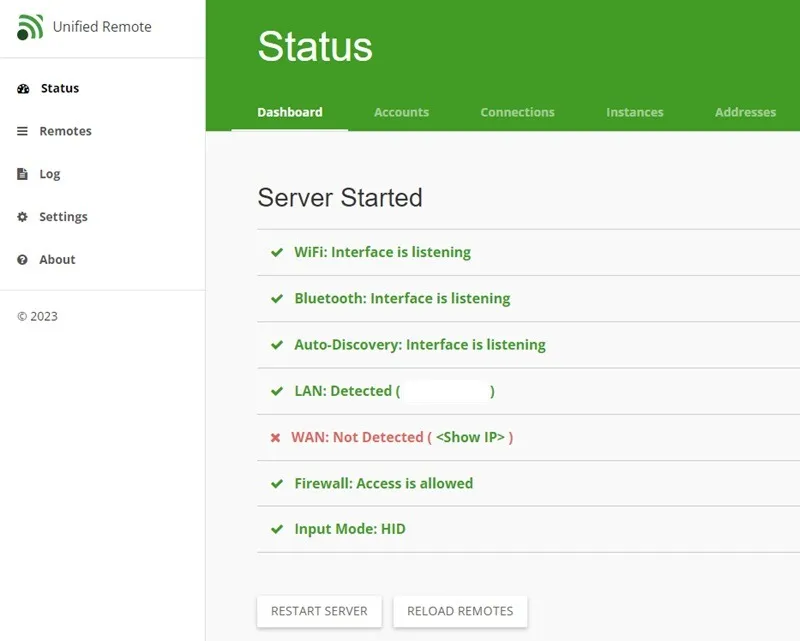
Plusy
- Łączy się poprzez Bluetooth i Wi-Fi
- Zawiera 18 bezpłatnych i ponad 90 pilotów premium
- Konfigurowalny układ i kolejność pilotów
- Współpracuje z systemami Android, iOS, Mac, Linux i Windows
Cons
- Nie działa ze wszystkimi urządzeniami (urządzenia muszą obsługiwać połączenia Bluetooth i/lub Wi-Fi)
- Banery reklamowe na dole w wersji darmowej
2. Najbezpieczniejsza opcja: RealVNC
Cena: Bezpłatna z opcjami premium
RealVNC to jeden z najprostszych sposobów sterowania komputerem z systemem Windows za pomocą urządzenia z systemem Android. To coś więcej niż tylko pilot. Zapewnia pełny dostęp do pulpitu i aplikacji systemu Windows za pośrednictwem urządzenia z systemem Android. Musisz pobrać aplikację komputerową RealVNC Lite na dowolne urządzenia, którymi chcesz sterować. To bezpłatna, niekomercyjna wersja premium aplikacji komputerowej RealVNC.
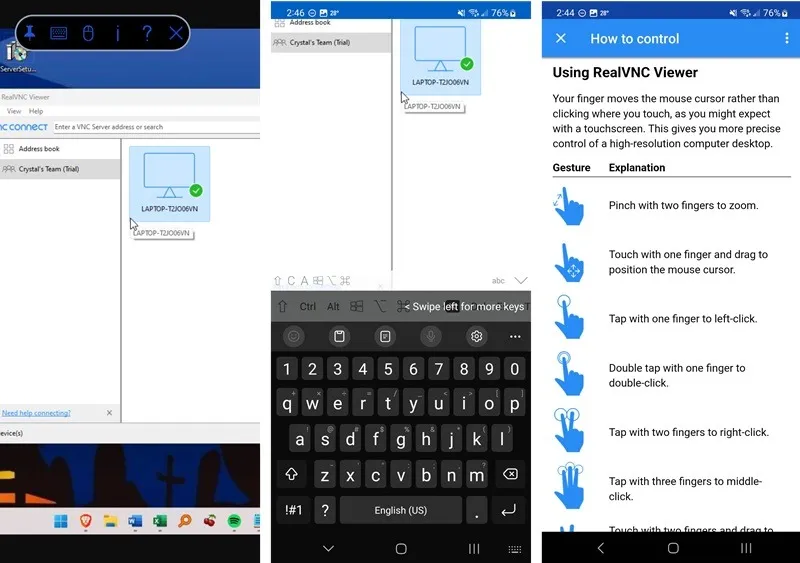
RealVNC jest przeznaczony dla firm i zespołów, ale indywidualny plan Lite jest bezpłatny i umożliwia przeglądanie i kontrolowanie pulpitu systemu Windows w czasie rzeczywistym. Otwieraj aplikacje, pisz, używaj telefonu jako myszy i nie tylko. Konfiguracja jest bardziej złożona, ale po zakończeniu działa dobrze.
Automatycznie pobierz bezpłatną wersję próbną wersji premium (nie jest wymagana karta kredytowa). Po 14 dniach wróć do darmowej wersji z bardziej podstawowymi opcjami sterowania. Przy każdym połączeniu musisz zweryfikować hasło. Możesz także skonfigurować uwierzytelnianie dwuskładnikowe.
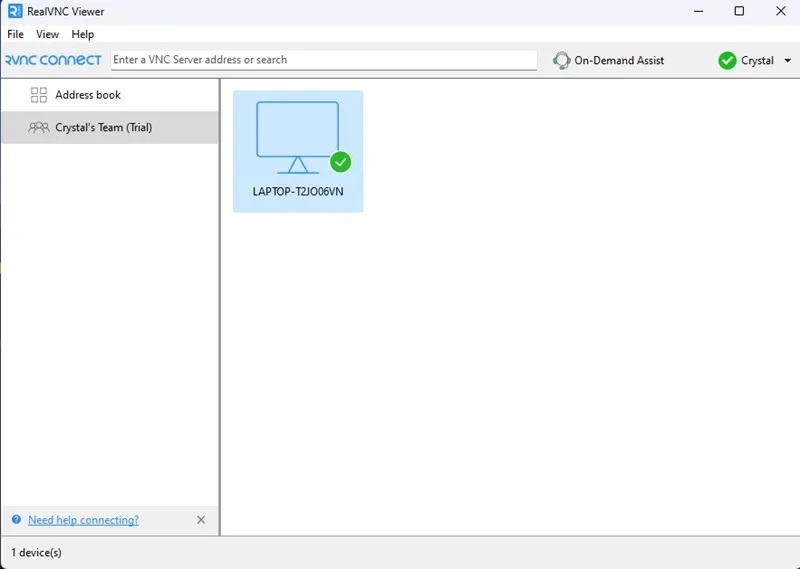
Plusy
- Kilka kroków do uwierzytelnienia połączeń
- Brak reklam w wersji darmowej
- Przeglądaj i kontroluj cały pulpit
Cons
- Na małych ekranach wymagane jest dużo przewijania
- Niektóre funkcje, takie jak kopie zapasowe i więcej niż trzy urządzenia, są dostępne tylko w wersji premium
3. Najlepsza zdalna przeglądarka: TeamViewer
Cena: Bezpłatna z opcjami premium
Podobnie jak RealVNC, TeamViewer zaprojektowano z myślą o firmach. Jest to jednak bezpłatne narzędzie do zdalnego pulpitu dla różnych urządzeń, do użytku niekomercyjnego dla jednego użytkownika. Wystarczy założyć darmowe konto, aby nawiązywać połączenia; w przeciwnym razie pojawi się błąd.
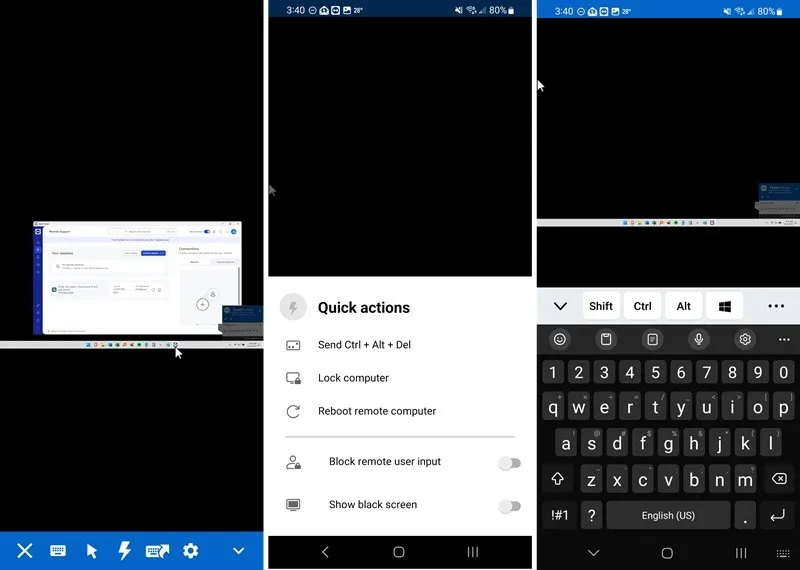
Pobierz aplikację na Androida i aplikację TeamViewer QuickSupport dla systemu Windows. Zaloguj się do obu za pomocą bezpłatnego konta TeamViewer, wprowadź identyfikator klienta i hasło z systemu Windows do aplikacji na Androida i ciesz się możliwością sterowania komputerem z systemem Windows z urządzenia z systemem Android.
Zobaczysz cały pulpit, chociaż tapeta jest domyślnie usunięta. Z łatwością kontroluj mysz (Windows pozwala dostosować kursor), klawiaturę i otwieraj aplikacje, a także komunikuj się z komputerem w czasie rzeczywistym, nawet jeśli ponownie, mile stąd. W wersji bezpłatnej możesz pracować tylko na jednym urządzeniu na raz.
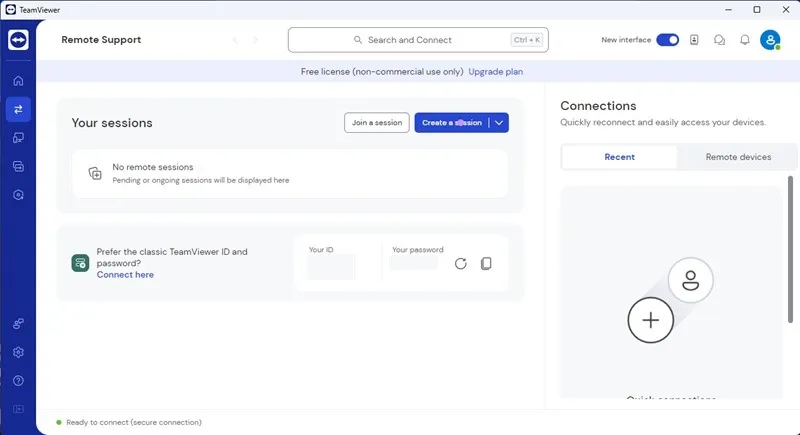
Plusy
- Zdalne sterowanie całym komputerem
- Zmień hasło klienta w dowolnym momencie, aby zwiększyć bezpieczeństwo
- Działa między urządzeniami z systemem Android, iOS, Windows, macOS i Linux
Cons
- Wymaga konta do działania
- Działa tylko z jednym urządzeniem na raz (należy usunąć połączenie, aby połączyć się z nowym urządzeniem)
4. Najlepszy do gier: pilot do komputera
Cena: Bezpłatna z opcjami premium
Jeśli chcesz sterować systemem Windows za pomocą Androida, aby grać w gry, PC Remote jest wyposażony w kilka profili gier, takich jak GTA, Assassin’s Creed i Legenda Zeldy. Jeszcze lepsze jest to, że możesz swobodnie tworzyć własne układy. Możesz też po prostu sterować myszą i klawiaturą komputera za pomocą urządzenia z systemem Android.
Aby móc korzystać z tej aplikacji, musisz utworzyć bezpłatne konto i zainstalować aplikację Monect Remote Desktop dla systemu Windows. Połącz się z komputerem przez Wi-Fi, Bluetooth lub USB. Następnie użyj urządzenia z Androidem, aby sterować multimediami, wyłączać komputer, sterować prezentacjami, uzyskiwać dostęp do plików, a nawet zdalnie przeglądać cały pulpit.
Niektóre funkcje są przeznaczone wyłącznie dla użytkowników premium, np. zdalny pulpit o wyższej rozdzielczości, projektor ekranowy i brak reklam. W przypadku połączeń Wi-Fi i Bluetooth występuje niewielkie opóźnienie, ale w grach najlepiej sprawdza się połączenie bezpośrednie.
Plusy
- Wbudowane profile kontroli gier
- Działa jako kontroler zdalnego pulpitu
- Kontroluj mysz i klawiaturę w czasie rzeczywistym
Cons
- Niewielkie opóźnienie w przypadku Wi-Fi i Bluetooth do gier
- Reklamy w wersji darmowej
5. Najlepszy do podstawowego sterowania klawiaturą/myszą: bezserwerowa klawiatura Bluetooth i wzmacniacz; Mysz
Cena: Za darmo z opcją premium
Funkcje i cechy aplikacji są prawie wyjaśnione w nazwie aplikacji. bezserwerowa klawiatura Bluetooth & Aplikacja Mysz umożliwia sterowanie dowolnym urządzeniem, niezależnie od tego, czy jest to smartfon, tablet, komputer czy Android TV, o ile posiada ono Bluetooth. Do działania nie wymaga instalowania aplikacji serwerowej na komputerze z systemem Windows.
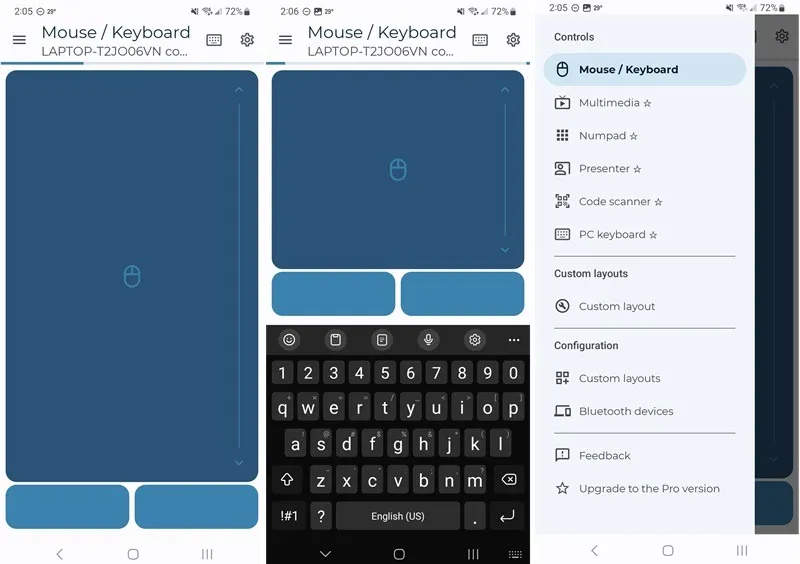
Uzyskaj obsługę przewijania za pomocą touchpada, pisz za pomocą klawiatury smartfona, zdalnie steruj odtwarzaczami multimedialnymi, korzystaj z obsługi rozpoznawania głosu itp. Aplikacja ma ponad 33 różne układy języków klawiatury i oferuje wysyłanie skopiowanego tekstu do podłączonych urządzeń.
Niektóre funkcje są niedostępne w wersji premium aplikacji, np. zmiana urządzenia w „Air Mouse”. Jednak podstawowe sterowanie myszą i klawiaturą jest bezpłatne. Z mojego doświadczenia wynika jednak, że pomyślne połączenie przez Bluetooth może wymagać kilku prób.
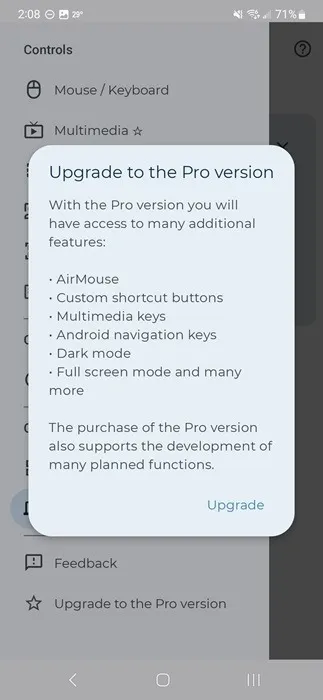
Plusy
- Brak reklam w wersji darmowej
- Prosty interfejs do sterowania myszą i klawiaturą
- Konfigurowalne układy w wersji premium
Cons
- Większość funkcji jest dostępna tylko w wersji premium
- Bluetooth nie zawsze łączy się pomyślnie
Jeszcze większa kontrola nad systemem Windows
Możesz też dodatkowo dostosować i kontrolować system Windows, wprowadzając zmiany w rejestrze systemu Windows. Jeśli chcesz wpisywać znaki specjalne w systemie Windows tak łatwo, jak w systemie Android, użyj tych metod do wpisywania znaków specjalnych, emotikonów i akcentów.
Źródło zdjęcia: Unsplash. Wszystkie zrzuty ekranu wykonała Crystal Crowder.



Dodaj komentarz