Nie można zlokalizować BCryptHash: 7 sposobów, aby to naprawić


Niedawno natrafiliśmy na błąd: Nie znaleziono punktu wejścia McUICnt.exe. Nie znaleziono punktu wejścia procedury BCryptHash w bibliotece dołączanej dynamicznie. Błąd bcrypt.dll na kilku urządzeniach, z których niektóre działają pod kontrolą systemu Windows 7.
Po bliższym przyjrzeniu się okazało się, że problem dotyczy pliku systemowego bycrypt.dll. BCryptHash to algorytm szyfrowania używany do bezpiecznego przechowywania krytycznych danych. Zgodnie z oficjalną stroną Microsoftu BCryptHash działa tylko w systemie Windows 10 lub nowszych wersjach systemu operacyjnego.
Na początek upewnij się, że Twój komputer spełnia minimalne wymagania systemowe dla BCryptHash.
Jak naprawić błąd Nie można zlokalizować BCryptHash?
1. Użyj narzędzia do naprawy DLL
Głównym podejściem, gdy jakikolwiek komunikat o błędzie wyświetla listę bibliotek DLL, powinno być użycie skutecznego narzędzia do naprawy bibliotek DLL. Zidentyfikują one brakujące lub uszkodzone pliki DLL i automatycznie pobiorą nową kopię.
2. Skopiuj bibliotekę DLL z innego komputera
Jeśli masz inny komputer z tą samą iteracją i architekturą systemu Windows (32-bitowego lub 64-bitowego), przeniesienie kopii pliku bcrypt.dll również będzie działać. Plik jest przechowywany w:C:\Windows\System32
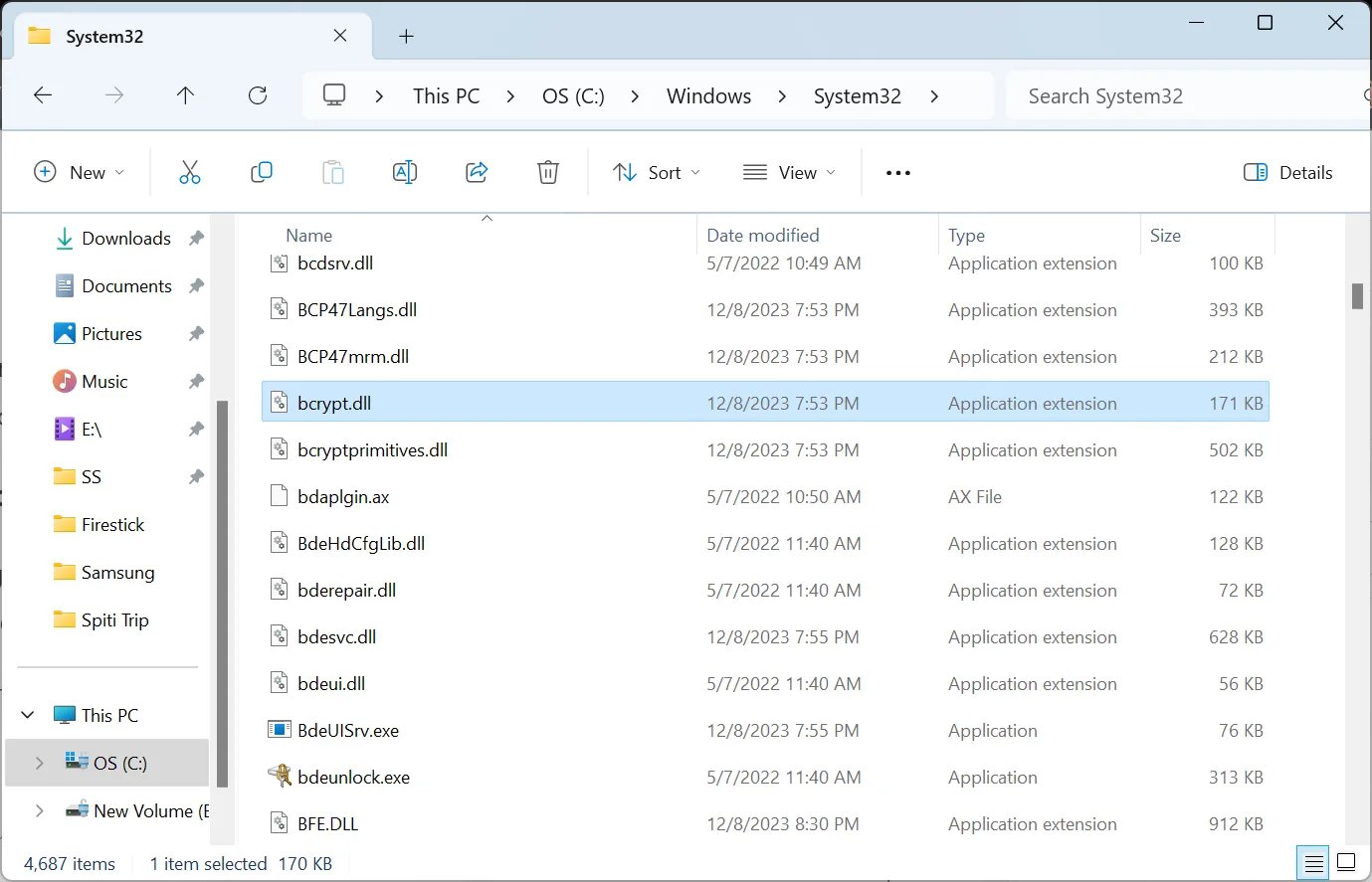
Na drugim komputerze znajdź plik bcrypt.dll i przenieś go na dysk zewnętrzny. Teraz zmień nazwę istniejącego pliku bcrypt.dll na komputerze, którego dotyczy problem, na bcrypt.old.dll i na koniec przenieś bibliotekę DLL z dysku zewnętrznego do folderu System32.
Pamiętaj, aby nie usuwać istniejącej biblioteki DLL (której zmieniliśmy nazwę), chyba że nowa działa dobrze i nie otrzymasz komunikatu, że nie można już zlokalizować BCryptHash.
3. Uruchom skanowanie DISM i SFC
- Naciśnij Windows + S , aby otworzyć wyszukiwanie, wpisz Wiersz poleceń , kliknij prawym przyciskiem myszy odpowiedni wynik i wybierz opcję Uruchom jako administrator.

- Kliknij Tak w monicie UAC.
- Wklej pojedynczo następujące polecenia DISM i naciśnij Enter po każdym:
DISM /Online /Cleanup-Image /CheckHealthDISM /Online /Cleanup-Image /ScanHealthDISM /Online /Cleanup-Image /RestoreHealth - Teraz uruchom skanowanie SFC za pomocą tego polecenia:
sfc /scannow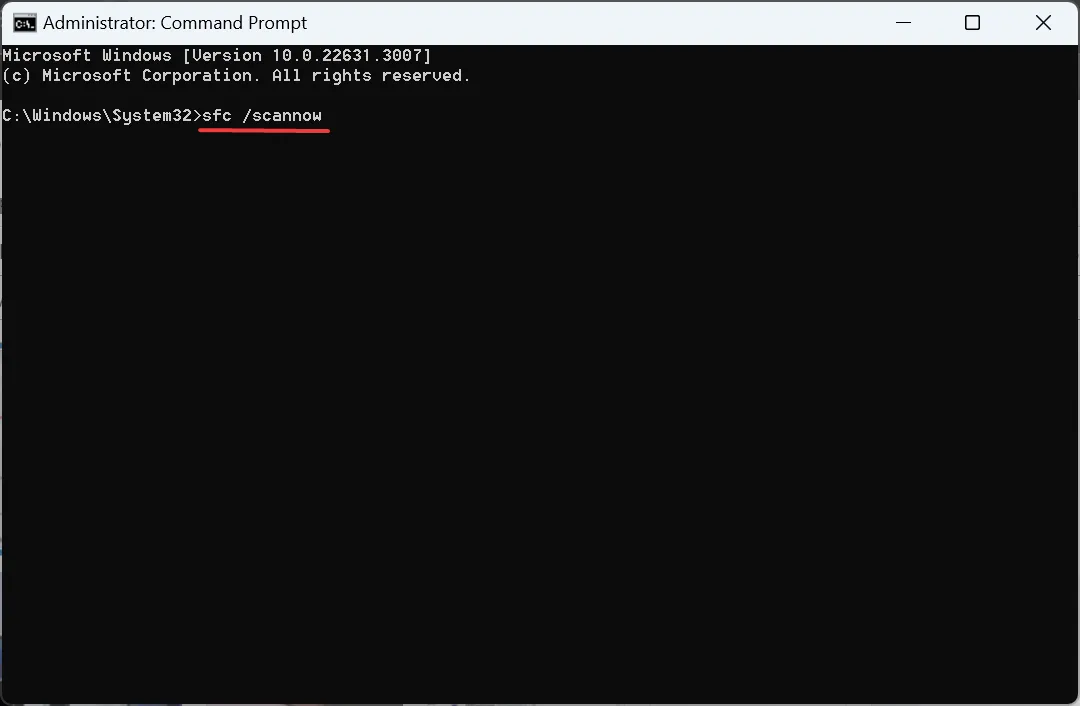
- Po zakończeniu uruchom ponownie komputer i sprawdź ulepszenia.
Biorąc pod uwagę, że uszkodzone pliki systemowe, jednym z nich jest plik bcrypt.dll, mogą powodować błędy DLL, uruchamianie skanowania SFC i < a i=3>Polecenia DISM sprawiły, że wszystko działało w 3 na 5 przypadków.
Pomocne jest to także wtedy, gdy nie znaleziono pliku vcomp100.dll.
4. Odinstaluj programy McAfee
- Naciśnij Windows + R , aby otworzyć Uruchom, wpisz appwiz.cpl w polu tekstowym i naciśnij Enter .
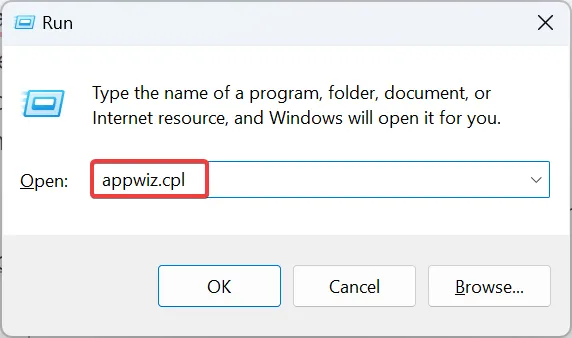
- Wybierz dowolne programy firmy McAfee wymienione tutaj i kliknij Odinstaluj.
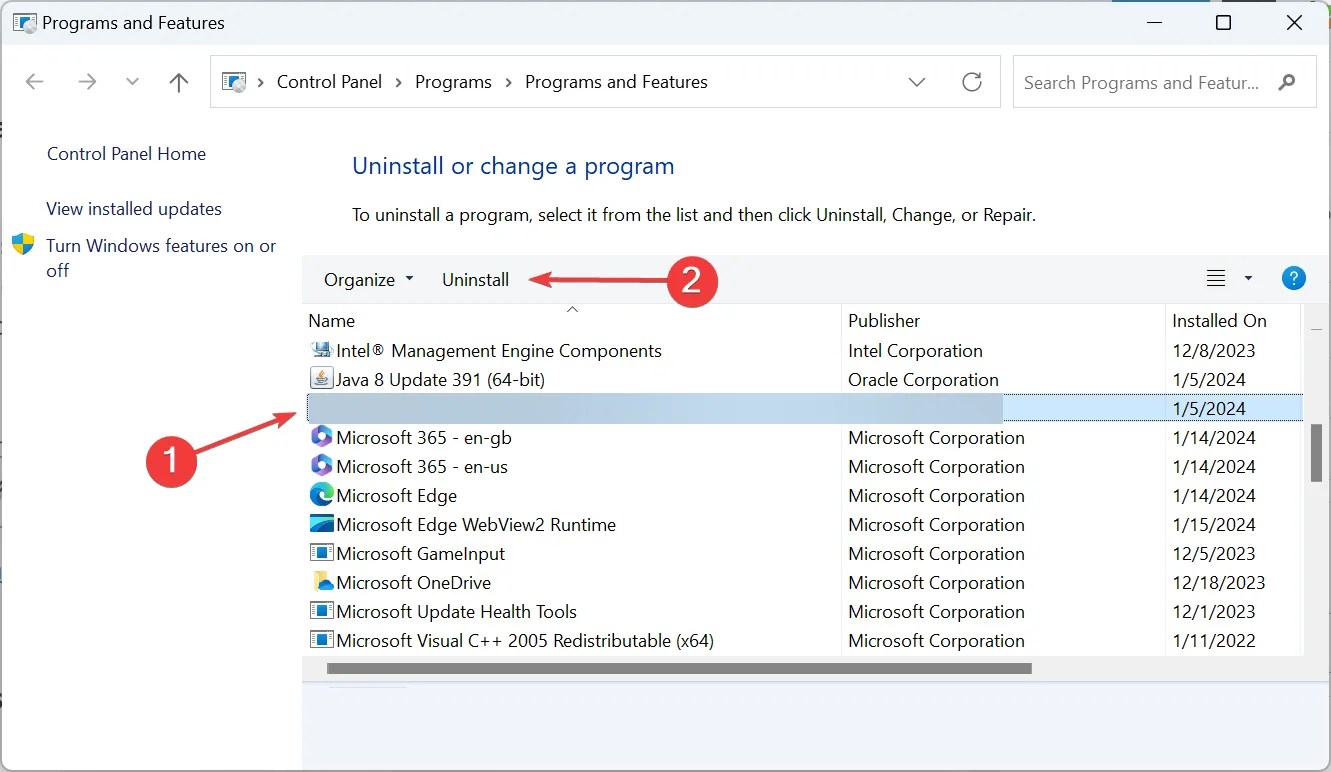
- Postępuj zgodnie z instrukcjami wyświetlanymi na ekranie, aby zakończyć proces.
- Uruchom ponownie komputer i sprawdź poprawę.
Jeśli jest to proces McUICnt.exe zgłaszający błąd Nie można zlokalizować BCryptHash, sprawdź, czy nie ma żadnych programów, narzędzi i rozszerzeń firmy McAfee, a następnie usuń je. Jeśli standardowa dezinstalacja nie zadziała, użyj narzędzia Usuwania produktów konsumenckich McAfee (MCPR)< narzędzie i=4>.
Możesz także skorzystać z dedykowanego dezinstalatora oprogramowania dla systemu Windows, aby usunąć wszelkie pozostałe pliki i wpisy rejestru.
5. Pobierz najnowsze pakiety redystrybucyjne Visual C++
- Przejdź do oficjalnej witryny firmy Microsoft i pobierz najnowszą obsługiwaną wersję redystrybucyjną Visual C++< a i=4> pakiety, w zależności od architektury systemu operacyjnego (32-bitowy lub 64-bitowy).
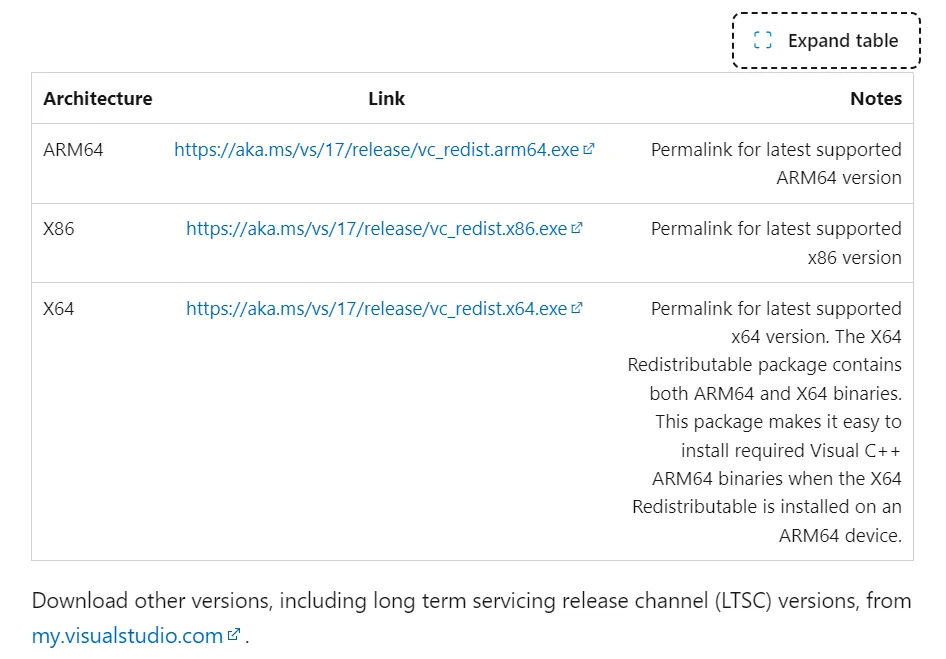
- Uruchom instalację i postępuj zgodnie z instrukcjami wyświetlanymi na ekranie, aby ukończyć instalację.
- Uruchom ponownie urządzenie i sprawdź, czy Twój komputer pobrał teraz BCryptHash.
6. Zaktualizuj system Windows
- Naciśnij Windows + I , aby otworzyć Ustawienia, przejdź do Windows Aktualizuj w panelu nawigacji i kliknij Sprawdź aktualizacje.
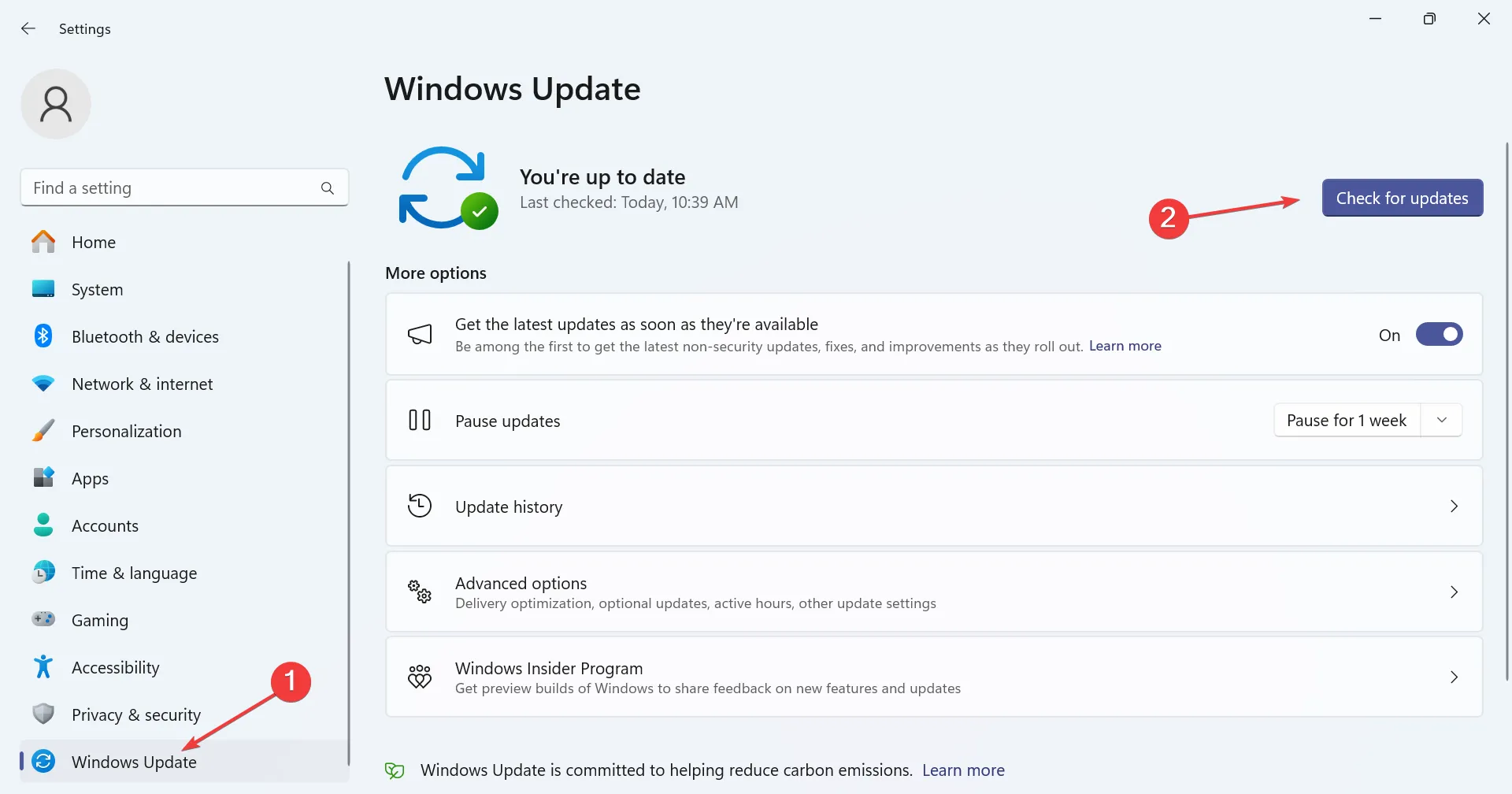
- Jeśli dostępna jest nowsza wersja, kliknij Pobierz & zainstaluj.
- Po zakończeniu instalacji uruchom ponownie komputer.
7. Wykonaj aktualizację lokalną
Wskazówka
Proces wymieniony poniżej dotyczy systemu Windows 11. Jeśli korzystasz z poprzedniej wersji, dowiedz się, jak przeprowadzić aktualizację lokalną w systemie Windows 10.
- Przejdź do oficjalnej strony systemu Windows 11, wybierz wersję systemu operacyjnego i język produktu, a następnie pobierz ISO systemu Windows 11.

- Kliknij dwukrotnie plik ISO i kliknij Otwórz w oknie potwierdzenia.
- Uruchom plik setup.exe.
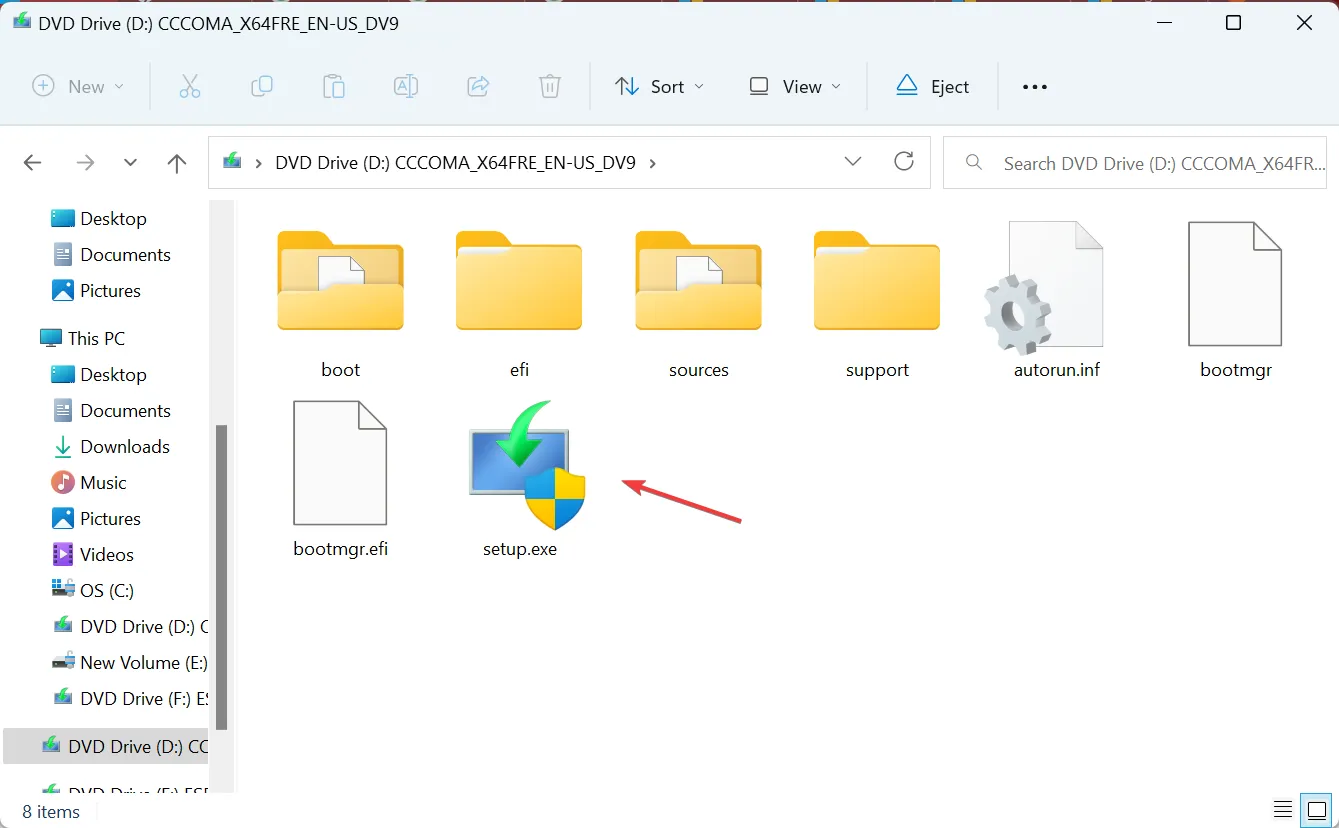
- Kliknij Tak w monicie UAC.
- Kliknij Dalej w instalatorze systemu Windows 11, aby kontynuować.
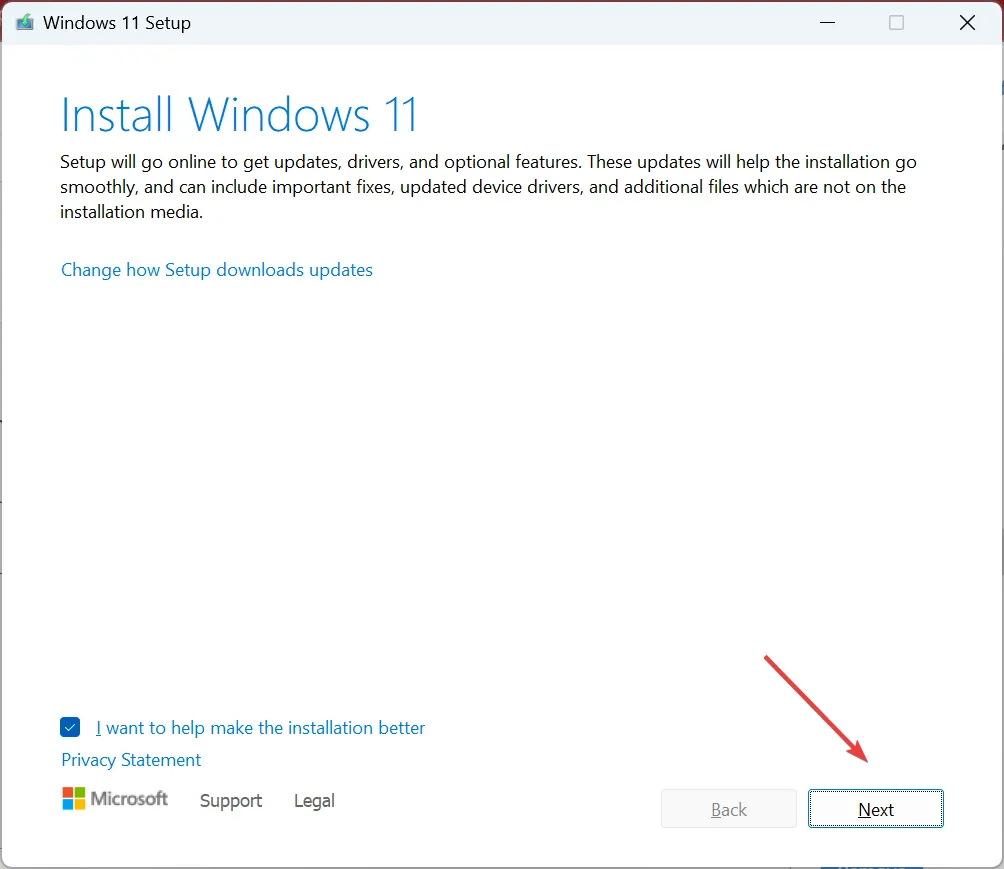
- Przeczytaj warunki licencji firmy Microsoft i kliknij Akceptuję.
- Upewnij się, że w ustawieniach jest Zachowaj pliki osobiste i aplikacje, a następnie kliknij Zainstaluj. Aktualizacja lokalna zajmie 1–2 godziny.
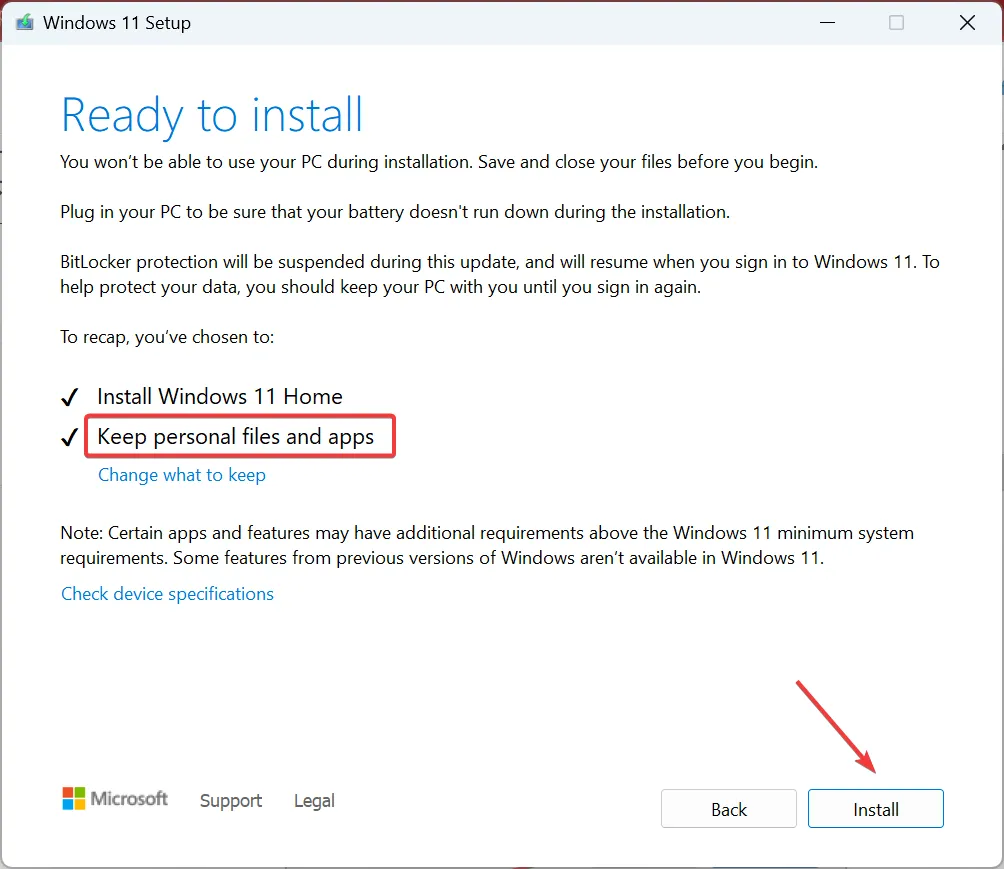
Aktualizacja w miejscu przypomina ponowną instalację systemu Windows, ale nie powoduje utraty zapisanych plików ani aplikacji. A jeśli chodzi o systemowe biblioteki DLL, takie jak bcrypt.dll, aktualizacja na miejscu zawsze rozwiąże problem! Uaktualnienie poprzez naprawę jest również skutecznym rozwiązaniem w przypadku błędów winmmbase.dll.
Wiesz już, że uruchomienie skanowania SFC lub odinstalowanie programu McAfee pomoże pozbyć się BCryptHash, którego nie można zlokalizować, jeśli winny jest program antywirusowy. A jeśli inny program zgłosi błąd, pobranie pakietów redystrybucyjnych Visual C++ lub aktualizacja w miejscu załatwi sprawę!
W przypadku jakichkolwiek pytań lub podzielenia się tym, co zadziałało w Twoim przypadku, zostaw komentarz poniżej.



Dodaj komentarz