Błąd niebieskiego ekranu BAD_EXHANDLE: Naprawiono

Błąd niebieskiego ekranu BAD_EXHANDLE to częsty problem, który może zakłócić działanie komputera. Oznacza to, że coś jest nie tak z systemem, np. uszkodzone pliki, problemy ze sterownikami lub nowe oprogramowanie powodujące problemy. Na szczęście mogę pokazać Ci, jak rozwiązać ten problem i przywrócić system do działania.
Ale zanim przejdziemy do bardziej szczegółowych poprawek, spróbuj najpierw zaktualizować system Windows . Naciśnij Windows + I > Windows Update > Sprawdź aktualizacje > Pobierz i zainstaluj. Często to wszystko, co musisz zrobić.
Jeśli jednak to nie pomoże, poniżej znajdziesz bardziej zaawansowane rozwiązania!
5 sposobów na naprawę BAD_EXHANDLE
Wystarczy postępować zgodnie z poniższymi instrukcjami:
Przywracanie systemu
System Restore to potężne narzędzie, które umożliwia przywrócenie systemu do poprzedniego stabilnego stanu, potencjalnie eliminując błąd BAD_EXHANDLE. Wykonaj następujące kroki:
- Naciśnij ikonę Windows + R , wpisz rstrui i naciśnij Enter , aby uruchomić narzędzie Przywracanie systemu.
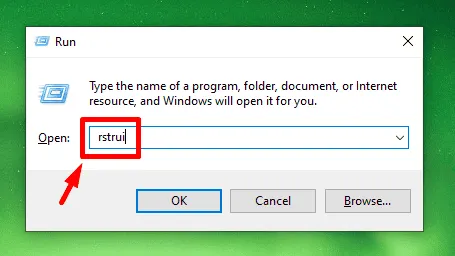
- Kliknij Dalej .
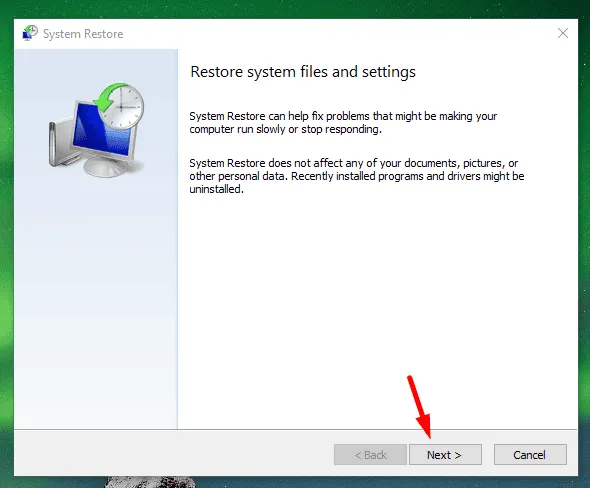
- Wybierz punkt przywracania i kliknij Dalej.
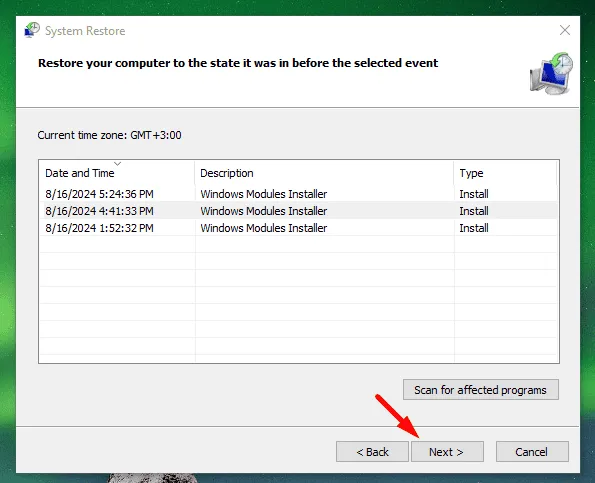
- Kliknij Zakończ . Twój komputer zostanie uruchomiony ponownie, aby rozpocząć proces.
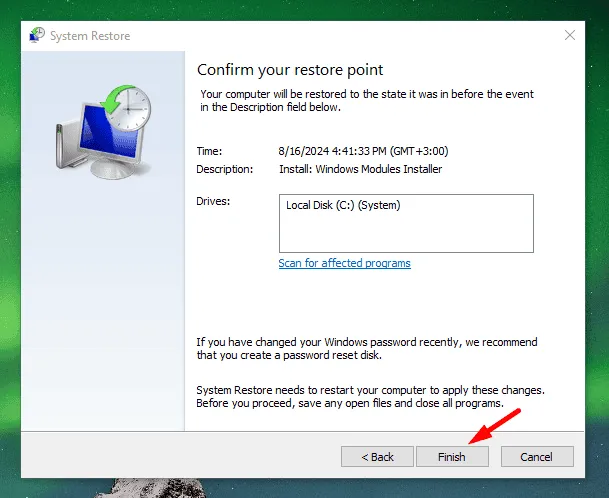
Po ponownym uruchomieniu sprawdź, czy problem został rozwiązany.
Wyłącz szybkie uruchamianie
Fast Startup może czasami kolidować ze stabilnością systemu. Wyłączenie go może pomóc rozwiązać błąd BAD_EXHANDLE. Oto, co należy zrobić:
- Naciśnij ikonę Windows + S , wpisz Panel sterowania i kliknij Otwórz.
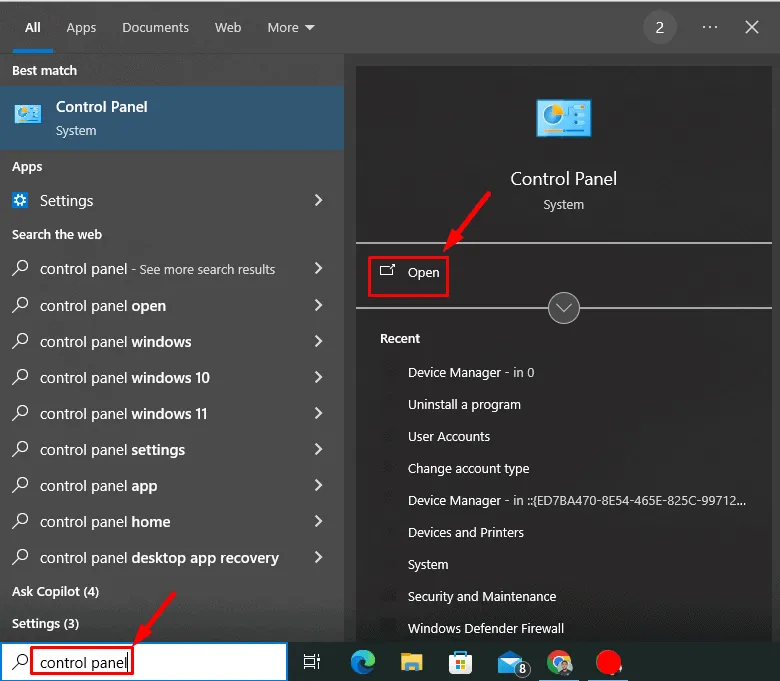
- Kliknij Opcje zasilania .

- Wybierz opcję Wybierz działanie przycisków zasilania .

- Kliknij opcję Zmień ustawienia, które są obecnie niedostępne .
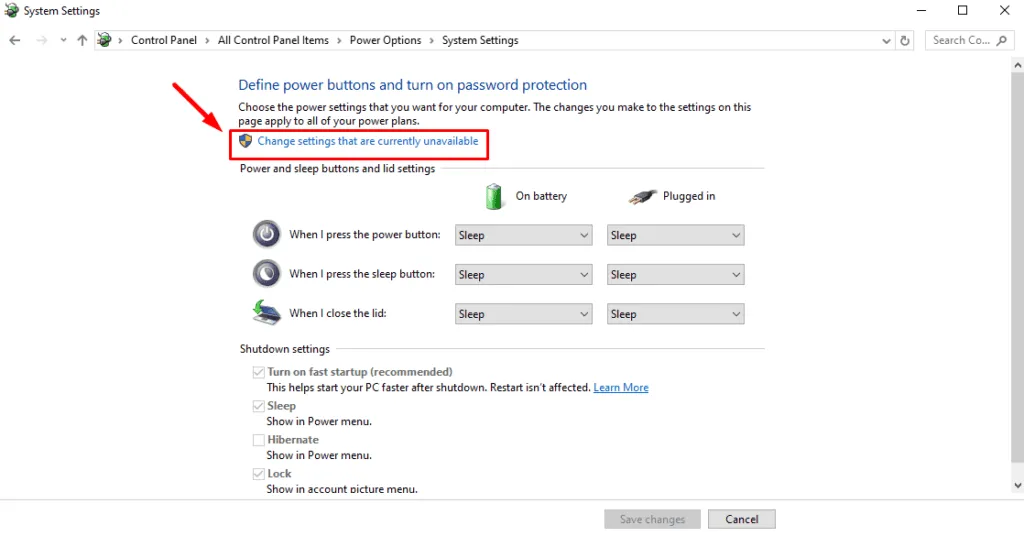
- Odznacz pole wyboru Włącz szybkie uruchamianie (zalecane) , a następnie kliknij opcję Zapisz zmiany .
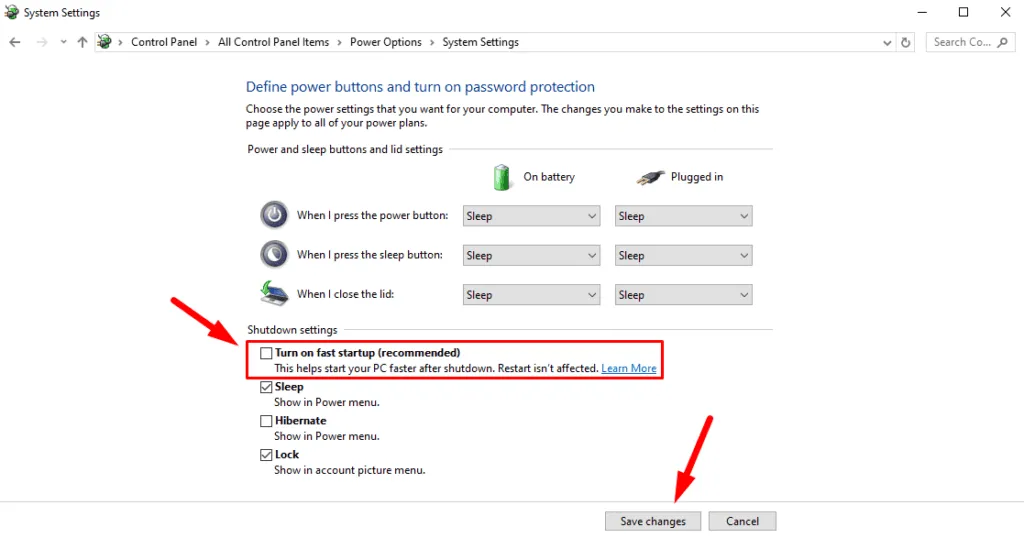
Uruchom ponownie komputer i sprawdź, czy problem został rozwiązany.
Usuń pliki tymczasowe
Usunięcie plików tymczasowych może oczyścić niepotrzebny bałagan, który może przyczyniać się do niestabilności systemu. Oto jak to zrobić:
- Naciśnij klawisz Windows + R , aby otworzyć okno dialogowe Uruchom. Wpisz %temp% i naciśnij Enter , aby otworzyć folder Temp.
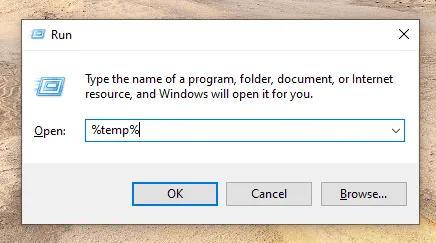
- Zaznacz wszystkie pliki i foldery ( Ctrl + A ), a następnie naciśnij przycisk Usuń.
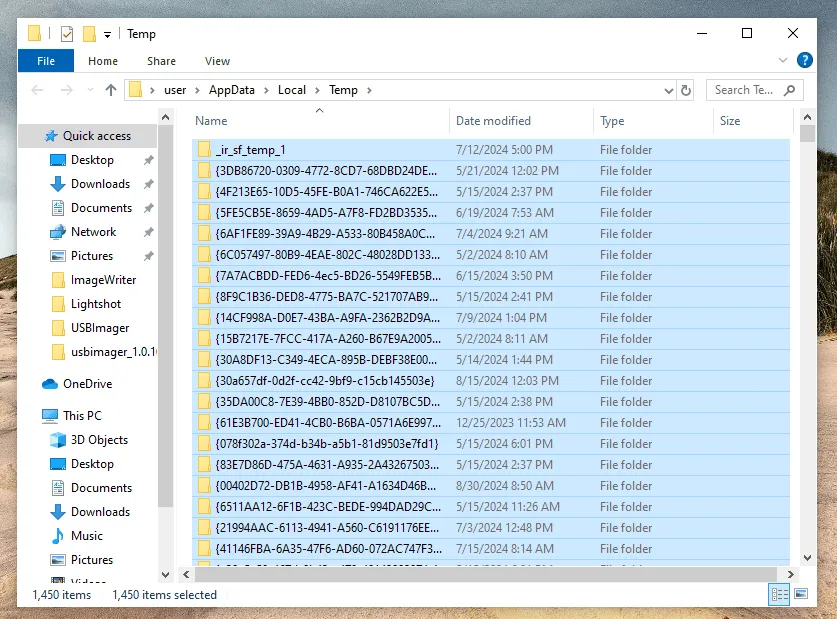
Uruchom ponownie komputer i sprawdź, czy błąd BAD_EXHANDLE został rozwiązany.
Odinstaluj ostatnio dodane oprogramowanie
Jeśli niedawno zainstalowałeś nowe oprogramowanie przed wystąpieniem błędu, odinstalowanie go może rozwiązać problem. Wykonaj następujące kroki:
- Kliknij ikonę Windows , a następnie kliknij ikonę koła zębatego Ustawienia .
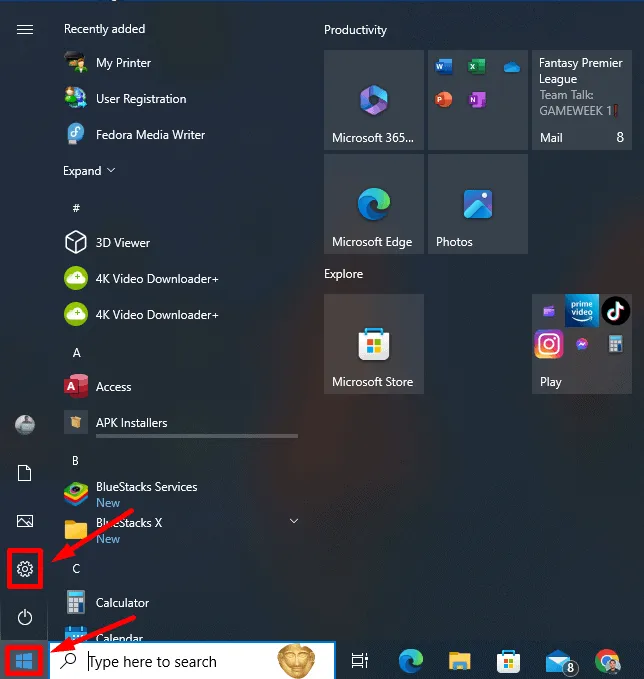
- Kliknij Aplikacje .

- Przewiń, aby znaleźć ostatnio zainstalowane programy.
- Kliknij program i wybierz Odinstaluj .
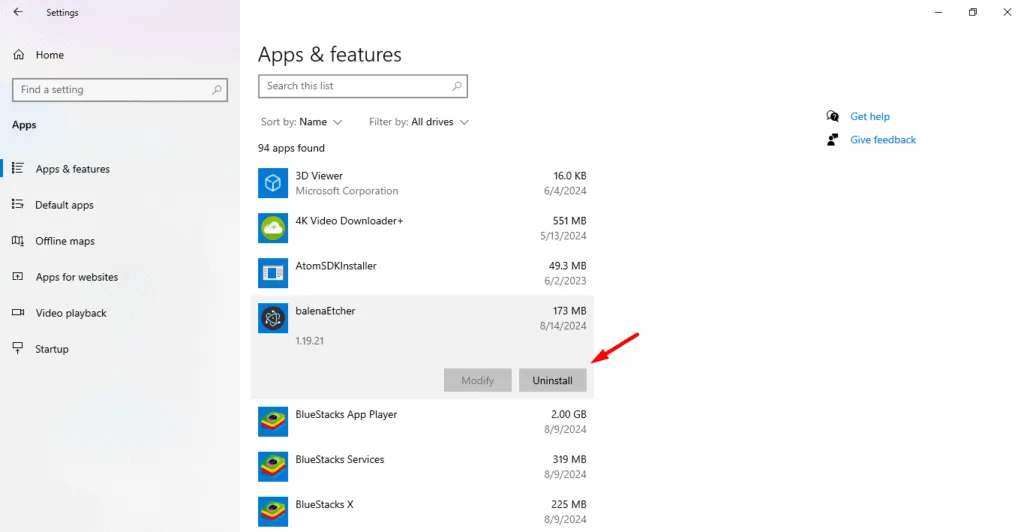
Po usunięciu oprogramowania uruchom ponownie komputer i sprawdź, czy błąd został rozwiązany.
Uruchom Kontroler plików systemowych (SFC)
System File Checker to wbudowane narzędzie Windows, które skanuje i naprawia uszkodzone pliki systemowe. Oto jak go uruchomić:
- Kliknij prawym przyciskiem myszy ikonę Windows i wybierz opcję Windows PowerShell (administrator).
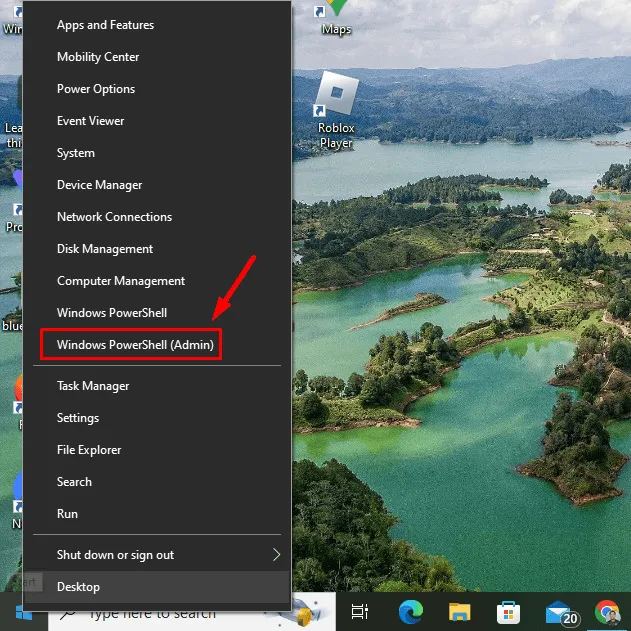
- Wpisz sfc /scannow i naciśnij Enter , aby rozpocząć proces.
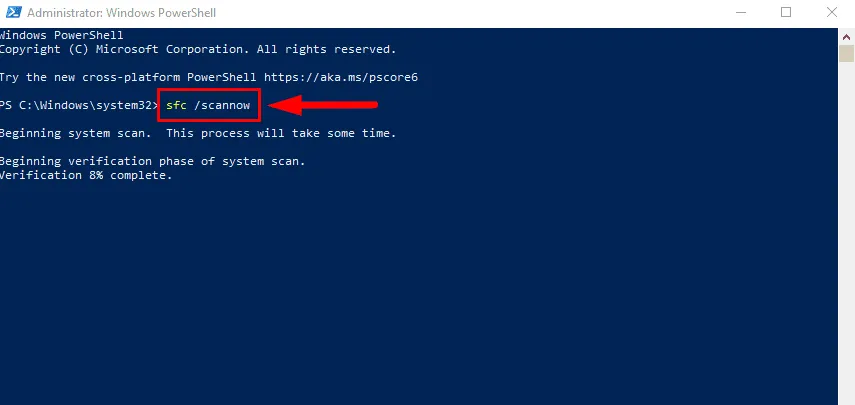
Gdy skanowanie SFC zakończy się w 100%, uruchom ponownie komputer.
Te poprawki pomogą Ci rozwiązać problem i rozwiązać błąd niebieskiego ekranu BAD_EXHANDLE. Wykonując każdy krok, możesz odzyskać kontrolę nad komputerem i zapobiec dalszym zakłóceniom.
Naucz się również rozwiązywać inne błędy niebieskiego ekranu, takie jak INVALID_WORK_QUEUE_ITEM i ERROR DRIVER FAILED PRIOR UNLOAD.



Dodaj komentarz