Utwórz kopię zapasową klucza odzyskiwania funkcji BitLocker i wstrzymaj szyfrowanie funkcją BitLocker przed aktualizacją systemu BIOS
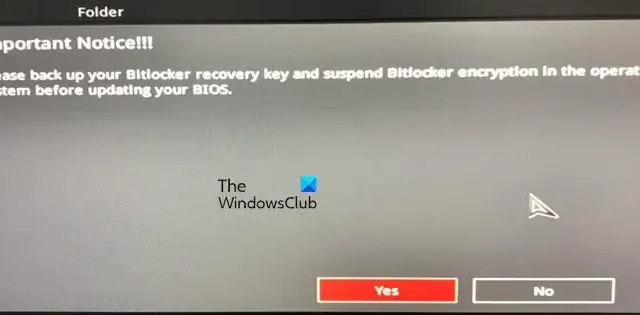
Klucz odzyskiwania funkcją BitLocker to funkcja szyfrowania całego dysku w systemach operacyjnych Microsoft Windows Pro i Enterprise. Jest to unikalne 48-cyfrowe hasło numeryczne, które umożliwia zablokowanie lub odblokowanie danych. Jednak niektórzy użytkownicy zgłosili, że wyświetlił się komunikat o błędzie – Podczas próby aktualizacji systemu BIOS wykonaj kopię zapasową klucza odzyskiwania funkcji BitLocker i wstrzymaj szyfrowanie funkcją BitLocker przed aktualizacją systemu BIOS.
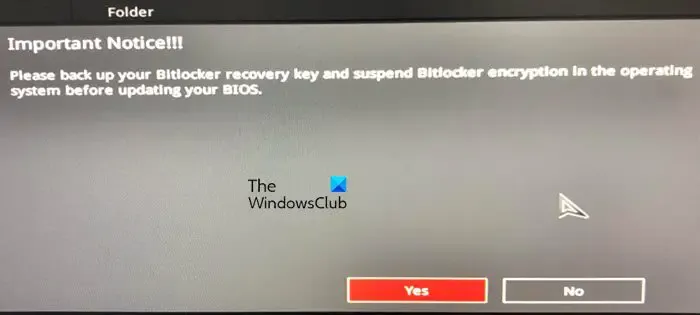
Przed aktualizacją systemu BIOS wykonaj kopię zapasową klucza odzyskiwania funkcji BitLocker i wstrzymaj szyfrowanie funkcją BitLocker
Dla własnego bezpieczeństwa system Windows wyświetli monit o utworzenie kopii zapasowej klucza odzyskiwania funkcji BitLocker i zawieszenie szyfrowania przed aktualizacją systemu BIOS. Aby obejść ten problem, po otrzymaniu komunikatu o błędzie należy wykonać następujące czynności.
- Utwórz kopię zapasową klucza odzyskiwania
- Zawieś klucz odzyskiwania
Porozmawiajmy o nich szczegółowo.
1] Utwórz kopię zapasową klucza odzyskiwania
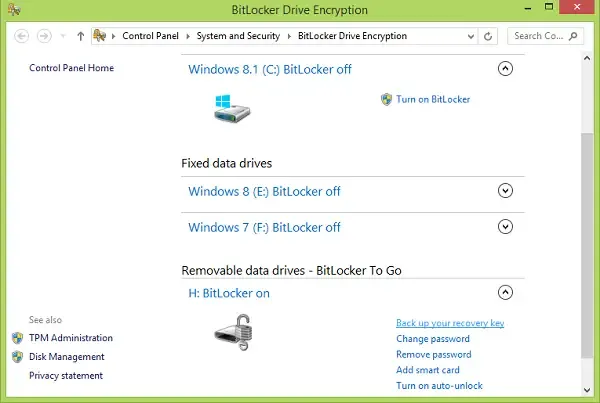
Zgodnie z komunikatem o błędzie, pierwszą rzeczą, którą musimy zrobić, jest utworzenie kopii zapasowej klucza odzyskiwania . Wykonanie tego samego jest dość proste, wystarczy wykonać czynności wymienione poniżej.
W ten sposób zapisałeś klucz odzyskiwania. Możesz też to gdzieś zapisać lub zrobić zdjęcie klucza.
2] Zawieś ochronę funkcją BitLocker
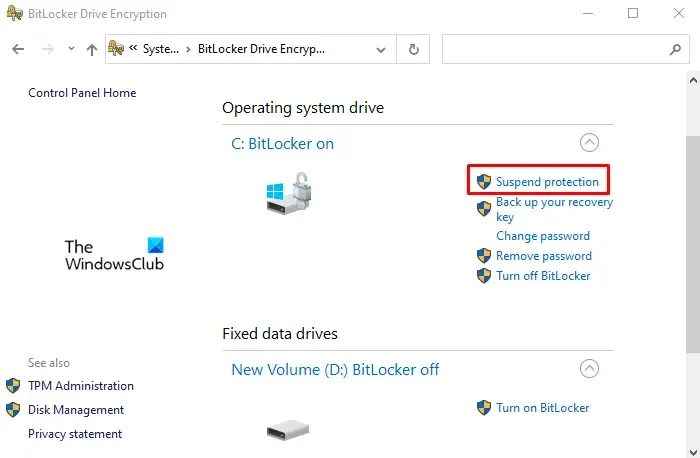
Zawieszenie ochrony funkcją BitLocker spowoduje chwilowe wyłączenie funkcji zabezpieczeń. Możesz jednak wznowić je w dowolnym momencie. Robimy to, aby przygotować system do aktualizacji BIOS-u. Wykonaj kroki wymienione poniżej, aby zawiesić ochronę funkcją BitLocker .
- Wyszukaj Panel sterowania na pasku wyszukiwania w menu Start.
- Przejdź do opcji System i zabezpieczenia > Szyfrowanie dysków funkcją BitLocker
- Po przejściu na stronę BitLocker kliknij opcję Zawieś ochronę .
- Kliknij Tak.
Teraz, gdy funkcja BitLocker jest wyłączona, możesz zaktualizować BIOS bez oczekiwania na komunikat o błędzie.
Otóż to!
Czy muszę zawiesić funkcję BitLocker przed aktualizacją systemu BIOS?
Większość producentów OEM poprosi o zawieszenie funkcji BitLocker przed aktualizacją systemu BIOS. Ponieważ jeśli zdecydujesz się nie zawieszać funkcji BitLocker, po uruchomieniu systemu po aktualizacji BIOS-u kod PIN odzyskiwania zostanie rozpoznany. Dlatego przed aktualizacją BIOS-u należy wykonać kopię zapasową klucza odzyskiwania i zawiesić funkcję BitLocker.
Jak zawiesić szyfrowanie funkcją BitLocker przed aktualizacją systemu BIOS?
Możesz wykonać kroki wymienione w tym poście, aby zawiesić odzyskiwanie funkcji BitLocker przed aktualizacją systemu BIOS. Istnieje jednak alternatywna metoda zrobienia tego samego. W tym celu otwórz PowerShell jako administrator i uruchom Suspend-BitLocker -MountPoint "C:"-RebootCount 0. Przed zawieszeniem ochrony funkcją BitLocker pamiętaj o utworzeniu kopii zapasowej kodu PIN odzyskiwania.



Dodaj komentarz