Aplikacje działające w tle są wyszarzone w Ustawieniach systemu Windows
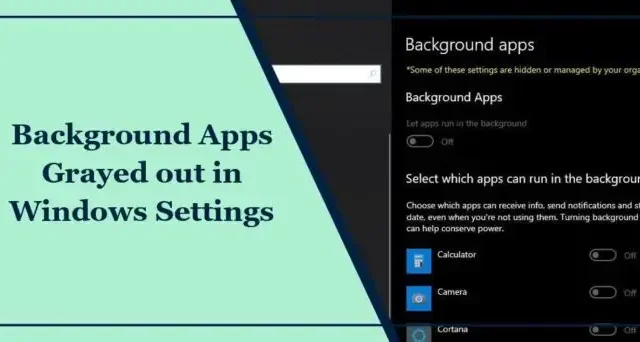
Jeśli opcja włączenia aplikacji działających w tle jest wyszarzona w Ustawieniach systemu Windows, ten post pomoże Ci rozwiązać problem. Aplikacje działające w tle to cisi pracownicy na urządzeniach z systemem Windows, którzy obsługują zadania, które nie wymagają natychmiastowej uwagi. Na szczęście możesz zastosować się do kilku prostych sugestii, aby naprawić błąd.
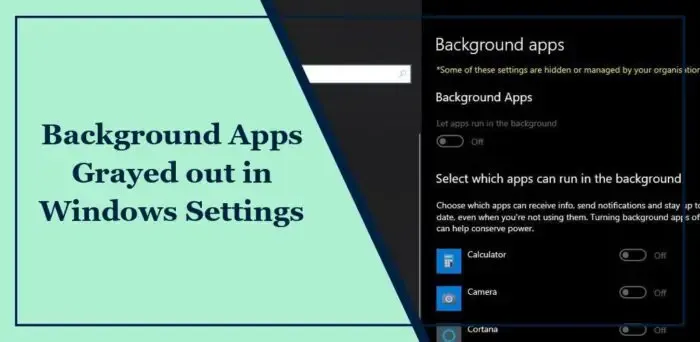
Napraw aplikacje działające w tle wyszarzone w ustawieniach systemu Windows
Jeśli opcja Aplikacje działające w tle w Ustawieniach systemu Windows jest wyszarzona, postępuj zgodnie z poniższymi sugestiami, aby rozwiązać problem:
- Włącz aplikacje działające w tle za pomocą Edytora zasad grupy
- Zmodyfikuj ustawienia zasilania
- Zresetuj pamięć podręczną Sklepu Windows
- Zaktualizuj sterownik karty graficznej
- Przywróć system do punktu sprzed wystąpienia błędu
Teraz przyjrzyjmy się im szczegółowo.
1] Włącz aplikacje działające w tle za pomocą Edytora zasad grupy
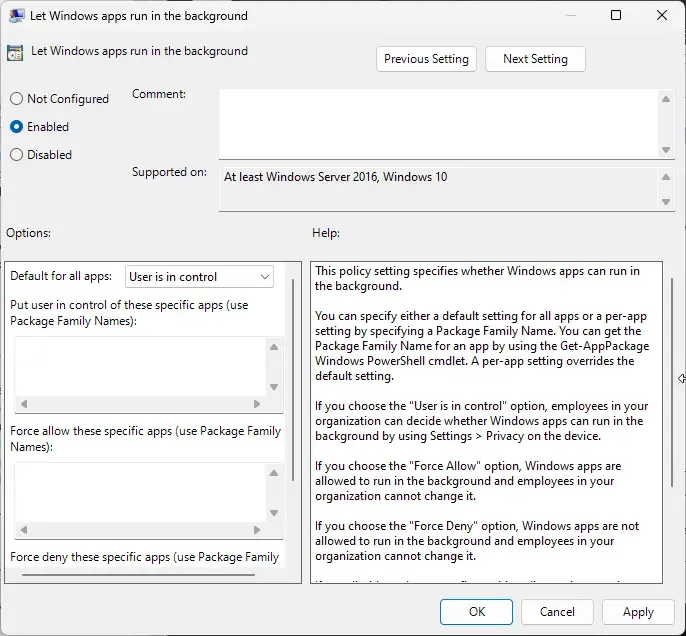
Najpierw spróbuj włączyć aplikacje działające w tle za pomocą Edytora zasad grupy. Oto jak:
- Naciśnij Windows + R, aby otworzyć Uruchom, wpisz gpedit.msc i naciśnij Enter.
- Po otwarciu Edytora zasad grupy przejdź do następującej ścieżki: Konfiguracja komputera > Szablony administracyjne > Składniki systemu Windows > Prywatność aplikacji
- Kliknij dwukrotnie zasadę Pozwól aplikacjom Windows działać w tle w prawym okienku.
- Otworzy się teraz wyskakujące okienko. Wybierz Włączone, wybierz Użytkownik ma kontrolę w obszarze Opcje i kliknij < /span>, aby zapisać zmiany.OK
- Uruchom ponownie komputer i sprawdź, czy błąd został naprawiony.
2] Zmodyfikuj ustawienia zasilania
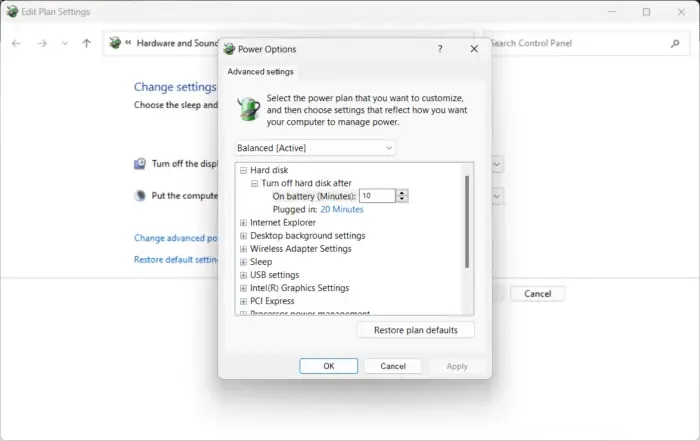
Ustawienia zarządzania energią kontrolują zachowanie urządzeń z systemem Windows w przypadku zmiany źródła zasilania. Jeśli źle skonfigurujesz te ustawienia, mogą one uniemożliwić włączenie aplikacji działających w tle. Oto jak:
- Otwórz Panel sterowania i przejdź do Sprzęt i dźwięk > Opcje zasilania > Edytuj ustawienia planu.
- Tutaj kliknij Zmień zaawansowane ustawienia zasilania.
- Pod akumulatorem, podłączony oraz sprawdź ustawienia jasności wyświetlacza i trybu uśpienia oraz upewnij się, że są zgodne z Twoimi preferencjami.Na baterii
- Kliknij Zastosuj , a następnie OK aby zapisać zmiany.
Dobrym pomysłem jest również rozważenie przywrócenia domyślnych ustawień zasilania dla planu.
3] Zresetuj pamięć podręczną Sklepu Windows
Opcja włączenia aplikacji działających w tle może stać się wyszarzona, jeśli dane w pamięci podręcznej Sklepu Windows ulegną uszkodzeniu. Zresetowanie może pomóc to naprawić. Oto jak:
- Naciśnij Windows + R, aby otworzyć Uruchom.< /span>
- Wpisz wsreset.exe i naciśnij Enter.
- Poczekaj na wykonanie polecenia i sprawdź, czy to rozwiązało problem.
4] Zaktualizuj sterownik karty graficznej
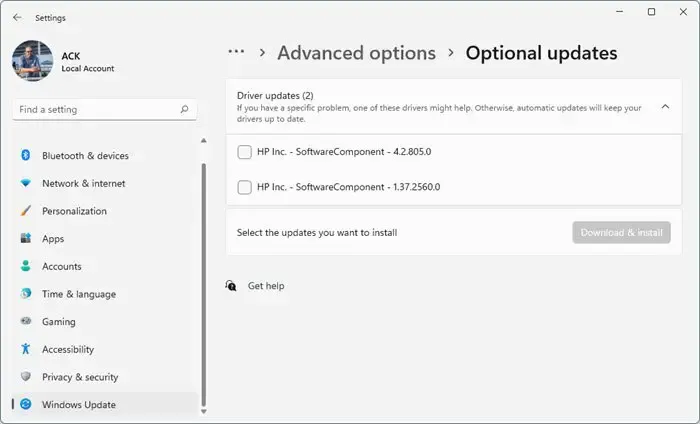
Następnie zaktualizuj sterowniki graficzne swojego urządzenia do najnowszej dostępnej wersji. Sterowniki mogą czasami ulec uszkodzeniu i spowodować, że opcja Aplikacje działające w tle w Ustawieniach systemu Windows będzie wyszarzona. Zaktualizuj sterowniki graficzne i zobacz, czy to pomoże. Oto jak:
- Otwórz Ustawienia i przejdź do Aktualizuj i amp; Bezpieczeństwo > Aktualizacja systemu Windows.
- Tuż pod nim znajdź klikalny link —Wyświetl opcjonalne aktualizacje.
- W obszarze Aktualizacje sterowników dostępna będzie lista aktualizacji, które możesz zainstalować, jeśli napotkasz problem ręcznie.
Możesz ręcznie pobrać i zainstalować sterowniki w witrynie producenta komputera lub skorzystać z bezpłatnego oprogramowania do aktualizacji sterowników narzędzia takie jak NV Updater, Automatyczne wykrywanie sterownika AMD i Narzędzie aktualizacji sterowników Intel.
5] Przywracanie systemu do punktu sprzed wystąpienia błędu
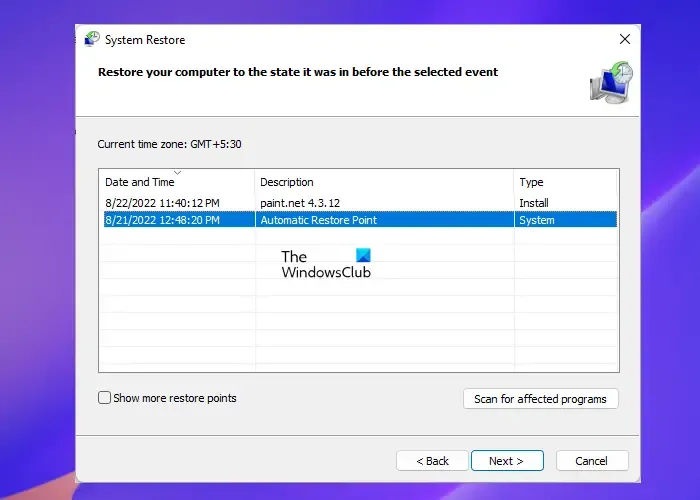
Na koniec spróbuj wykonać przywracanie systemu. Spowoduje to naprawę środowiska Windows poprzez zainstalowanie plików i ustawień zapisanych w punkcie przywracania. Oto, jak przeprowadzić przywracanie systemu.
Mam nadzieję, że te sugestie ci pomogą.
Dlaczego moje ustawienia w systemie Windows są wyszarzone?
Jeśli ustawienia systemu Windows są wyszarzone, na Twoim urządzeniu może być nieaktywna licencja Windows lub nie zostało zaktualizowane do najnowszej wersji. Może się to jednak również zdarzyć z powodu ograniczeń administracyjnych lub w przypadku przerwania działania aplikacji innej firmy.
Jak naprawić wyszarzoną usługę Windows Update?
Jeśli opcja Windows Update na komputerze jest szara, spróbuj uruchomić narzędzie do rozwiązywania problemów z Windows Update i ponownie uruchomić usługę Windows Update. Jeśli to nie pomoże, zresetuj składniki aktualizacji systemu Windows i spróbuj zainstalować aktualizację ręcznie.



Dodaj komentarz