Brak ustawień autoarchiwizacji w programie Outlook: 3 sposoby na ich dodanie
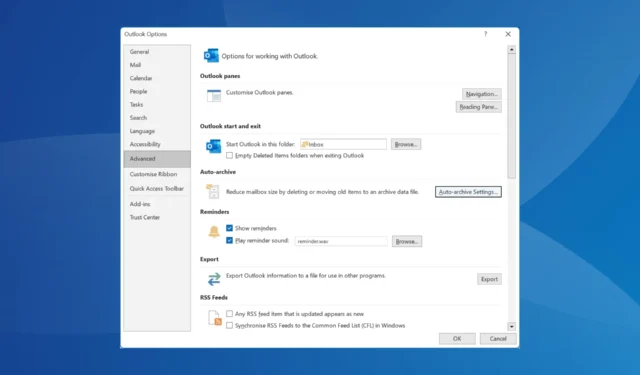
Funkcja Autoarchiwizacji w programie Outlook pozwala lepiej zarządzać przestrzenią w skrzynce odbiorczej, archiwizując starsze, mniej ważne wiadomości e-mail w lokalnie przechowywanym pliku. Chociaż funkcja jest dostępna domyślnie, niektórzy uważają, że ustawienia Autoarchiwizacji są niedostępne w programie Outlook.
Jeśli zastanawiasz się, dlaczego opcja Autoarchiwizacji nie jest wyświetlana w programie Outlook, Twój profil pocztowy może być połączony z serwerem Exchange, administratorzy wymusili zasady blokujące Autoarchiwizację, lokalna konfiguracja rejestru koliduje z tą funkcją lub występuje problem z samym programem Outlook.
W przypadku pierwszych dwóch, tj. profilu połączonego z Exchange Server i wymuszonych zasad, będziesz musiał skontaktować się z administratorem. Jeśli jednak inni w organizacji mają funkcję Autoarchiwizacji, to problem dotyczy Twojego profilu lub komputera. Przejdźmy więc do rozwiązań!
Jak dodać funkcję autoarchiwizacji do programu Outlook?
1. Modyfikuj rejestr
- Naciśnij Windows +, R aby otworzyć Uruchom, wpisz regedit w polu tekstowym i naciśnij Enter.
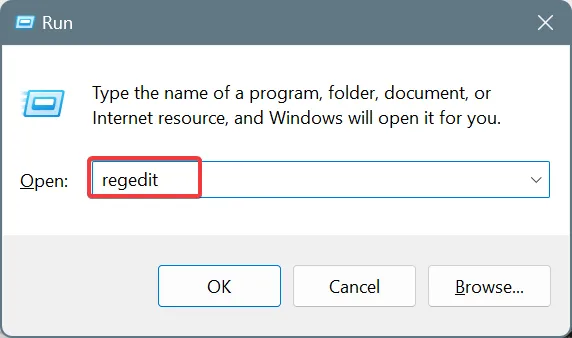
- Kliknij Tak w monicie UAC.
- Przejdź do następującej ścieżki, gdzie Wersja oznacza wersję pakietu Microsoft Office zainstalowaną na Twoim komputerze:
HKEY_CURRENT_USER\Software\Microsoft\Office\Version\Outlook\Preferences - Kliknij prawym przyciskiem myszy pustą część po prawej stronie, najedź kursorem na Nowy , a następnie wybierz Wartość DWORD (32-bitowa) i nazwij ją DoAging .
- Kliknij dwukrotnie wartość DWORD DoAging, wpisz 1 w polu Dane wartości i kliknij OK , aby zapisać zmiany.
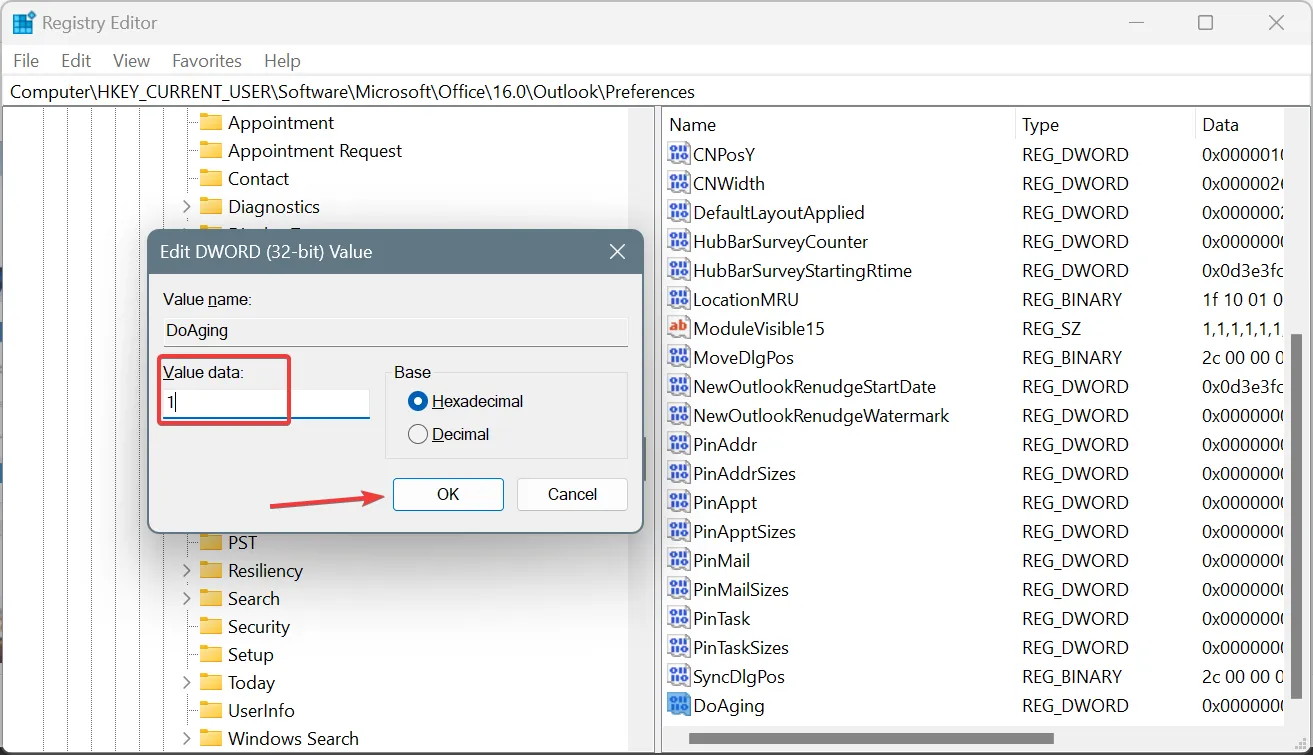
- Teraz przejdź do następującej ścieżki, gdzie wersja to ponownie zainstalowana wersja pakietu Microsoft Office:
Computer\HKEY_CURRENT_USER\Software\Microsoft\Office\Version\Outlook - Jeśli po prawej stronie znajdziesz wartość DWORD DisablePST , kliknij ją dwukrotnie, wpisz 0 w polu Dane wartości i kliknij OK, aby zapisać zmiany.
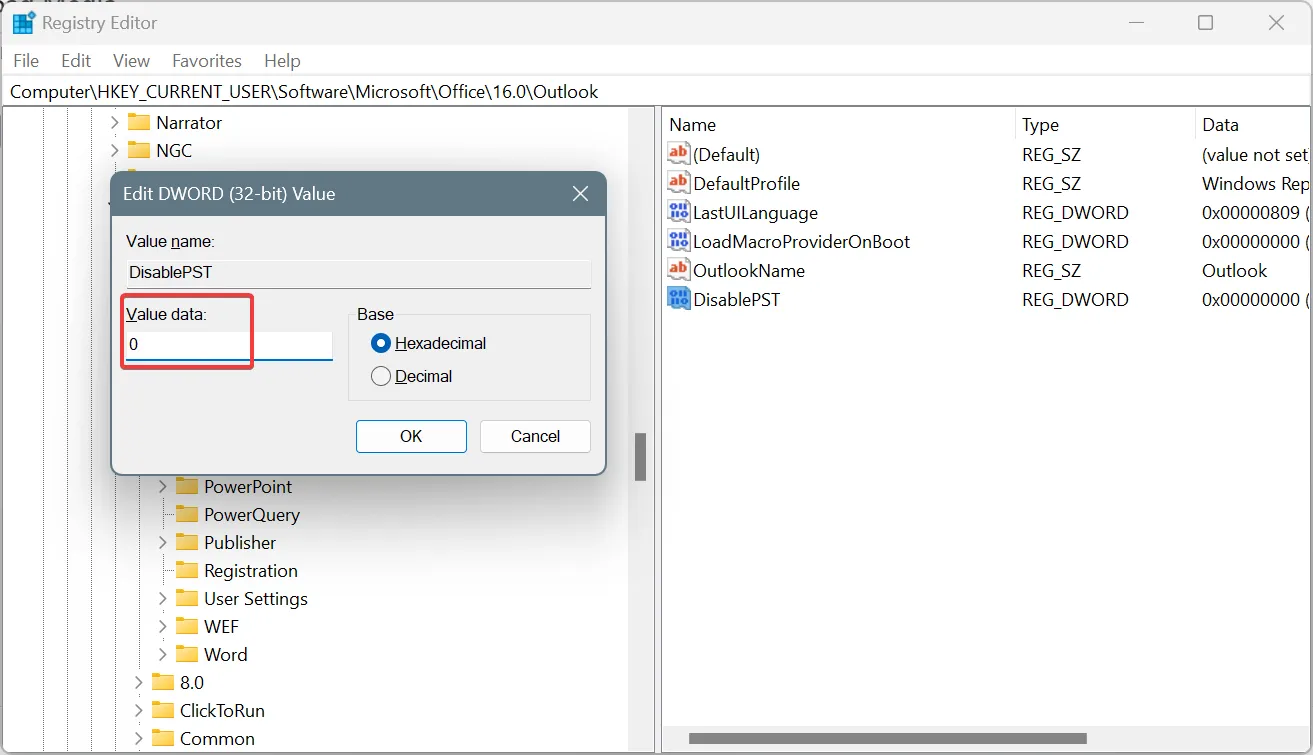
- Uruchom ponownie komputer, uruchom program Outlook i sprawdź, czy funkcja autoarchiwizacji nadal jest niedostępna.
Jeśli przycisk Autoarchiwizacja w programie Outlook jest wyszarzony, poszukaj identyfikatora TCID o wartości 26308 i usuń go.
2. Naprawa pakietu Microsoft Office
- Zamknij wszystkie aktywne aplikacje pakietu Microsoft 365 (Microsoft Office).
- Naciśnij Windows+, Raby otworzyć polecenie Uruchom, wpisz appwiz.cpl w polu tekstowym i naciśnij Enter.
- Z listy zainstalowanych aplikacji wybierz Microsoft 365 i kliknij Zmień.
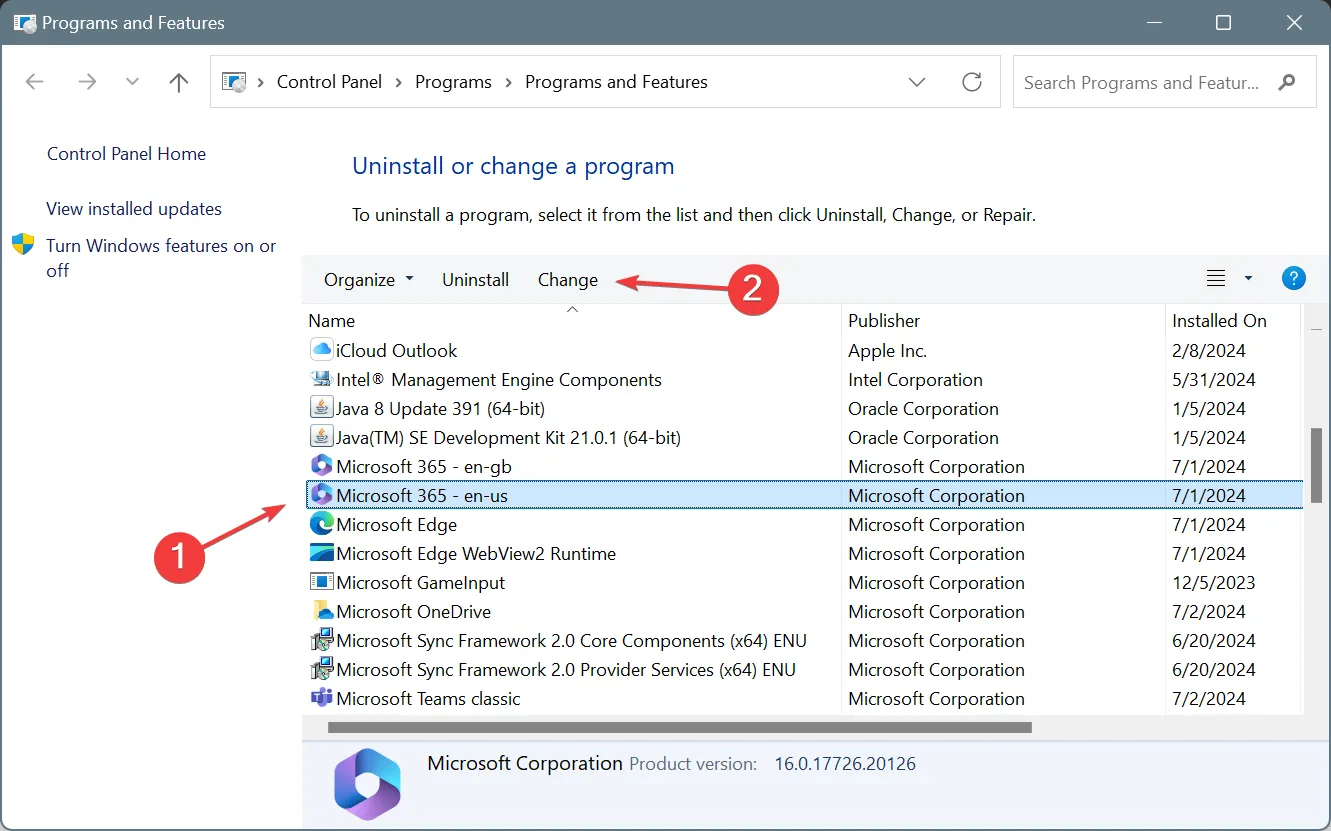
- Kliknij Tak w monicie UAC.
- Wybierz opcję Naprawa online , następnie kliknij przycisk Napraw i poczekaj na zakończenie procesu.
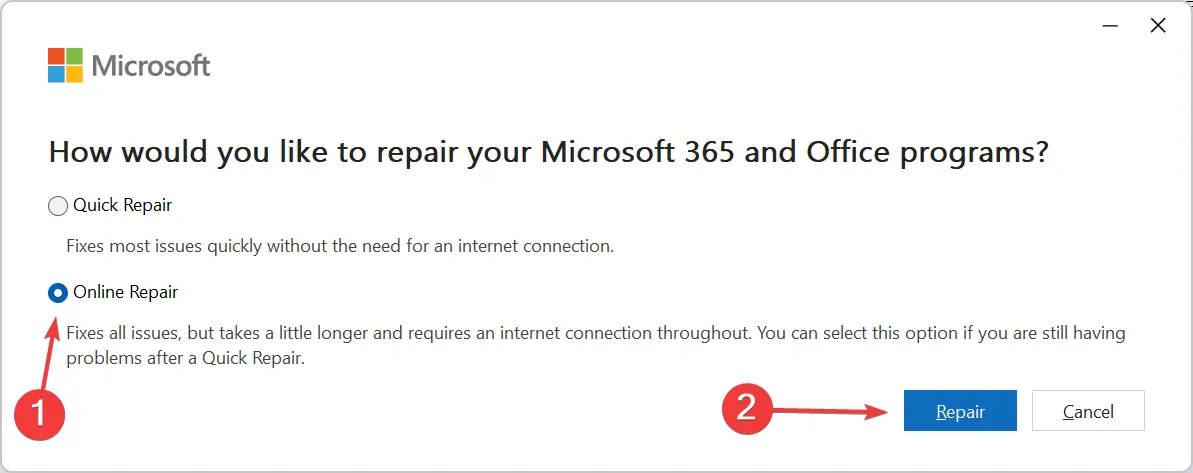
Jeśli w programie Outlook nie ma ustawień Autoarchiwizacji, może to być wina nieprawidłowej instalacji lub uszkodzenia pliku. W takich przypadkach uruchomienie Online Repair spowoduje, że wszystko będzie działać!
Naprawa pomoże również, jeśli funkcja automatycznego archiwizowania programu Outlook nie działa.
3. Utwórz nowy profil programu Outlook
Jeśli poprzednie rozwiązania okażą się nieskuteczne, zawsze możesz utworzyć nowy profil programu Outlook, pod warunkiem, że żadne zasady grupy nie blokują funkcji autoarchiwizacji, a ustawienia autoarchiwizacji programu Outlook 365 nie będą już znikać!
Podczas naprawiania aplikacji zapoznaj się z kilkoma szybkimi wskazówkami, dzięki którym program Outlook będzie działał szybciej!
Jak dodałeś AutoArchive do Outlooka? Podziel się tym z naszymi czytelnikami w sekcji komentarzy.



Dodaj komentarz