Dźwięk zacina się lub nie działa w usłudze Xbox Remote Play
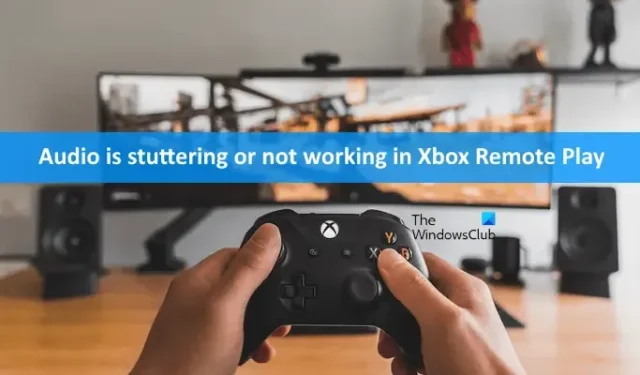
Usługa Xbox Remote Play umożliwia użytkownikom granie w gry z konsoli bezpośrednio na komputerze, smartfonie lub tablecie przez Internet. Niektórzy użytkownicy doświadczali przerywanego dźwięku podczas grania w gry za pośrednictwem usługi Xbox Remote Play. Jeśli dźwięk zacina się lub nie działa w usłudze Xbox Remote Play , pomogą Ci rozwiązania opisane w tym artykule.
Dźwięk zacina się lub nie działa w usłudze Xbox Remote Play
Jeśli dźwięk zacina się lub nie działa w usłudze Xbox Remote Play , skorzystaj z poniższych rozwiązań. Zanim przejdziesz dalej, zamknij aplikację Xbox na smartfonie i otwórz ją ponownie. Zobacz, czy to pomaga.
- Wyłącz i wyłącz konsolę Xbox
- Uruchom ponownie konsolę za pomocą smartfona
- Zmień nazwę swojej konsoli Xbox
- Wyczyść alternatywny adres MAC
- Połącz się z połączeniem Wi-Fi o wyższym paśmie
- Wyczyść pamięć podręczną aplikacji Xbox
Zobaczmy szczegółowo wszystkie te poprawki.
1] Wyłącz i włącz konsolę Xbox
Najpierw najłatwiejsze poprawki. Włącz i włącz konsolę Xbox i sprawdź, czy to pomoże. Kroki, aby to zrobić, są podane poniżej:
- Naciśnij i przytrzymaj przycisk Xbox, aż konsola się wyłączy.
- Odłącz kabel zasilający od gniazdka ściennego.
- Odczekaj 5 minut.
- Podłącz kabel zasilający i włącz konsolę.
2] Uruchom ponownie konsolę za pomocą smartfona
Ta sztuczka zadziałała dla wielu użytkowników. Możesz włączać i wyłączać konsolę za pomocą Xbox Remote Play. W tym celu tryb zasilania w konsoli Xbox powinien być ustawiony na Instant-on. Aby to sprawdzić, otwórz ustawienia konsoli Xbox i przejdź do „ Ogólne > Tryb zasilania i uruchamianie ”.
Teraz wykonaj kroki opisane poniżej:
- Otwórz aplikację Xbox na swoim smartfonie.
- Stuknij ikonę konsoli w prawym górnym rogu tuż przed ikoną Powiadomień.
- Wybierz swoją konsolę i dotknij opcji Otwórz pilota .
- Teraz dotknij trzech pionowych kropek, a następnie dotknij Wyłącz konsolę .
- Poczekaj kilka minut, a następnie włącz konsolę za pomocą Gry zdalnej. W tym celu dotknij ikony Xbox na swoim smartfonie.
Sprawdź, czy problem nadal występuje.
3] Zmień nazwę swojej konsoli Xbox
Zmień nazwę konsoli Xbox, a następnie ponownie połącz ją z aplikacją Xbox na smartfonie. Czynności, które należy wykonać, aby zmienić nazwę konsoli Xbox, opisano poniżej:
- Otwórz ustawienia na konsoli Xbox.
- Przejdź do „ System > Informacje o konsoli ”.
- Zmień nazwę swojej konsoli.
- Zostaniesz poproszony o ponowne uruchomienie konsoli. Stuknij Uruchom ponownie .
Po ponownym uruchomieniu konsoli podłącz ją do smartfona. Mam nadzieję, że to powinno pomóc.
4] Wyczyść alternatywny adres MAC
Jeśli powyższe poprawki nie pomogły, wyczyszczenie alternatywnego adresu MAC może rozwiązać problem. Kroki, aby wyczyścić alternatywny adres MAC, opisano poniżej:
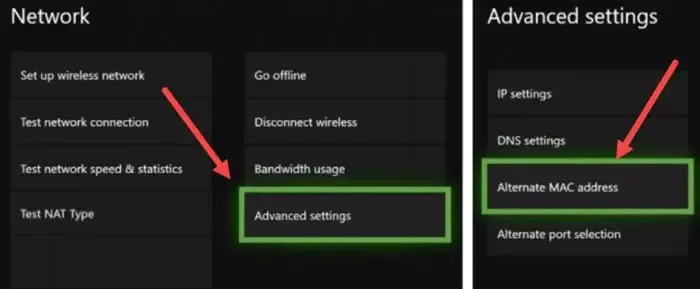
- Otwórz ustawienia konsoli Xbox.
- Przejdź do „ Ustawienia sieciowe > Ustawienia zaawansowane > Alternatywny adres MAC ”.
- Wybierz Wyczyść .
- Uruchom ponownie konsolę Xbox.
5] Połącz się z połączeniem Wi-Fi o wyższym paśmie
Jeśli masz połączenie z pasmem Wi-Fi 2,4 GHz, podłącz zarówno konsolę, jak i smartfon do Wi-Fi o wyższym paśmie. Przełącz z 2,4 GHz na 5 GHz. Pasmo 2,4 GHz ma mniejszą prędkość w porównaniu z sygnałami WiFi w paśmie 5 GHz.
6] Wyczyść pamięć podręczną aplikacji Xbox
Uszkodzona pamięć podręczna aplikacji powoduje kilka problemów. To może być jedna z przyczyn tego problemu. Dlatego sugerujemy również sprawdzenie pamięci podręcznej aplikacji Xbox na smartfonie. Kroki, aby wyczyścić pamięć podręczną aplikacji Xbox na smartfonach z systemem Android, są wymienione poniżej:
- Otwórz ustawienia smartfona z Androidem.
- Przejdź do „ Aplikacje > Xbox ”.
- Stuknij w Pamięć .
- Stuknij w Wyczyść pamięć podręczną .
To powinno pomóc.
Jak sprawić, by gra zdalna Xbox działała płynnie?
Zakłócenia są najczęstszą przyczyną problemów w Xbox Remote Play. Zakłócenia są dwojakiego rodzaju, Zakłócenia aktywne i Zakłócenia pasywne. Aktywne zakłócenia są powodowane przez sygnały elektromagnetyczne. Zakłócenia pasywne występują, gdy pewne obiekty blokują ścieżkę sygnału WiFi. Spróbuj usunąć te zakłócenia. Dodatkowo podłącz zarówno konsolę Xbox, jak i smartfon do pasma Wi-Fi 5 GHz.
Dlaczego mój mikrofon nie działa w aplikacji Xbox na PC?
Istnieje kilka powodów, dla których mikrofon nie działa w aplikacji Xbox na komputerze PC. Nieprawidłowe ustawienia prywatności mogą powodować ten problem. Otwórz ustawienia prywatności na swoim komputerze i sprawdź, czy zezwoliłeś aplikacji Xbox na dostęp do mikrofonu, czy nie. Sprawdź także, czy mikrofon jest ustawiony jako domyślne urządzenie na komputerze, czy nie.



Dodaj komentarz