Audacity nie nagrywa dźwięku: 7 sprawdzonych rozwiązań, jak to naprawić
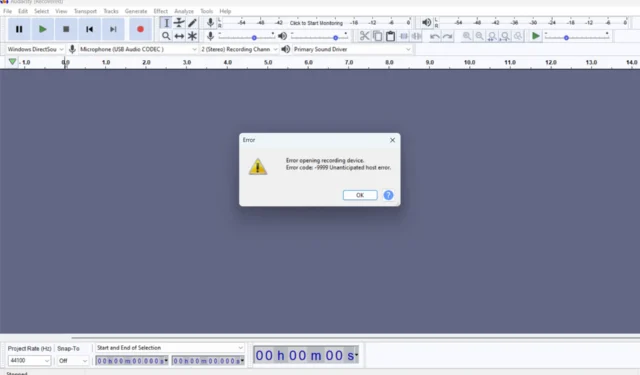
Jeśli Audacity nie nagrywa dźwięku z mikrofonu, zwykle dzieje się tak z powodu nieprawidłowego oprogramowania lub ustawień Windows dla dźwięku. Czasami możesz również zobaczyć komunikat o błędzie Error opening recording device, który zwykle pokazuje nieprawidłowe wejście lub włączone urządzenie dźwiękowe.
Inne powody mogą obejmować nieprawidłowe ustawienia MME, nieprawidłową częstotliwość próbkowania, przestarzałą aplikację lub wtyczki zakłócające nagrywanie. Jednak przed wszystkim upewnij się, że mikrofon jest prawidłowo podłączony do właściwego portu w komputerze i jest wykrywany przez system Windows.
Co mogę zrobić, jeśli Audacity nie nagrywa dźwięku?
1. Upewnij się, że wybrałeś właściwe dane wejściowe
- Otwórz projekt nagrania Audacity.
- Z drugiego menu rozwijanego w sekcji mikrofonu wybierz odpowiednie urządzenie do nagrywania.
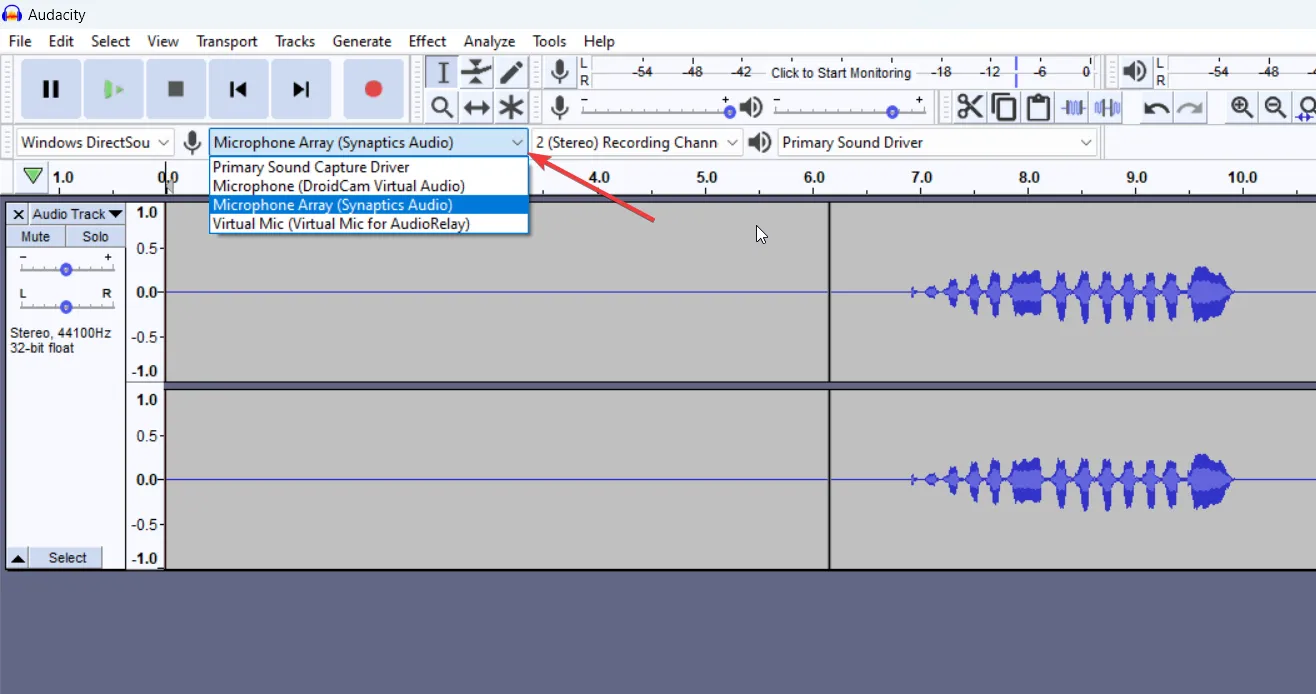
- Jeśli urządzenia nie ma na liście, kliknij prawym przyciskiem myszy ikonę Głośność na pasku zadań i wybierz Ustawienia dźwięku.
- Upewnij się, że zewnętrzny mikrofon jest podłączony i wybierz go w sekcji Wejście z listy. Upewnij się również, że zwiększyłeś głośność mikrofonu od dołu.
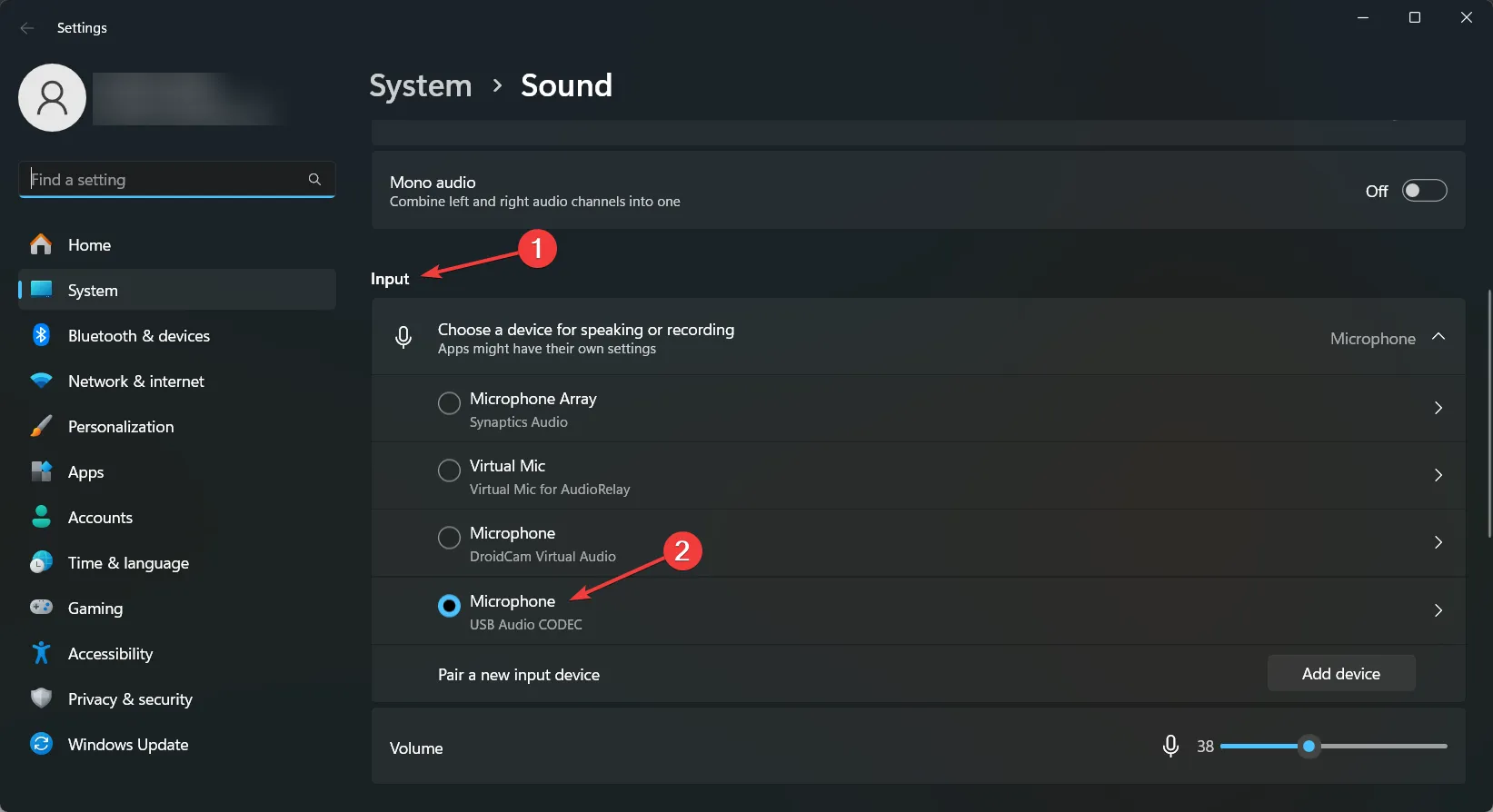
- Teraz sprawdź, czy możesz znaleźć urządzenie na liście wejściowej Audacity. Jeśli nie, uruchom ponownie aplikację.
- Na koniec naciśnij przycisk Nagrywaj w programie Audacity i sprawdź, czy aplikacja odbiera jakiś sygnał.
Częstym problemem, gdy zaczynam sesję nagrywania, jest to, że nie podłączam mikrofonu przed uruchomieniem Audacity. Nawet jeśli to zauważę i podłączę, aplikacja nie dodaje go bezpośrednio, więc muszę ponownie uruchomić aplikację, aby zobaczyć go w menu nagrywania.
2. Ustaw prawidłowe ustawienia nagrywania w programie Audacity
- W programie Audacity kliknij Edytuj i wybierz Preferencje.
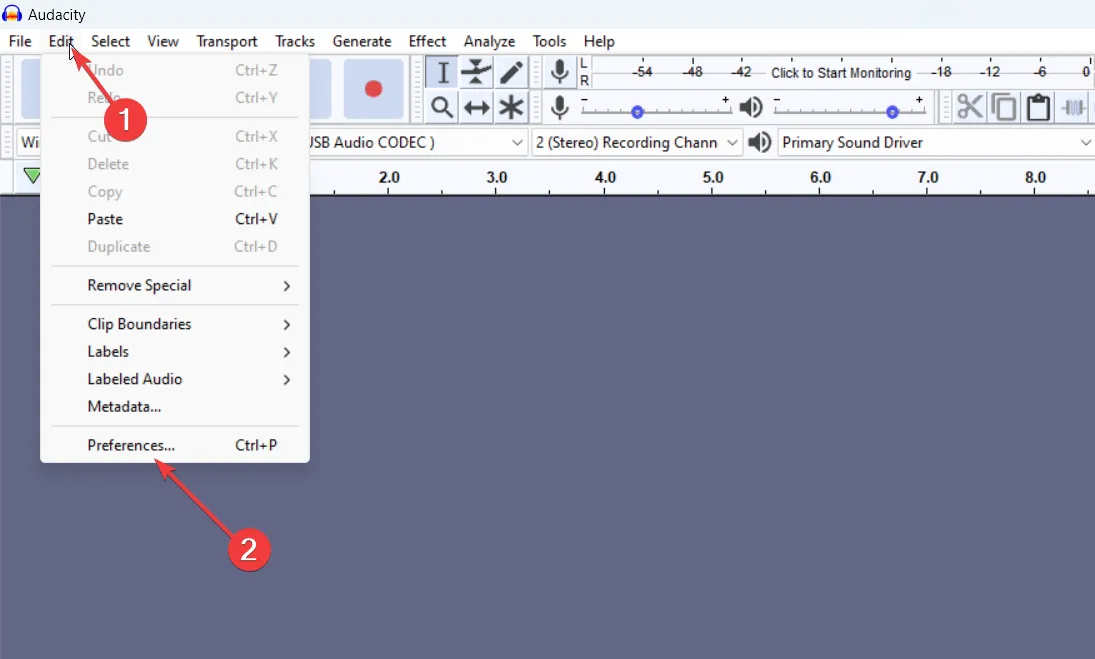
- Przejdź do zakładki Nagrywanie i upewnij się, że zaznaczone są opcje Odtwarzaj inne ścieżki podczas nagrywania i Wykryj zaniki .
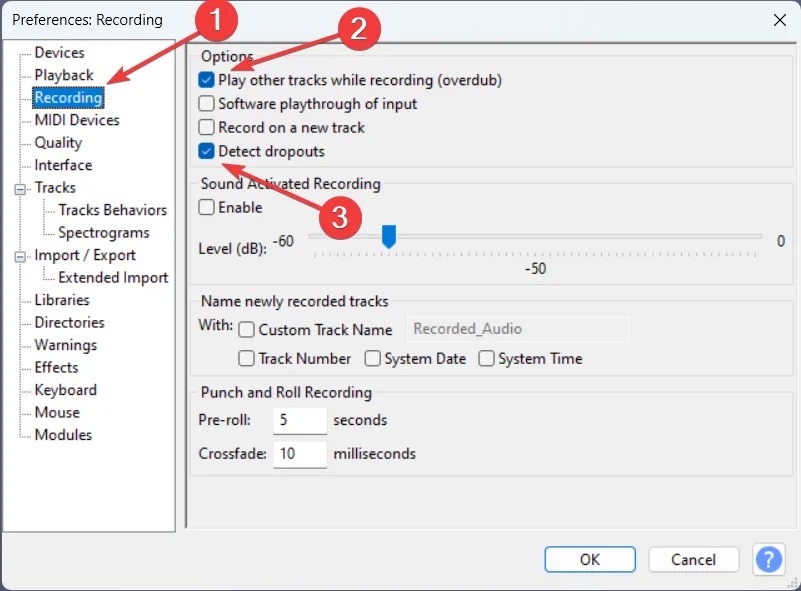
- Upewnij się, że nic innego nie jest zaznaczone i nie zmieniaj wartości domyślnych ustawień nagrywania Punch and Roll.
Domyślne ustawienia programu Audacity obejmują zalecane opcje zaznaczone powyżej, jeśli jednak zmienisz je przez pomyłkę, mogą wystąpić problemy z nagrywaniem.
3. Dostosuj częstotliwość próbkowania ścieżki i mikrofonu
- W programie Audacity przejdź do Edycja > Preferencje.
- Tym razem wybierz zakładkę Jakość .
- Tutaj zaznacz domyślną częstotliwość próbkowania na 44100 Hz.
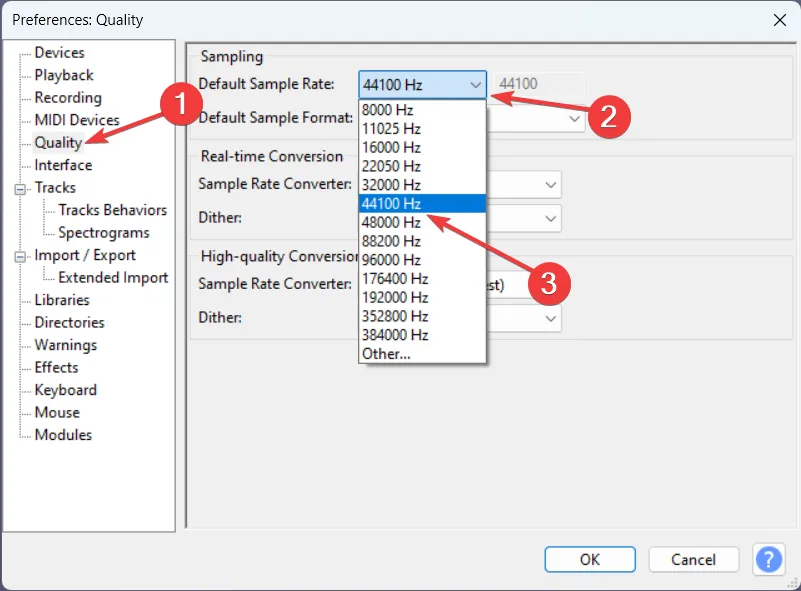
- Teraz kliknij prawym przyciskiem myszy przycisk Głośność na pasku zadań i wybierz Ustawienia dźwięku.
- Teraz przejdź do sekcji Wejście , znajdź swój mikrofon i kliknij strzałkę po jego prawej stronie, aby przejść do ustawień.
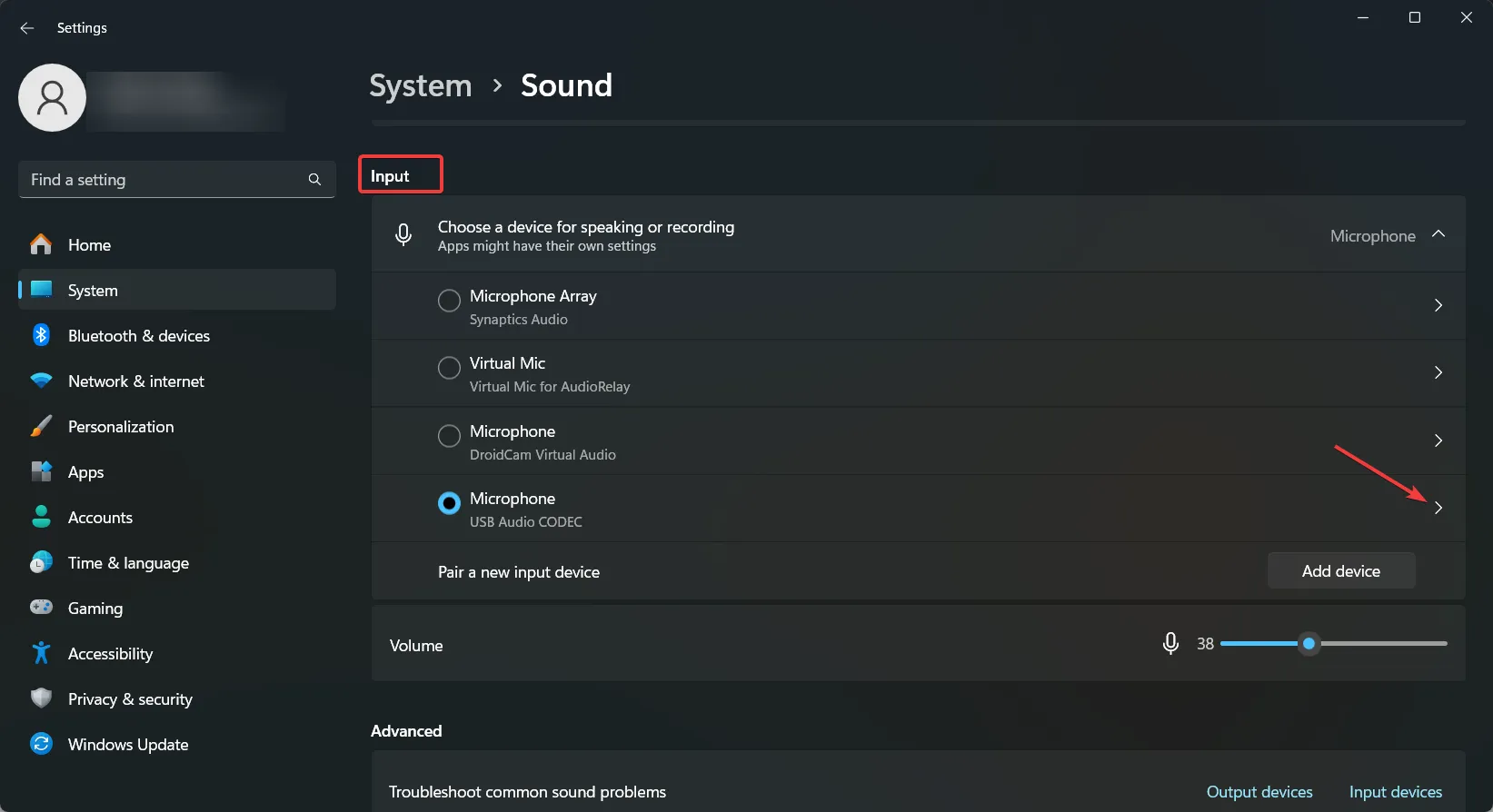
- W tym menu zmień format wejściowy na 1 kanał 44100 Hz. Mikrofon nagrywa na jednym kanale. Jeśli wybierzesz 2 kanały, w Audacity nadal będziesz miał sygnał tylko na jednym z nich.
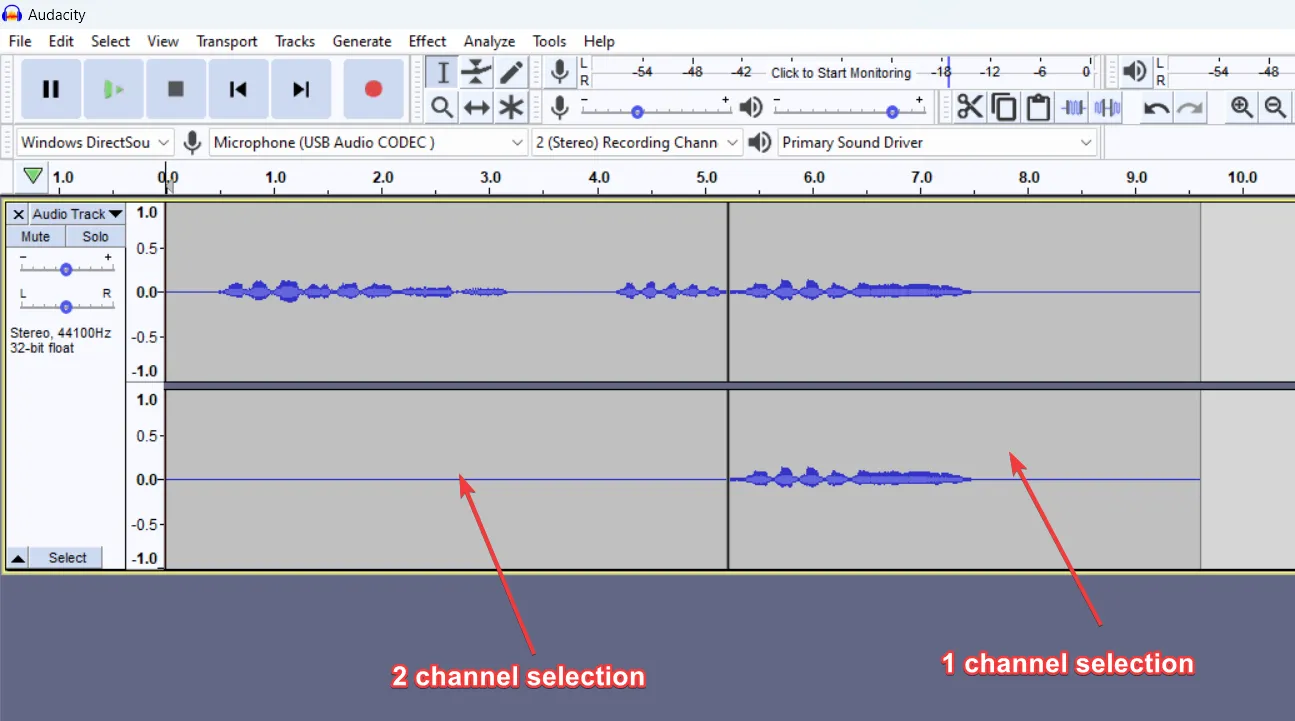
Możesz eksperymentować z częstotliwością próbkowania w zależności od posiadanego urządzenia audio, jednak dla większości urządzeń audio standardowym ustawieniem nagrywania jest 44100 Hz.
4. Monitoruj wejście i ustaw głośność mikrofonu
- W programie Audacity kliknij opcję Kliknij, aby rozpocząć monitorowanie w górnej części okna.
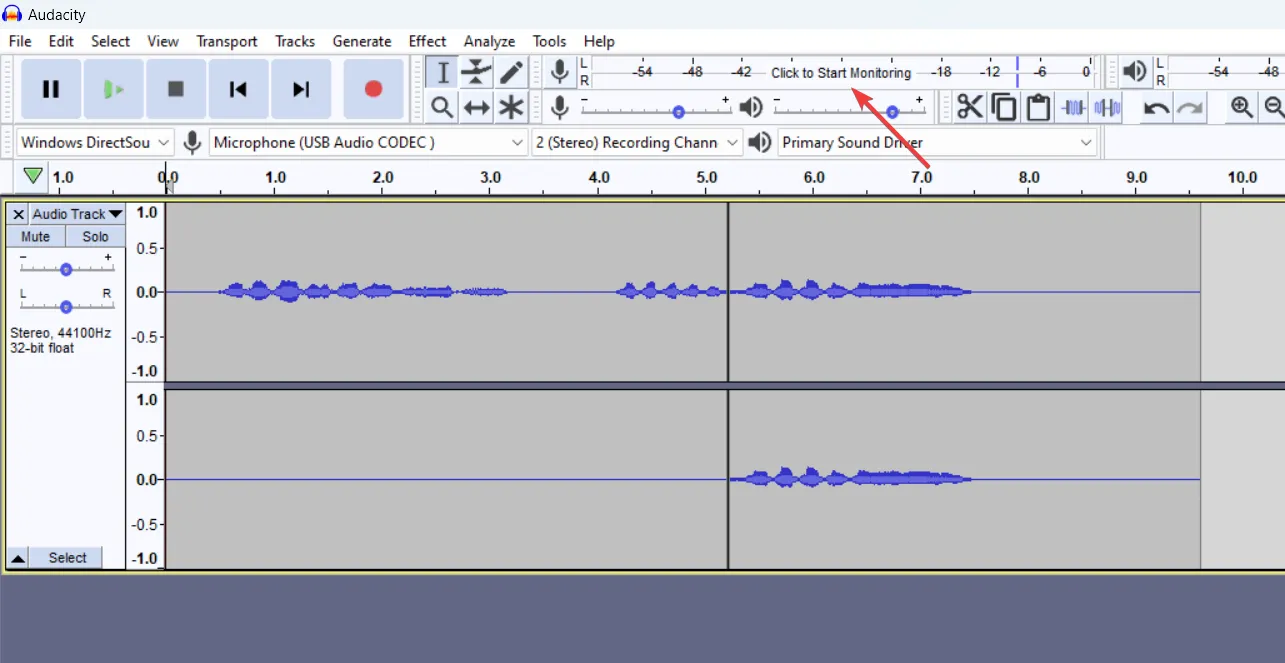
- Teraz mów lub śpiewaj tak, jak robiłbyś to podczas sesji nagraniowej i odpowiednio dostosuj poziom dźwięku mikrofonu.
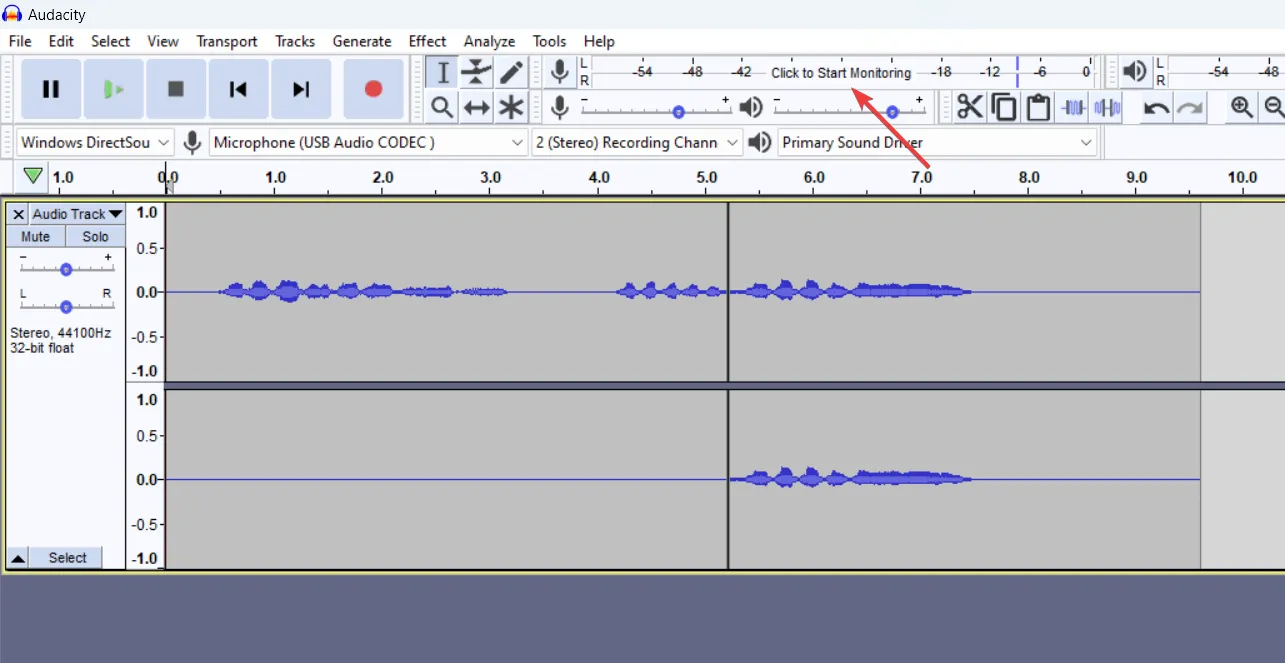
- Oczywiście sprawdź też, czy mikrofon nie jest wyciszony i czy ma odpowiednio wysoki poziom głośności ustawiony w ustawieniach dźwięku systemu Windows, tak jak wskazano w pierwszym rozwiązaniu.
Audacity może nie nagrywać dźwięku, gdyż głośność mikrofonu jest zbyt niska. Ta metoda nie tylko dostroi głośność przed nagrywaniem, ale także pomoże uniknąć tego problemu.
5. Zezwól aplikacjom na dostęp do mikrofonu
- W menu Start kliknij Ustawienia, a następnie wybierz Prywatność i bezpieczeństwo .
- Następnie kliknij Mikrofon .
- Tutaj przewiń w dół i kliknij Mikrofon .
- Następnie upewnij się, że pola Dostęp do mikrofonu i Zezwalaj aplikacjom na dostęp do mikrofonu są zaznaczone.
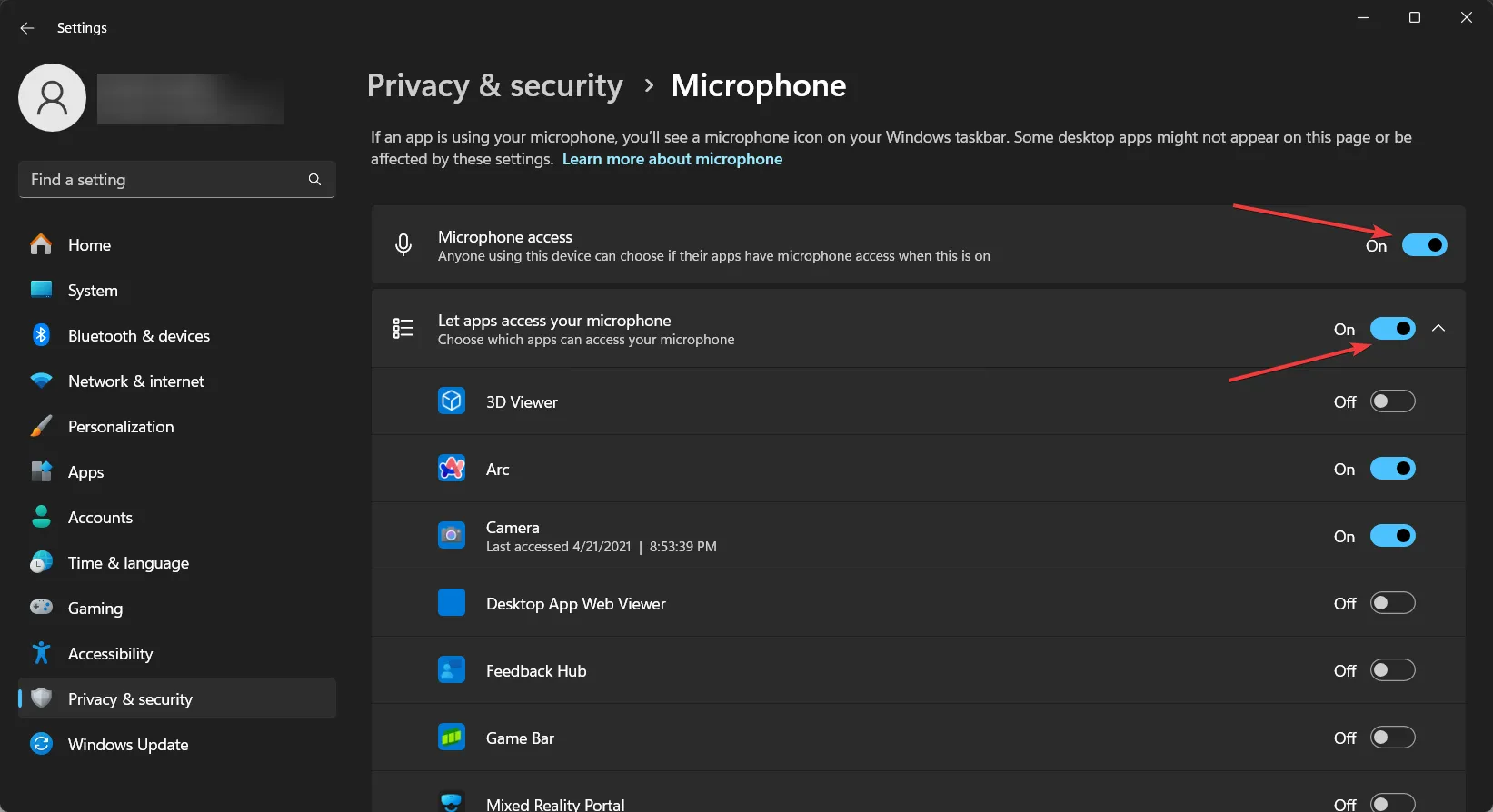
- Możesz również przewinąć w dół i upewnić się, że Audacity ma do niego dostęp. Jeśli tak, wyświetli się pod nim komunikat Current in use.
W systemie Windows 11 jest również menu o nazwie Pozwól aplikacjom na pulpicie na dostęp do mikrofonu . Audacity może znajdować się w tej sekcji, więc włącz je również.
6. Zaktualizuj sterownik mikrofonu
- Kliknij prawym przyciskiem myszy przycisk Start i wybierz Menedżer urządzeń z listy.
- Przejdź do sekcji Wejścia i wyjścia audio , rozwiń sekcję, kliknij prawym przyciskiem myszy mikrofon i wybierz opcję Aktualizuj sterownik.
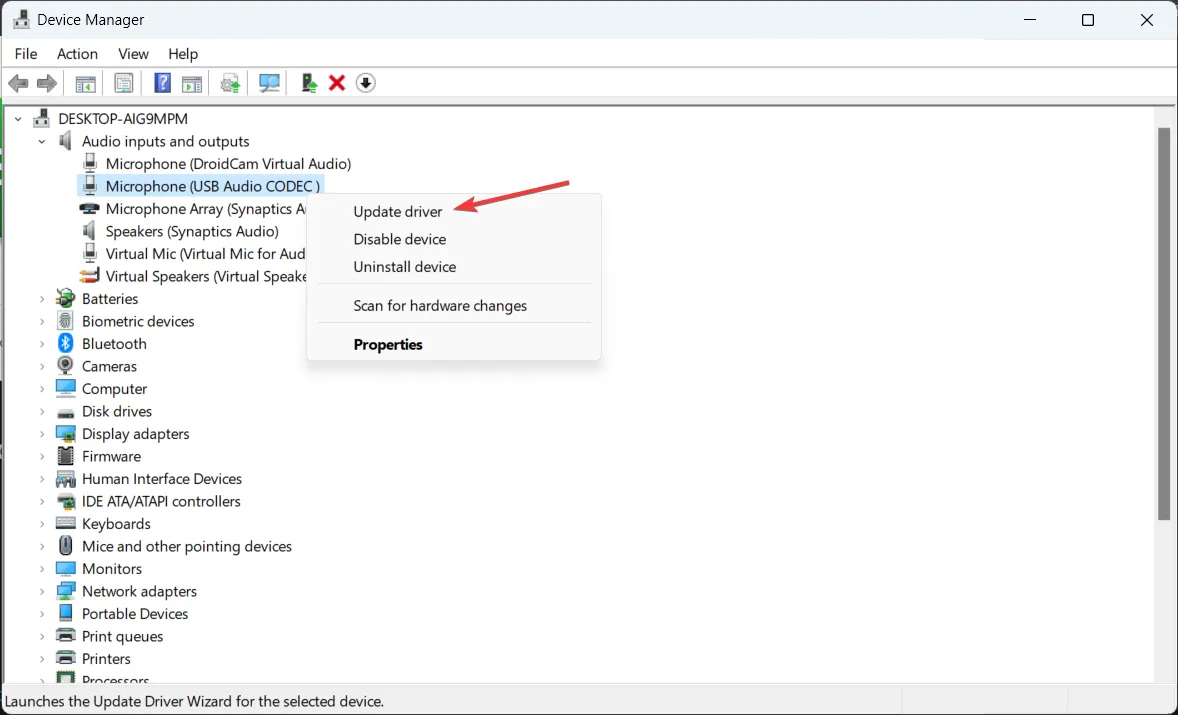
- Wybierz opcję Wyszukaj automatycznie sterowniki , a jeśli pojawi się nowy sterownik, system Windows go zainstaluje.
To rozwiązanie sprawdzi się wyłącznie w przypadku, gdy mikrofon nie przesyła dźwięku w żadnej aplikacji do nagrywania.
7. Zainstaluj ponownie Audacity
- Naciśnij Win+, Iaby uzyskać dostęp do Ustawień .
- Przejdź do Aplikacje > Zainstalowane aplikacje, znajdź Audacity, kliknij kropki po jego prawej stronie i wybierz Odinstaluj .
- Teraz otwórz przeglądarkę i wejdź na oficjalną stronę pobierania programu Audacity dla systemu Windows .
- Pobierz instalator i uruchom go, aby wykonać nową instalację Audacity.
W ostateczności możesz ponownie zainstalować Audacity. W ten sposób będziesz mieć pewność, że masz najnowszą wersję ze wszystkimi domyślnymi ustawieniami, unikając problemu z brakiem nagrywania dźwięku przez Audacity.
To wszystko! Podsumowując nasz przewodnik, problem ten może być spowodowany przez kilka prostych ustawień w Audacity i/lub Windows. Jeśli Audacity nie nagrywa dźwięku, powyższe rozwiązania powinny pomóc rozwiązać problem.
Jeśli Audacity nie działa, możesz przejrzeć naszą listę najlepszych programów do nagrywania wokalu dla systemu Windows i znaleźć lepsze narzędzie.
Jeśli masz jakiekolwiek pytania lub sugestie, możesz je przesłać, korzystając z sekcji komentarzy poniżej.



Dodaj komentarz