ASUS Bluetooth nie działa w systemie Windows 11

Jeśli Twój ASUS Bluetooth nie działa w systemie Windows 11 , ten artykuł pomoże Ci rozwiązać ten problem. Ten problem może być frustrujący i występuje z powodu nieaktualnych lub uszkodzonych sterowników.

Zanim przejdziesz do dalszych kroków rozwiązywania problemów, upewnij się, że Bluetooth jest włączony. Aby to sprawdzić, naciśnij Windows + I, aby otworzyć Ustawienia, a następnie kliknij Bluetooth i urządzenia. Upewnij się, że przełącznik Bluetooth jest włączony.
Napraw niedziałający ASUS Bluetooth w systemie Windows 11
Skorzystaj z poniższych rozwiązań, jeśli Twój ASUS Bluetooth nie działa w Windows 11:
- Sprawdź, czy sterownik Bluetooth jest włączony, czy nie
- Uruchom ponownie urządzenie
- Uruchom narzędzie do rozwiązywania problemów z Bluetoothem
- Zaktualizuj sterownik Bluetooth
- Wyłącz Szybkie uruchamianie
- Przywróć lub zainstaluj ponownie adapter Bluetooth
- Uruchom diagnostykę Bluetooth za pośrednictwem MyASUS
- Zaktualizuj BIOS.
Zaczynajmy.
1] Sprawdź, czy funkcja Bluetooth jest włączona, czy nie
Czasami ten problem może wystąpić z powodu wyłączonej funkcji Bluetooth. Upewnij się, że funkcja Bluetooth jest włączona. Aby to zrobić, wykonaj poniższe kroki:

- Otwórz Menedżera urządzeń .
- Kliknij strzałkę obok Bluetooth i sprawdź, czy na ikonie Bluetooth jest zaznaczona strzałka, jak pokazano na powyższym obrazku.
- Kliknij go prawym przyciskiem myszy i kliknij Włącz urządzenie .
Sprawdź, czy przynosi jakieś zmiany.
2] Uruchom ponownie urządzenie
Ponowne uruchomienie urządzenia może rozwiązać tymczasowe problemy. Zalecamy ponowne uruchomienie komputera. Spróbuj podłączyć urządzenie Bluetooth i sprawdź, czy działa, czy nie.
3] Uruchom narzędzie do rozwiązywania problemów z Bluetooth
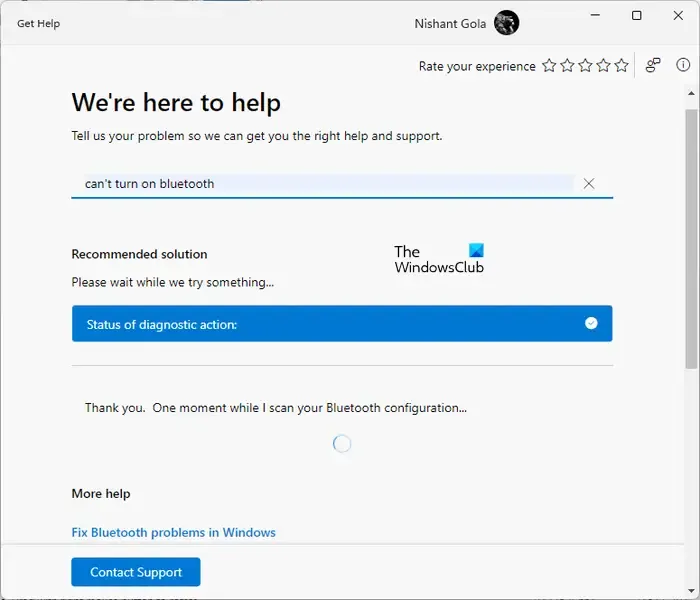
Jeśli ponowne uruchomienie komputera nie rozwiąże problemu z Bluetoothem, uruchom narzędzie do rozwiązywania problemów z Bluetooth w aplikacji Uzyskaj pomoc w systemie Windows 11. Jest to zautomatyzowane narzędzie na komputerach z systemem Windows, które pomaga użytkownikom rozwiązywać problemy związane z Bluetooth.
4] Zaktualizuj sterowniki Bluetooth
Przestarzały lub uszkodzony sterownik Bluetooth może być również odpowiedzialny za to, że Bluetooth nie działa na urządzeniach z systemem Windows. Zaktualizuj sterowniki Bluetooth i sprawdź, czy problem został rozwiązany. Aby to zrobić, wykonaj następujące kroki:
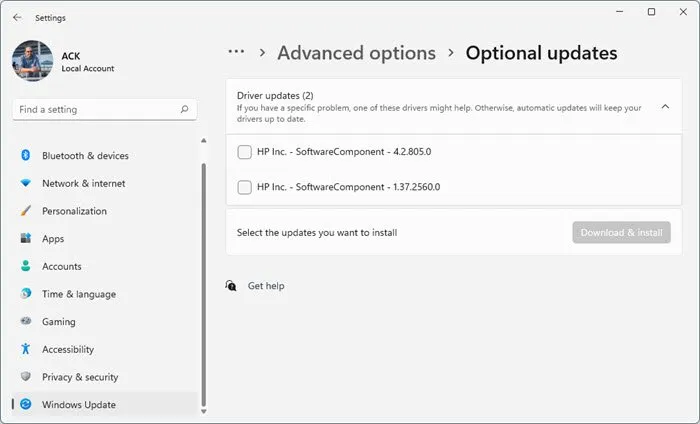
- Otwórz Ustawienia systemu Windows .
- Kliknij opcję Windows Update .
- Kliknij Opcje zaawansowane > Aktualizacje opcjonalne .
- W obszarze Aktualizacje sterowników dostępna będzie lista aktualizacji, które możesz zainstalować, jeśli napotkasz problem ręcznie.
Możesz także skorzystać z bezpłatnego oprogramowania do aktualizacji sterowników, aby zapewnić aktualność sterowników urządzenia.
5] Wyłącz Szybkie uruchamianie
Wyłączenie szybkiego uruchamiania w Panelu sterowania może rozwiązać problem. Szybkie uruchamianie może czasami uniemożliwić działanie Bluetooth. Spróbuj więc wyłączyć tę funkcję i sprawdź, czy to działa. Aby wyłączyć szybkie uruchamianie, wykonaj poniższe czynności:
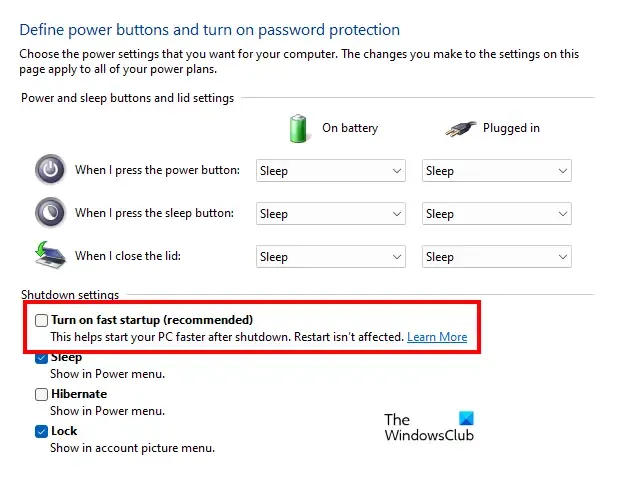
- Otwórz Panel sterowania .
- Zmień widok według na duże ikony .
- Kliknij Opcje zasilania .
- Kliknij Wybierz działanie przycisku zasilania, a następnie Zmień ustawienia, które są obecnie niedostępne .
- Odznacz opcję Włącz szybkie uruchamianie .
- Kliknij Zapisz zmiany .
6] Przywróć lub zainstaluj ponownie adapter Bluetooth
Adapter Bluetooth odpowiada za prawidłowe działanie urządzeń Bluetooth na komputerze z systemem Windows. Otwórz Menedżera urządzeń i zobacz opcję przywracania (jeśli jest dostępna) dla adaptera Bluetooth. Jeśli tak, wycofaj adapter Bluetooth .
Jeśli przywrócenie adaptera Bluetooth nie rozwiąże problemu, odinstaluj go za pomocą Menedżera urządzeń, a następnie uruchom ponownie komputer. System Windows automatycznie zainstaluje brakujące sterowniki przy ponownym uruchomieniu i sprawdzi, czy przyniesie to jakieś zmiany.
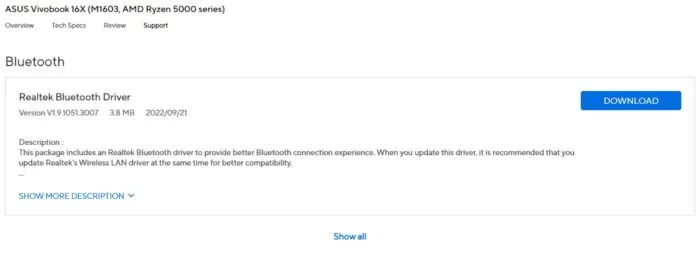
Alternatywnie możesz pobrać i zainstalować najnowszą wersję sterownika Bluetooth z oficjalnej strony internetowej ASUS. Wprowadź nazwę modelu produktu lub numer seryjny, aby pobrać odpowiedni, zgodny sterownik Bluetooth.
7] Uruchom diagnostykę Bluetooth za pośrednictwem MyASUS
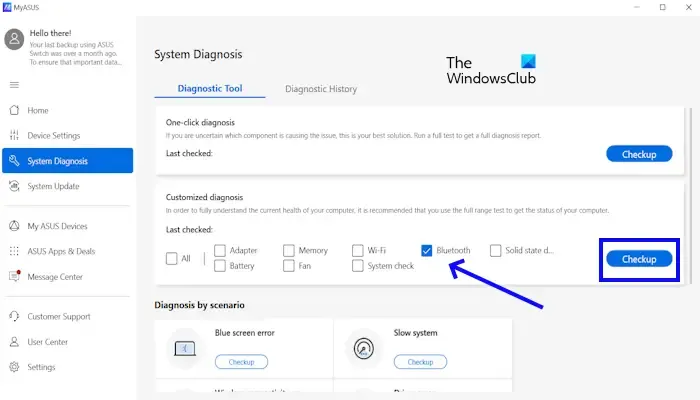
Jeśli zainstalowałeś aplikację MyASUS , ma ona wbudowane narzędzie diagnostyczne Bluetooth, które może pomóc w zidentyfikowaniu i rozwiązaniu problemów. Aby uruchomić diagnostykę Bluetooth, wykonaj następujące czynności:
- Otwórz aplikację MyASUS , wyszukując ją w pasku wyszukiwania systemu Windows.
- Kliknij opcję Diagnostyka systemu .
- W zakładce Narzędzie diagnostyczne zaznacz pole Bluetooth i kliknij przycisk Sprawdź .
8] Zaktualizuj BIOS
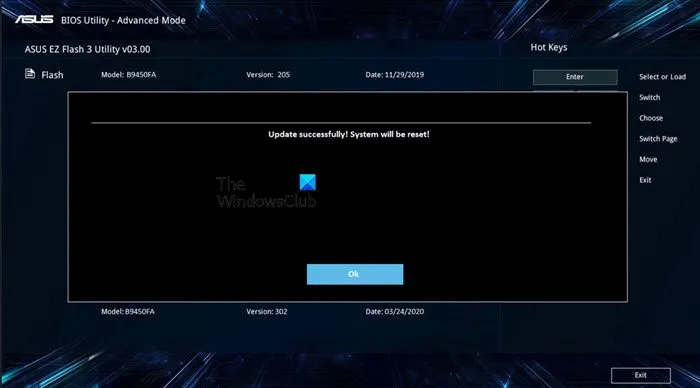
Sugerujemy również aktualizację BIOS-u. Możesz to zrobić, pobierając aktualizację BIOS-u z oficjalnej strony producenta komputera. Narzędzie ASUS BIOS Update umożliwia łatwą aktualizację oprogramowania sprzętowego BIOS komputera ASUS.
Dlaczego Bluetooth nie działa w systemie Windows 11?
Istnieje kilka powodów, dla których Bluetooth może nie działać na komputerze z systemem Windows 11. Do najczęstszych przyczyn zalicza się wyłączenie Bluetooth, przestarzałe lub niezgodne sterowniki itp. Aby rozwiązać ten problem, możesz uruchomić narzędzie do rozwiązywania problemów z Bluetooth, zaktualizować sterowniki Bluetooth itp. Upewnij się także, że Bluetooth jest włączony.
Jak włączyć Bluetooth na komputerze?
Możesz łatwo włączyć Bluetooth na swoim komputerze w Ustawieniach Windows. Przejdź do Ustawień systemu Windows > Urządzenia Bluetooth. Przełącz przełącznik obok opcji Bluetooth, aby go włączyć.



Dodaj komentarz