PRZYPISANIE_LITER_DYSKÓW_NIEPOWODZONE
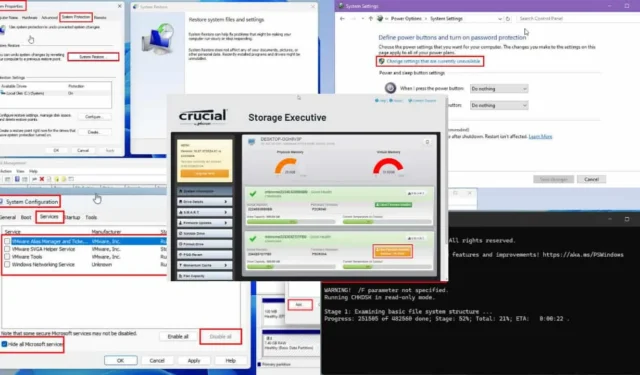
Dowiedz się, jak naprawić błąd ASSIGN_DRIVE_LETTERS_FAILED na niebieskim ekranie śmierci (BSOD) lub w sytuacjach, w których BSOD nie występuje, korzystając z poniższych sprytnych sztuczek.
Jeśli podłączysz nowy dysk twardy lub dysk SSD przed włączeniem komputera, system operacyjny spróbuje automatycznie przypisać istniejącą literę dysku do pamięci masowej. Jednak problemy z oprogramowaniem lub sprzętem mogą uniemożliwić ten zwykły proces.
Rezultatem może być każdy z następujących scenariuszy:
- Nieoczekiwane przerwanie procesu uruchamiania systemu z BSOD, po którym następuje kod błędu 0x00000072 .
- Komputer uruchamia się i wyświetla pulpit, na którym wyświetlany jest komunikat ostrzegawczy dotyczący ostatnio podłączonego urządzenia pamięci masowej zawierającego błąd.
W obu przypadkach możesz wypróbować poniższe metody samodzielnego rozwiązywania problemów, aby rozwiązać problem.
Jak naprawić błąd ASSIGN_DRIVE_LETTERS_FAILED
Próbowałem kilku różnych sposobów rozwiązania tego problemu i uznałem te metody za najskuteczniejsze. Co więcej, wymieniłem je od najłatwiejszych do najtrudniejszych, więc możesz zacząć od najprostszego rozwiązania i przejść do kolejnych, jeśli zajdzie taka potrzeba.
Wykonaj te podstawowe kontrole sprzętu
Oto najczęstsze przyczyny, które generują ten błąd. Sprawdź i napraw je przed wypróbowaniem jakiegokolwiek wyczerpującego rozwiązywania problemów:
- Sprawdź, czy nie ma uszkodzeń fizycznych: Jeśli dysk twardy lub dysk SSD ma jakiekolwiek uszkodzenia fizyczne, prawdopodobnie nie będzie działał.
- Ponownie umieść kable: Być może nie podłączyłeś prawidłowo kabli zasilających i złączy danych. Wyjmij je i dokładnie ponownie umieść w odpowiednich gniazdach.
- Odłącz sprzęt: Jeśli problem zaczął się pojawiać po zainstalowaniu nowego sprzętu, odłącz go i sprawdź.
- Sprawdź stan dysku twardego: Możesz sprawdzić, czy dysk jest w dobrym stanie, uruchamiając następujący test:
- Podłącz dysk twardy/dysk SSD do komputera, na którym działał wcześniej.
- Otwórz wiersz poleceń (lub program PowerShell ) jako administrator.
- Wpisz
chkdsk D:(zastąpD:literą dysku, który chcesz sprawdzić) i naciśnij Enter.
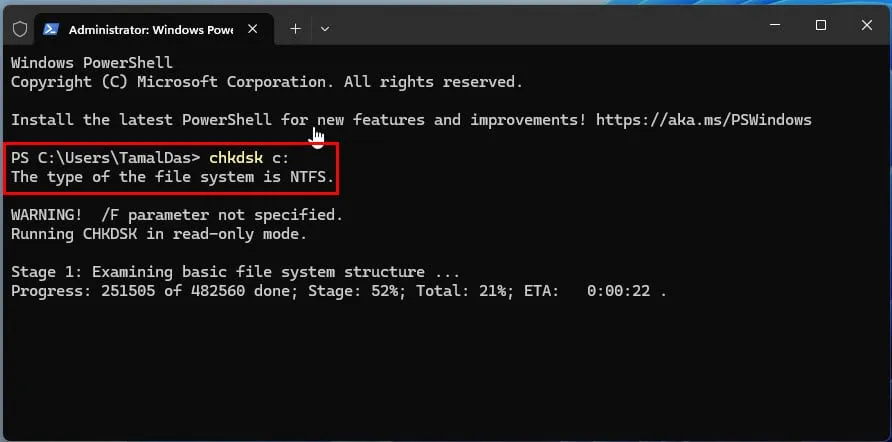
- Jeśli CHKDSK znajdzie błędy, zaplanuje skanowanie w celu ich naprawy.
- Uruchom ponownie komputer.
- Po zakończeniu skanowania CHKDSK wyświetli raport o wszystkich znalezionych i naprawionych błędach.
- Uruchom ponownie CHKDSK .
- Jeśli drugie skanowanie nie wykaże żadnych uszkodzonych sektorów, spróbuj podłączyć dysk do nowego urządzenia.
- Jeśli drugie przejście wykaże więcej problemów, należy wykonać trzecie skanowanie.
- Jeśli CHKDSK ciągle pokazuje nowe uszkodzone sektory, czas wymienić dysk.
Odłącz sprzęt i wykonuj wymianę na gorąco
Konflikty sprzętowe i firmware’owe zdarzają się częściej, gdy podłączasz nowe lub inne urządzenie wewnętrzne do komputera po jego wyłączeniu. Ponieważ większość nowoczesnych dysków twardych i SSD jest wyposażona w funkcję hot swap, powinieneś spróbować podłączyć urządzenie, gdy komputer jest uruchomiony.
Jeśli po odłączeniu kabla ekran BSOD zniknie, jest to jedyne rozwiązanie, jakie możesz wypróbować.
- Noś antystatyczną opaskę na nadgarstek . Alternatywnie, dotknij metalowego uziemienia do ziemi. Następnie załóż niebrudzone buty, najlepiej wykonane z grubej skóry lub materiałów PVC.
- Ostrożnie otwórz lewe drzwi obudowy komputera.
- Wyciągnij kabel zasilania i danych SATA .
- Umieść dysk HDD lub SSD na twardej i płaskiej powierzchni.
- Podłącz kable do dedykowanych gniazd w urządzeniu pamięci masowej.
- Komputer powinien wyświetlić informację o podłączeniu nowego urządzenia.
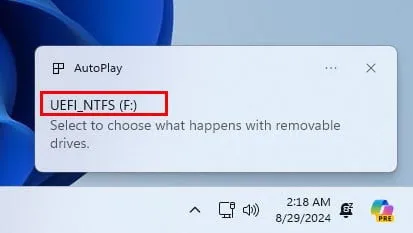
- Poczekaj, aż urządzenie zostanie zainstalowane automatycznie.
- W większości przypadków zobaczysz powiadomienie informujące o pomyślnej instalacji urządzenia .
- Kliknij menu Start i wpisz Zarządzanie dyskami .
- Wybierz opcję Utwórz i sformatuj partycje dysku twardego znajdującą się poniżej sekcji Najlepsze dopasowanie .
- Otworzy się narzędzie Zarządzanie dyskami systemu Windows .
- Przewiń w dół, aby znaleźć nowo podłączony dysk twardy lub dysk SSD .
- Nowe nośniki pamięci będą oznaczone jako Dysk 1, jeśli komputer ma jeden dysk twardy. Natomiast jeśli są dwa dyski, nowy dysk pamięci będzie oznaczony jako Dysk 2 itd.
- Powinna zostać również wyświetlona całkowita dostępna ilość miejsca na dane wraz z etykietą Nieprzydzielone, jeśli dysk jest nieużywany.
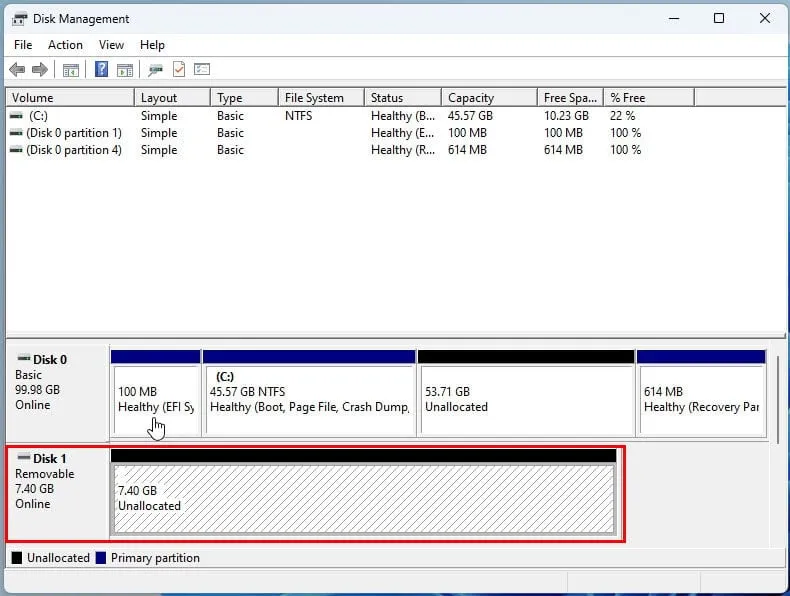
- Wybierz więc odpowiedni dysk i kliknij prawym przyciskiem myszy .
- Wybierz opcję Zmień literę dysku i ścieżki z menu kontekstowego.
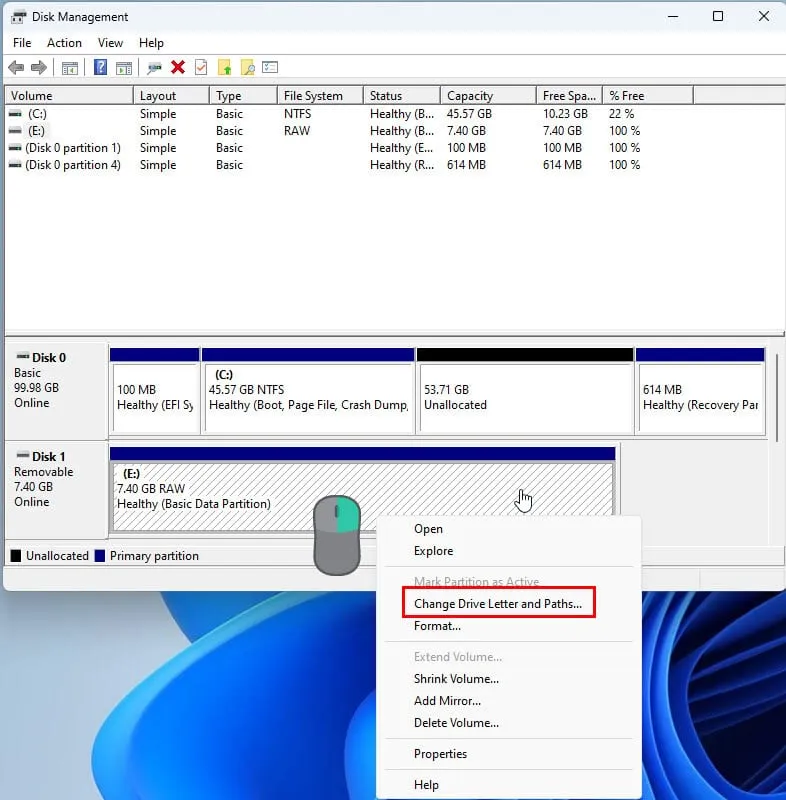
- Kliknij Dodaj w następnym oknie dialogowym.
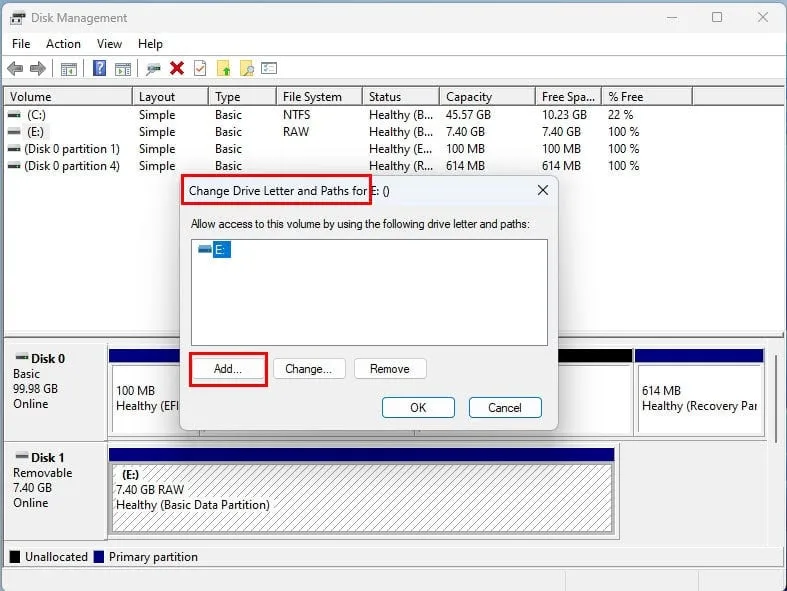
- Powinna zostać wyświetlona lista rozwijana z możliwymi wolnymi literami dysków.

- Kliknij i przypisz literę dysku.
- Kliknij OK, aby zapisać.
- Przed zamknięciem narzędzia Zarządzanie dyskami upewnij się, że litera dysku jest widoczna .
- Teraz przejdź do This PC i uzyskaj dostęp do nowego dysku. Będziesz musiał sformatować dysk, jeśli producent tego nie zrobił.

- System automatycznie przypisze litery dysków.
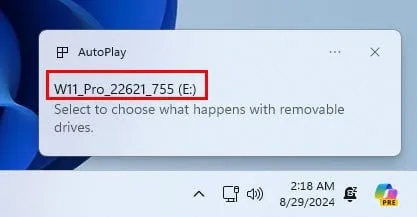
Wyłączanie i ponowne włączanie szybkiego uruchamiania
Błąd ASSIGN_DRIVE_LETTERS_FAILED można często łatwo naprawić, wykonując następujące proste czynności:
- Otwórz Panel sterowania z menu Start .
- Znajdź i kliknij menu Opcje zasilania .
- Wybierz opcję Wybierz działanie przycisków zasilania z lewej strony.
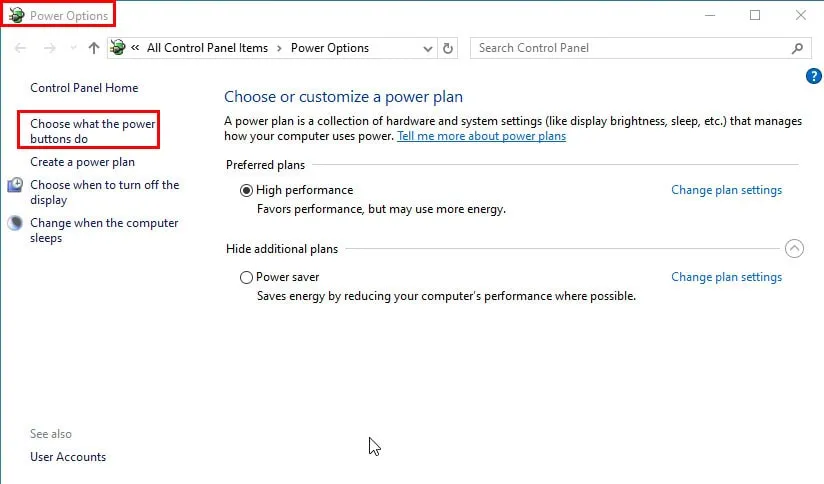
- Kliknij na tarczę Zmień ustawienia… .

- Odznacz pole wyboru Włącz szybkie uruchamianie .
- Kliknij Zapisz zmiany .
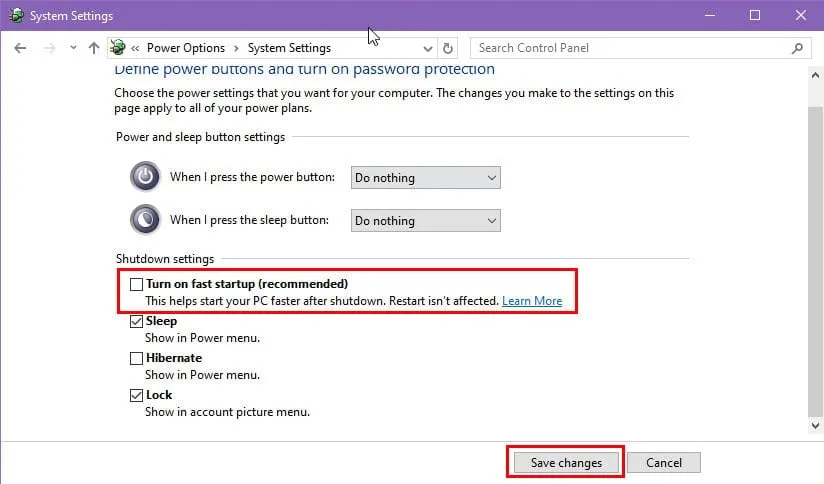
- Teraz uruchom ponownie komputer.
Jeśli problem został rozwiązany, wykonaj powyższe kroki jeszcze raz, aby ponownie włączyć funkcję szybkiego uruchamiania komputera z systemem Windows.
Wyłącz usługi innych firm i programy startowe
Złośliwe usługi i aplikacje innych firm mogą również powodować błąd ASSIGN_DRIVE_LETTERS_FAILED. Oto, jak można to naprawić za pomocą procesu Clean Boot :
- Wpisz
msconfigw pasku wyszukiwania menu Start i naciśnij Enter. Spowoduje to otwarcie okna Konfiguracja systemu . - Przejdź do zakładki Usługi i zaznacz pole wyboru Ukryj wszystkie usługi Microsoft . Następnie kliknij przycisk Wyłącz wszystkie .
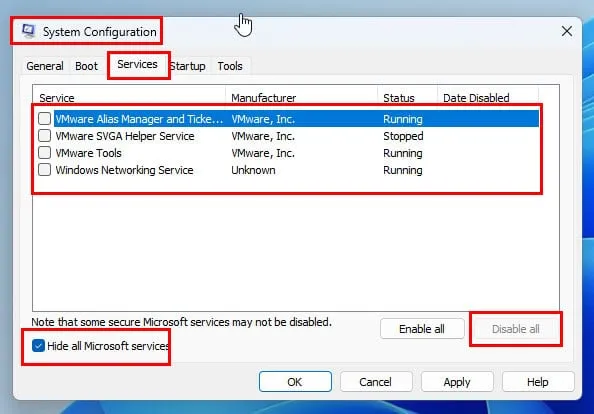
- Przejdź do zakładki Uruchamianie i kliknij przycisk Otwórz Menedżera zadań . Spowoduje to otwarcie okna Menedżera zadań .
- W oknie Menedżera zadań przejdź do karty Uruchamianie i wyłącz wszystkie elementy startowe .
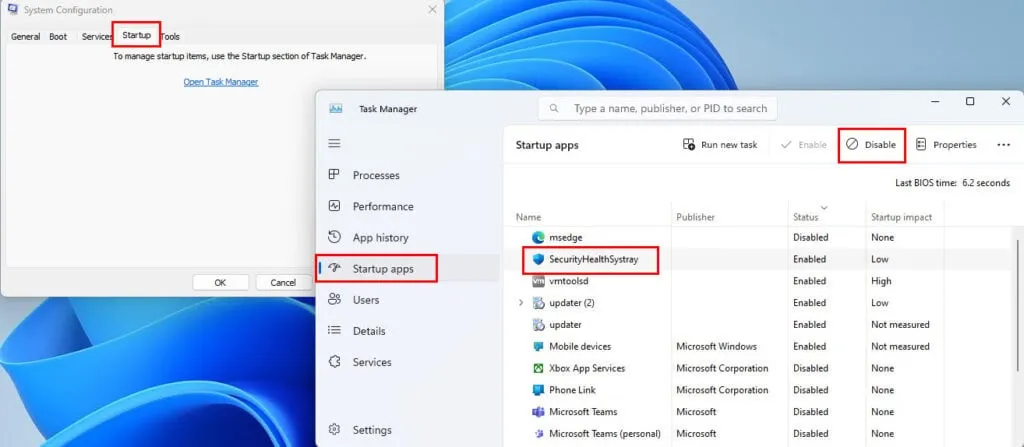
- Zamknij okno Menedżera zadań i kliknij przycisk Zastosuj w oknie Konfiguracja systemu .
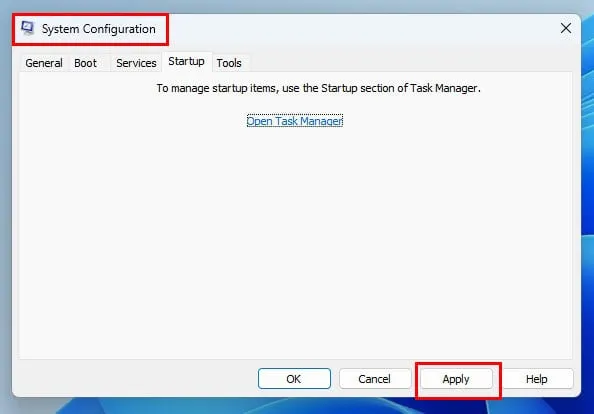
- Kliknij przycisk Uruchom ponownie , aby ponownie uruchomić komputer.
Po ponownym uruchomieniu komputera będą działać tylko podstawowe usługi i sterowniki. Teraz wyłącz komputer i podłącz nowy dysk. Sprawdź, czy problem pojawi się ponownie.
Jeśli problem ASSIGN_DRIVE_LETTERS_FAILED został rozwiązany lub musisz wypróbować następną metodę, wróć i włącz wszystkie usługi innych firm, a także procesy startowe Menedżera zadań .
Aktualizuj sterowniki dysku
Aby mieć pewność, że na Twoim komputerze są zainstalowane najnowsze sterowniki, konieczne może być zastosowanie obu poniższych metod:
- Otwórz narzędzie Menedżer urządzeń, klikając prawym przyciskiem myszy flagę Windows .
- Znajdź drzewo napędów dysków w interfejsie aplikacji i rozwiń je.
- Wybierz odpowiedni dysk, kliknij prawym przyciskiem myszy i wybierz opcję Aktualizuj sterownik .
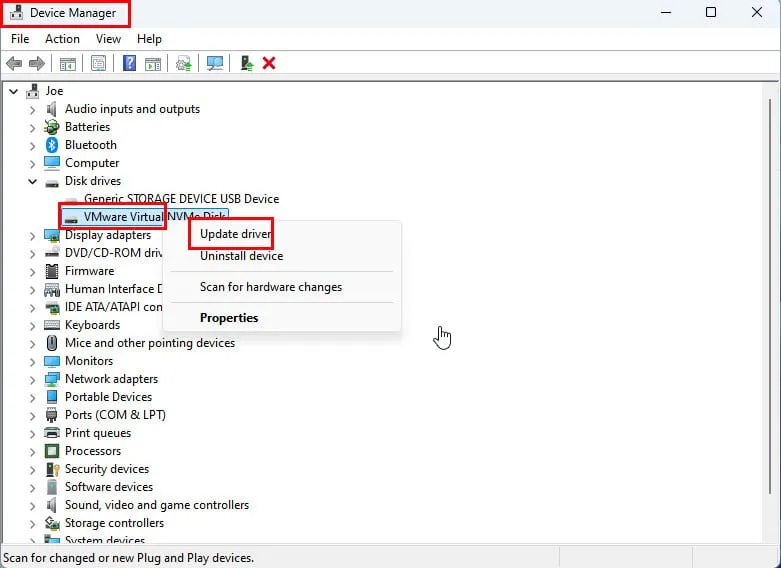
- W następnym oknie dialogowym wybierz opcję Wyszukaj sterowniki automatycznie .
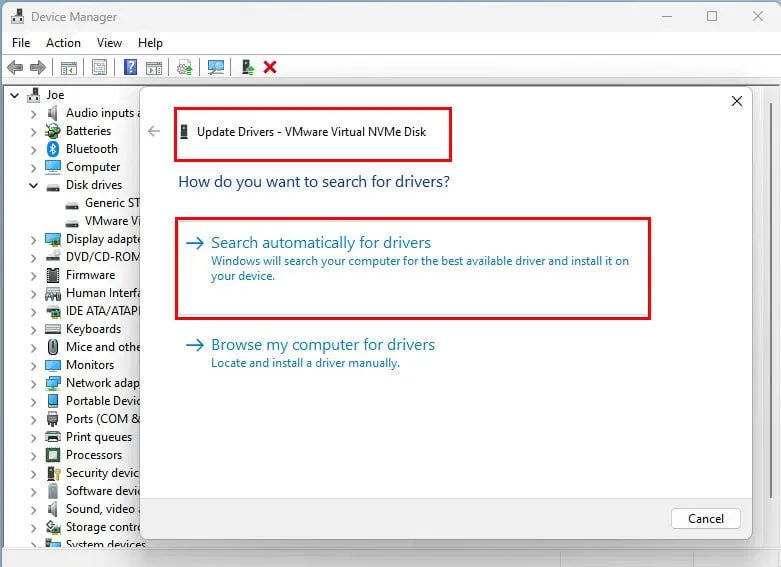
Teraz otwórz aplikację Ustawienia, naciskając jednocześnie klawisze Windows+ I. Przejdź do menu Windows Update i naciśnij przycisk Wznów aktualizacje lub Sprawdź aktualizacje .
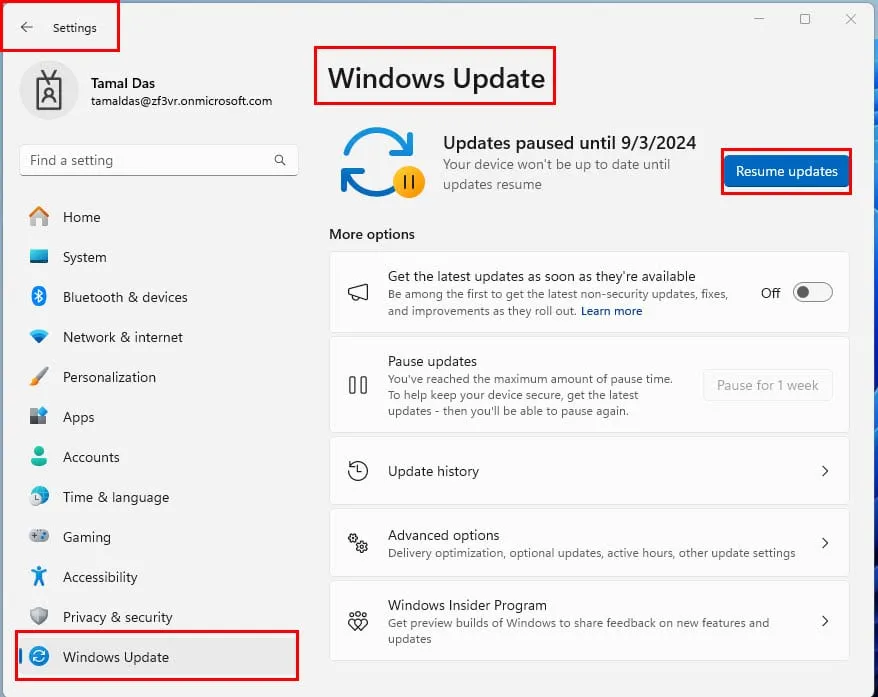
Pozwól systemowi Windows zaktualizować się do najnowszej wersji. Uruchom ponownie komputer, jeśli nie zrobi tego automatycznie.
Jeśli jednak masz problem z dyskiem SSD lub dyskiem SSD NVMe M.2, wykonaj poniższe kroki. Producenci dysków SSD, np. Samsung, Micron, WD itp., opracowują dedykowane aplikacje do zarządzania.
- Pobierz i zainstaluj oprogramowanie do zarządzania pamięcią masową SSD ze strony producenta.
- Otwórz aplikację.
- Powinien zostać wyświetlony panel informacyjny lub interfejs z informacjami o systemie, pokazujący stan i kondycję zainstalowanych dysków SSD.
- Jeśli obok jednego lub większej liczby dysków SSD widzisz przycisk Nowe oprogramowanie sprzętowe jest dostępne , kliknij je po kolei.
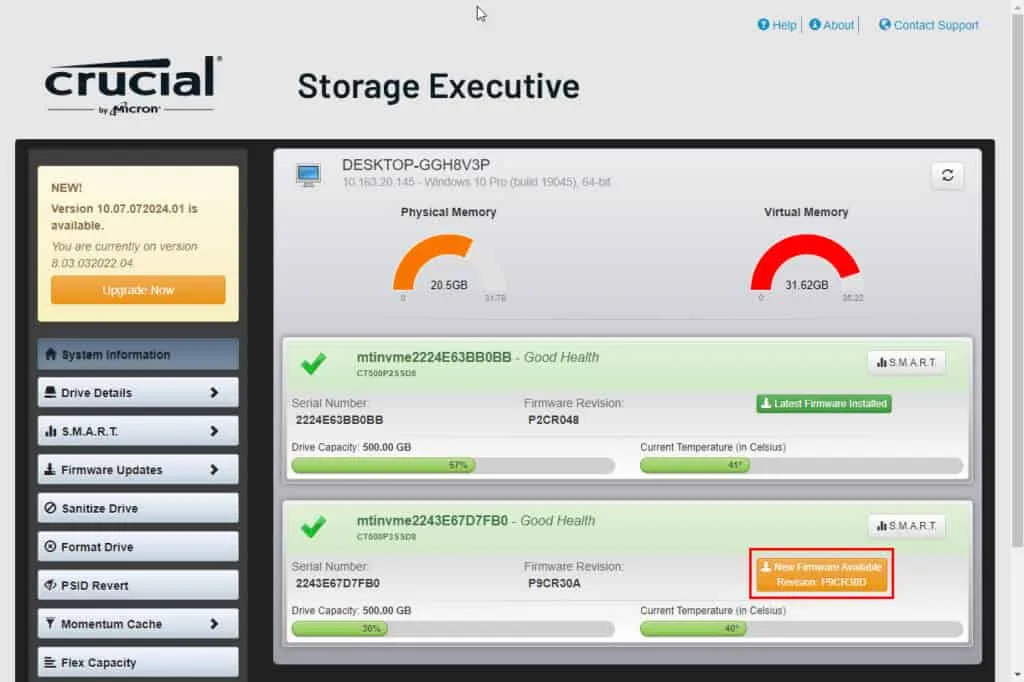
- Powinno to spowodować aktualizację oprogramowania układowego i sterowników.
- Aby zmiany zostały zastosowane, uruchom ponownie komputer.
Przeskanuj i usuń złośliwe oprogramowanie
Aby pozbyć się złośliwego oprogramowania, które może być przyczyną błędu ASSIGN_DRIVE_LETTERS_FAILED, możesz skorzystać z wbudowanego narzędzia Zabezpieczenia systemu Windows lub programu antywirusowego innej firmy.
Oto kroki dla wbudowanego oprogramowania zabezpieczającego. Są one jednak bardzo podobne dla większości standardowych aplikacji innych firm.
- Użyj skrótu Windows+ I, aby otworzyć Ustawienia systemu Windows .
- Przejdź do menu Prywatność i bezpieczeństwo na panelu nawigacyjnym po lewej stronie .
- Wybierz menu Zabezpieczenia systemu Windows po prawej stronie .
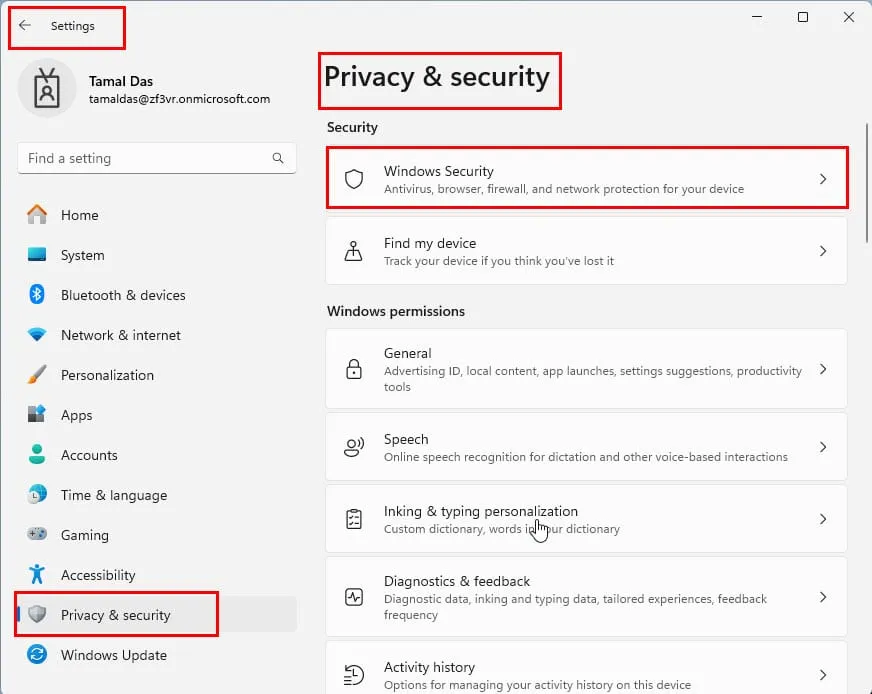
- Kliknij opcję Ochrona przed wirusami i zagrożeniami poniżej Obszarów ochrony .
- Aplikacja Zabezpieczenia systemu Windows zostanie otwarta w osobnym oknie.
- Kliknij hiperłącze Opcje skanowania .

- Wybierz opcję Pełne skanowanie i przewiń w dół, aby znaleźć przycisk Skanuj teraz . Kliknij na niego.
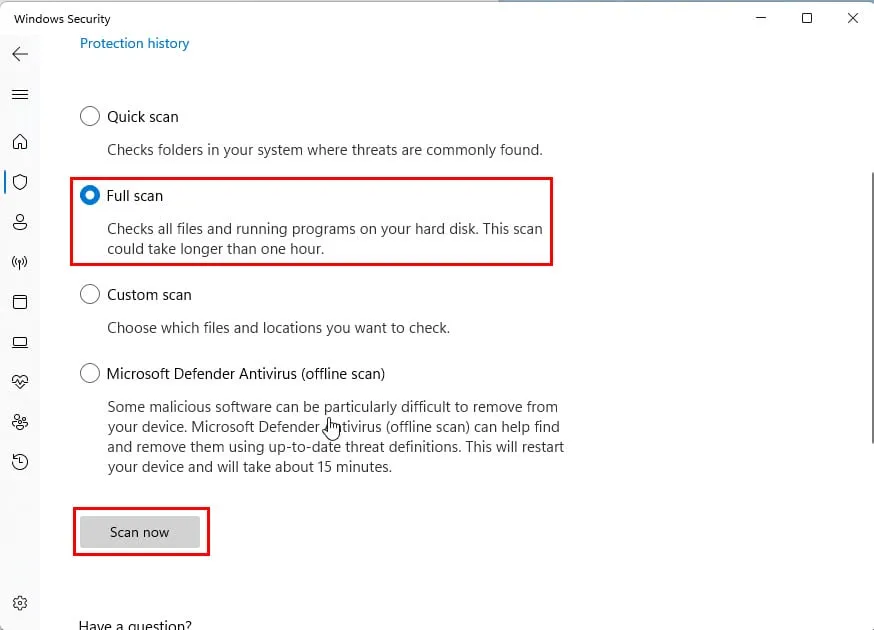
- Po wykonaniu tej czynności wybierz opcję Microsoft Defender Antivirus (skanowanie offline) i kliknij ponownie Skanuj teraz .
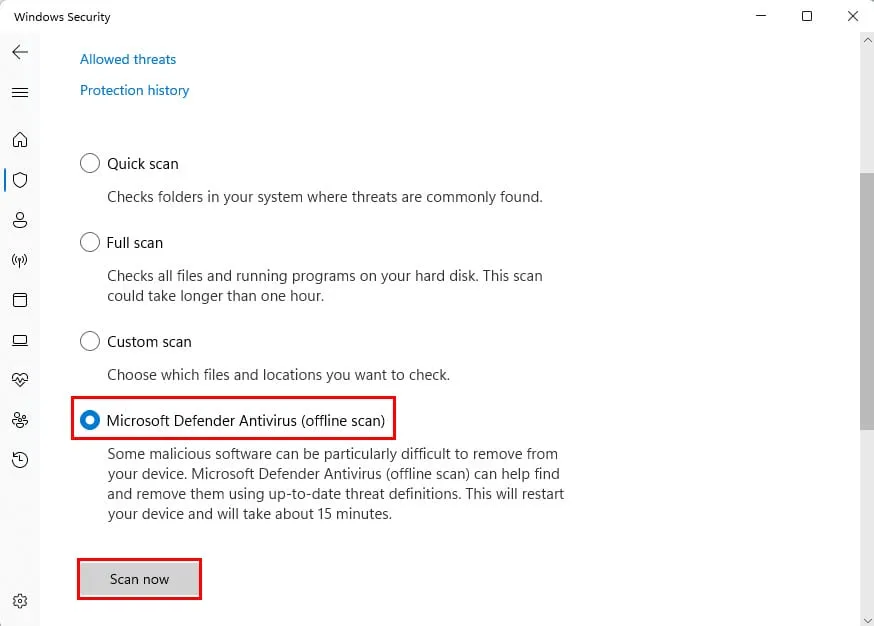
Użyj Przywracania systemu
Jeśli instalacja dysku przebiegła pomyślnie, ale nadal okresowo pojawia się błąd ASSIGN_DRIVE_LETTERS_FAILED, spróbuj powrócić do ostatniej znanej stabilnej konfiguracji:
- Kliknij przycisk menu Start i wpisz Przywróć .
- Wybierz opcję Utwórz punkt przywracania w obszarze Najlepsze dopasowanie .
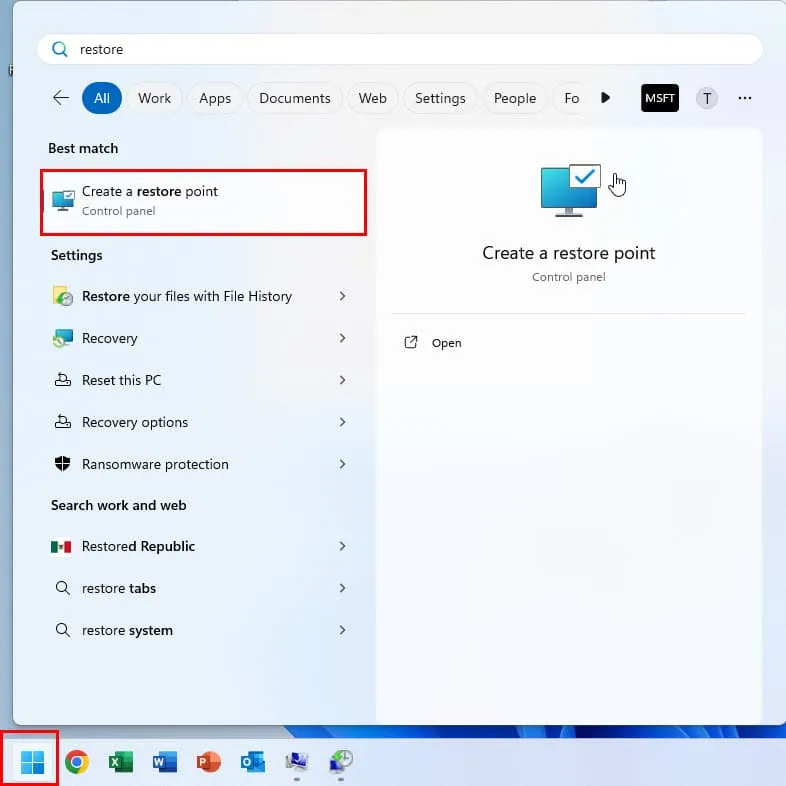
- Powinno zostać wyświetlone okno dialogowe Właściwości systemu .
- Kliknij przycisk Przywracanie systemu .
- Otworzy się okno Przywracanie systemu .
- Kliknij Dalej .
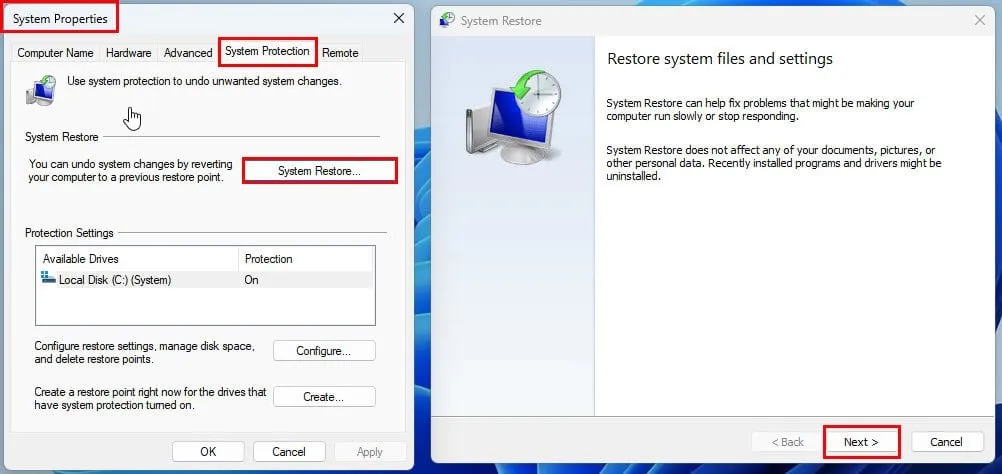
- Wybierz punkt przywracania z tabeli.
- Kliknij Dalej i naciśnij Zakończ w następnym oknie.
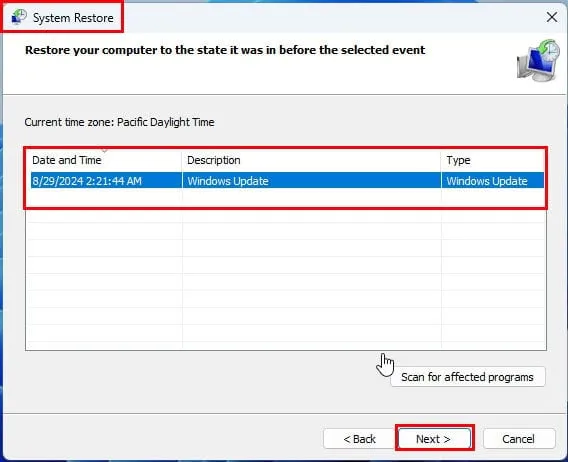
Poczekaj, aż komputer zostanie przywrócony. Urządzenie może się kilka razy zrestartować.
Skontaktuj się z producentem, aby uzyskać pomoc techniczną
Jeśli żadne z powyższych rozwiązań nie działa, to jest właściwy czas, aby skontaktować się ze specjalistą ds. wsparcia technicznego od producenta PC lub HDD/SSD. Poniżej znajdziesz linki do stron internetowych niektórych z najlepszych producentów:
Zasoby wsparcia dla komputerów PC
Zasoby wsparcia dysków
Streszczenie
Oto sprawdzone i przetestowane podejścia do naprawy ASSIGN_DRIVE_LETTERS_FAILED. Metody te będą działać w różnych systemach operacyjnych, takich jak Windows 7, Vista, 8, 10 i 11.



Dodaj komentarz